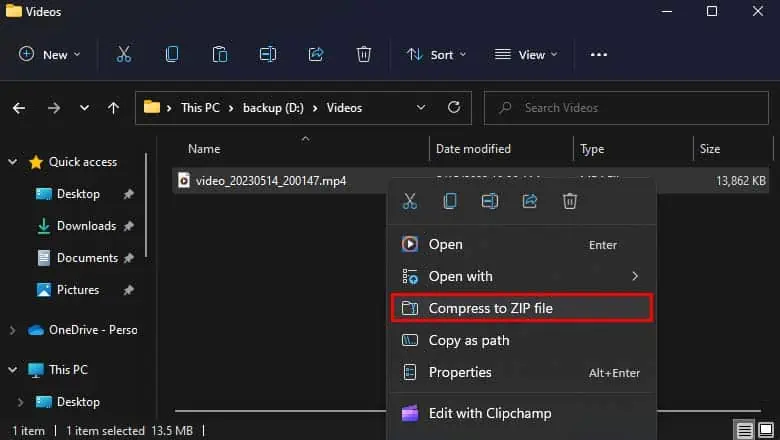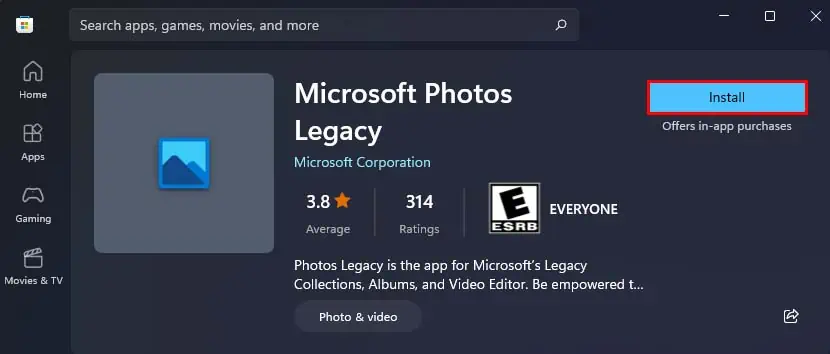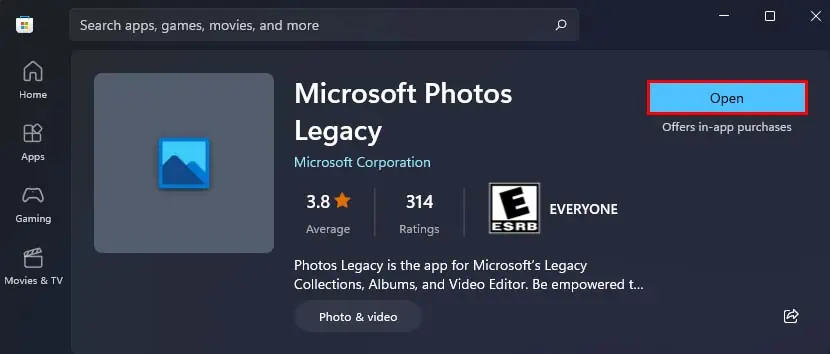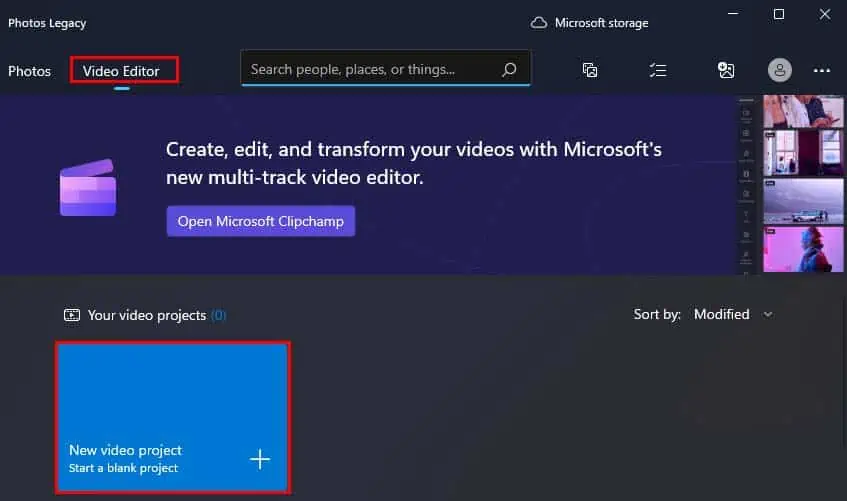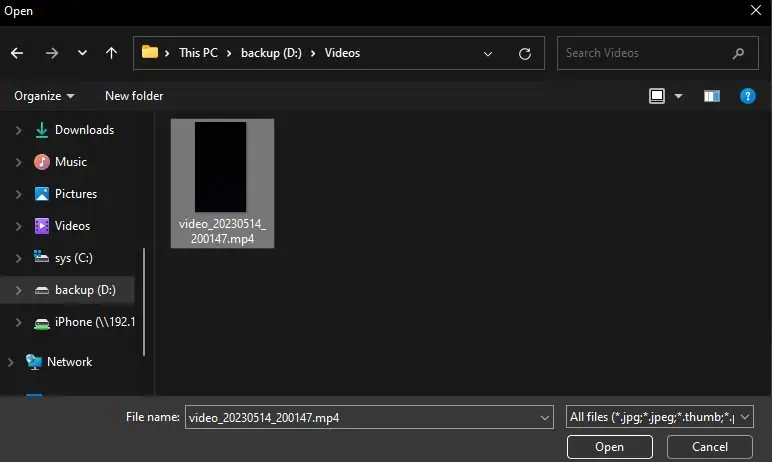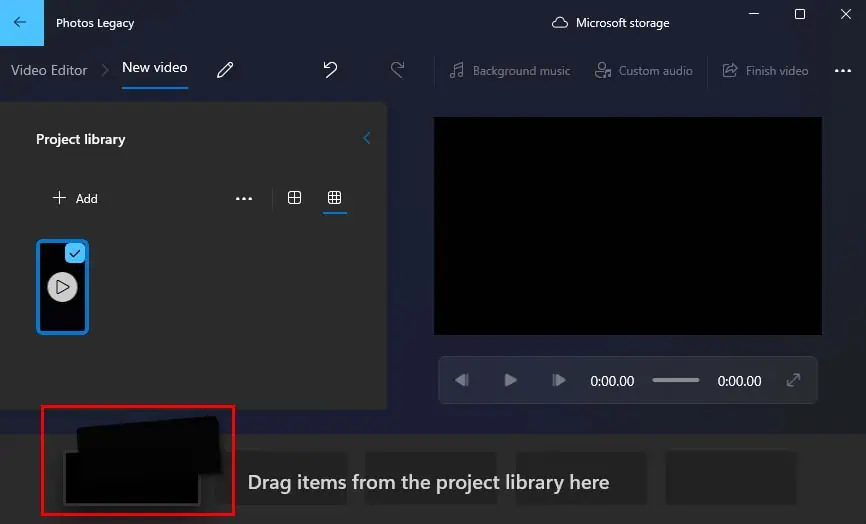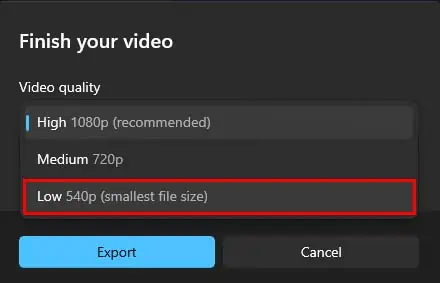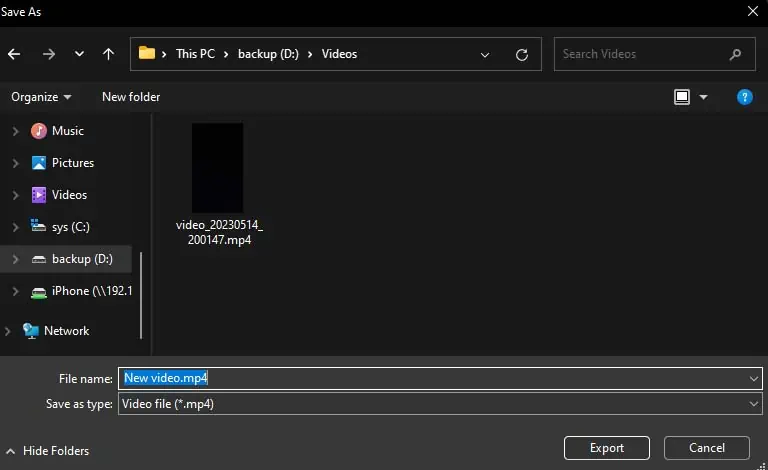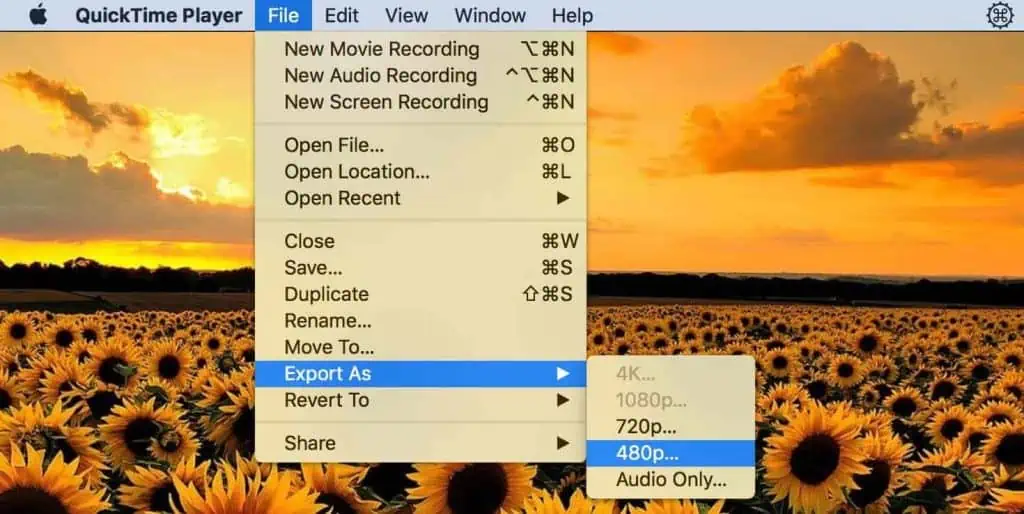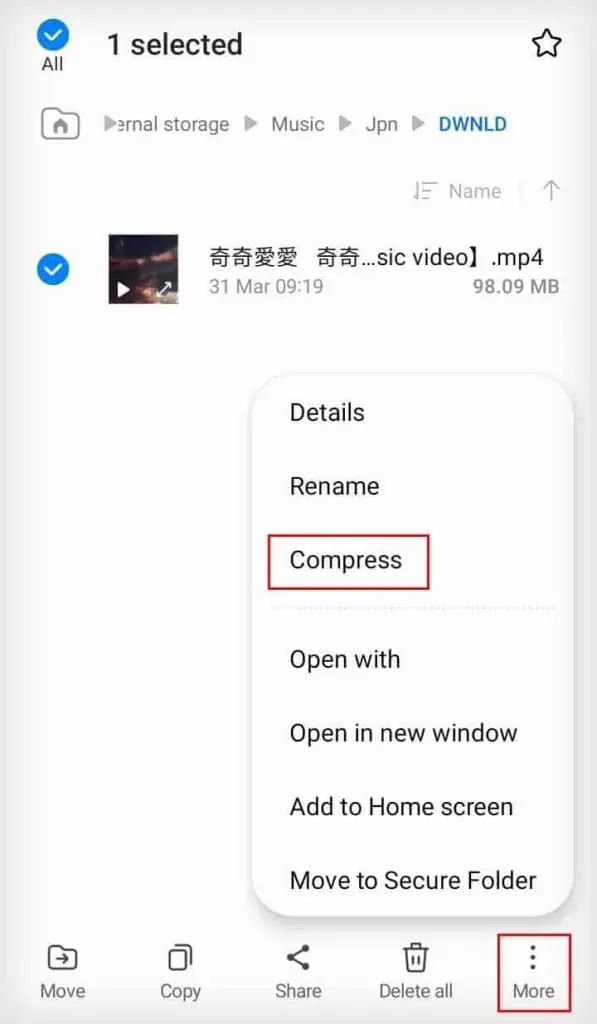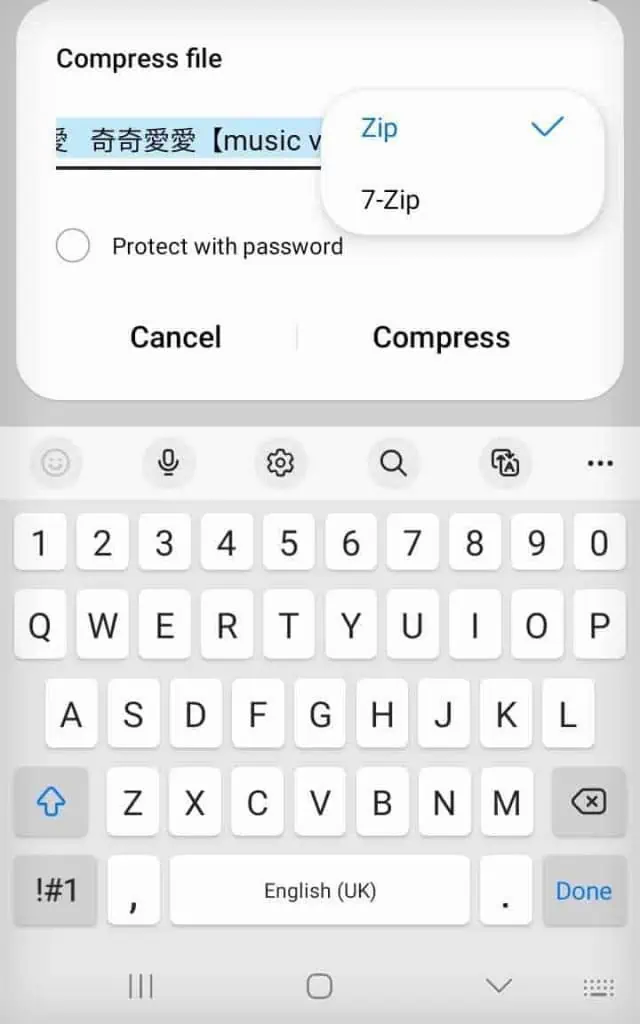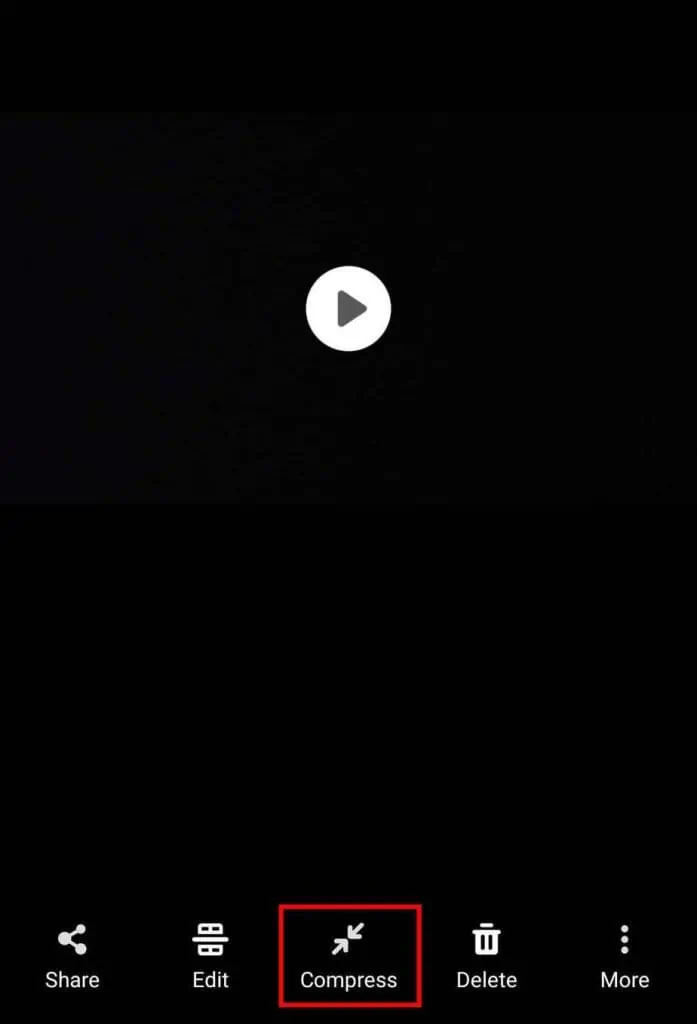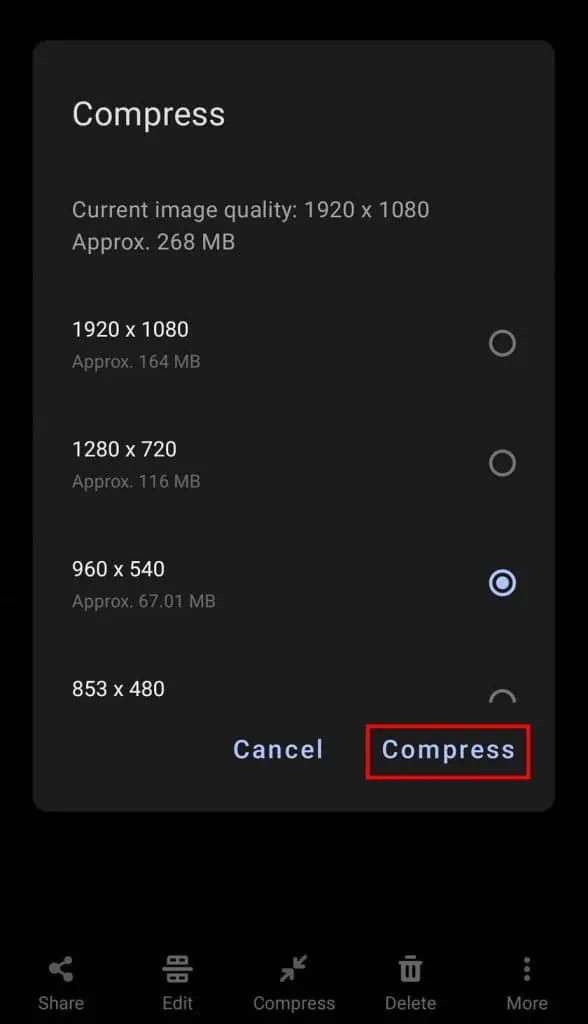Sometimes, you might want to cut down a video’s file size to send it to someone or to ensure it doesn’t take up too much of your storage space. In such cases, you can compress the video to reduce its file size.
There are a variety of methods you can use to compress a video in different operating systems. So, let’s start!
What is Video Compression?
Video compression is the process by which you can reduce the data necessary for a video to be processed properly. In a nutshell, it means reducing the file size of the video while trying to keep the quality as close to the original as possible.
Now, there are a lot of different factors that determine how large a video’s file size is going to be. So, the video compression process digs into these factors and cuts back on some of them to reduce the file size of your video.
Anyway, let’s see what factors affect a video’s file size and how video compression tries to reduce a video’s file size.
- Resolution: Resolution is basically the number of pixels in your video. The more pixels there are, the better the quality and the higher the file size. You can lower the resolution of a video to reduce its size, but this will lower the quality of your video.
- Frame Rate: The more frames per second your video contains, the more fluid it will seem. However, the video’s file size will increase correspondingly with the number of frames. As most people won’t really notice the difference between, say 60 fps and 30 fps videos, video compression can reduce high frame rates to decrease file size without compromising quality.
- Video Codec: A video codec is a software or hardware used to compress and decompress a video file. The more advanced your video codec is, the less space your video occupies.
- Video Bitrate: The video bitrate can generally be understood as the amount of information or data a video carries in one second. So, during video compression, you can decrease the video bitrate to reduce its size. If done moderately, the video will only go through minor quality drops while losing file size.
- Video Duration: The longer your video, the more data it holds, and it will naturally have a larger file size. While video compression doesn’t trim your videos to reduce space, you can manually trim unnecessary parts if you want to do so.
Furthermore, other types of compression can be useful for you other than just video compression. For instance, you can perform file compression/file zipping on a video to reduce its space.
This will reduce the video file size, but you won’t really be able to view the video. You can only view the video when it gets uncompressed. This can be quite useful if your purpose is to archive your large videos, so we’ll also show how you can do so.
Compress Video on Windows
The easiest method to compress a video on Windows is by using the built-in file compress feature of File Explorer. This will compress your video into a zip file, and it will also reduce file size without any loss in quality.
- Open File Explorer.
- Navigate to the location of the video you want to compress.
- Right-click the intended video file, and select, Compress to ZIP file. (Large video files will take some time to get compressed.)

Alternatively, there are also more advanced third-party file compressors that you can use to compress your video file. You can use software like Winrar or 7zip to compress the file size of your videos even more.
Additionally, there is another way you can reduce the file size of a video in Windows. Using the pre-installed Video Editor app, you can export your videos to a lower resolution to reduce their size.
- Click on the search box, and type
video editor. - Click on the Video Editor app to open it.

- If you get the Start editing in Clipchamp or Photos Legacy dialogue box, you are likely running the newer version of Windows which doesn’t have Video Editor. In such case, do the following:
- Click on the Get Photos Legacy button.

- Click on Install.

- After the installation completes, click on the Open button.

- Click on the Get Photos Legacy button.
- Go to the Video Editor tab, and click on New video project.

- In the Name your video dialog box, click on Skip.
- Click on the Add button, and select From this PC.

- Navigate to the video you want to reduce the size of and double-click on it.

- Drag and drop the imported video down to the storyboard.

- Click on the Finish video button.

- Select the video quality as Low with the smallest file size.

- Click on Export.
- Enter a filename for your video, and navigate to a location where you want to save it.

- Click on Export.
Compress Video on Mac
You can also pretty easily compress a video on Mac computers using Apple’s default media player, QuickTime. While this method will reduce the file size of your video, it will also reduce the quality of your video.
- Open the video you want to compress in QuickTime Player.
- Click on File and select Export As.

- Choose a lower resolution than the one your video is in. (To compress the video to the lowest file size, choose 480p.)
- Navigate to the location where you want to save that video and click on Save.
Compress Video on Android
If you want to compress a video on your Android device, you can also do so using two methods. You can either compress the video into a zip file or lower the resolution of the video. However, this method will depend on your Android version and manufacturer.
Compress to a ZIP File
- Open your File Manager application.
- Navigate to the location of the video you want to compress.
- Tap and hold the intended video, and click on the vertical ellipsis icon.

- Select Compress.
- Choose which format you want the video to get compressed to, ZIP or 7zip. (7zip is a more advanced file type that achieves more compression.)

- Tap on Compress.
Compress by Lowering the Resolution
- Launch the Gallery application.
- Open the video you want to compress, and click on the Compress button.

- Select a lower resolution to which you want to compress the video to. (480p will compress the video to the lowest file size.)
- Click on Compress.

These native methods to compress a video file may not be available on all Android phones, as manufacturers can choose not to add them. In such cases, you can use third-party applications to compress your videos.
Some great third-party applications that provide this feature are Video Compressor &Video Cutter, Video Compressor Panda Resizer, and Video Compressor – Reduce Size.
Compress Video on iOS
There are no native methods you can use to compress a video on iOS devices. However, you can use third-party applications to compress a video and reduce its size.
You can use applications like Compress Videos & Resize Video, Media Converter, and Video Compress – Shrink Videos to do so.