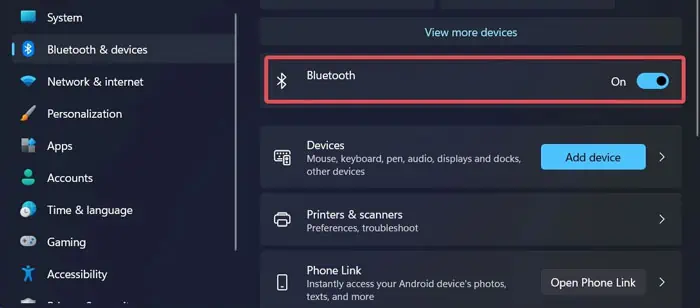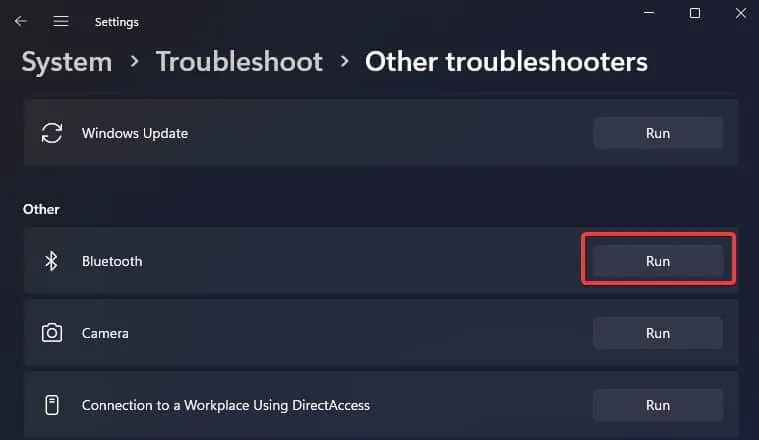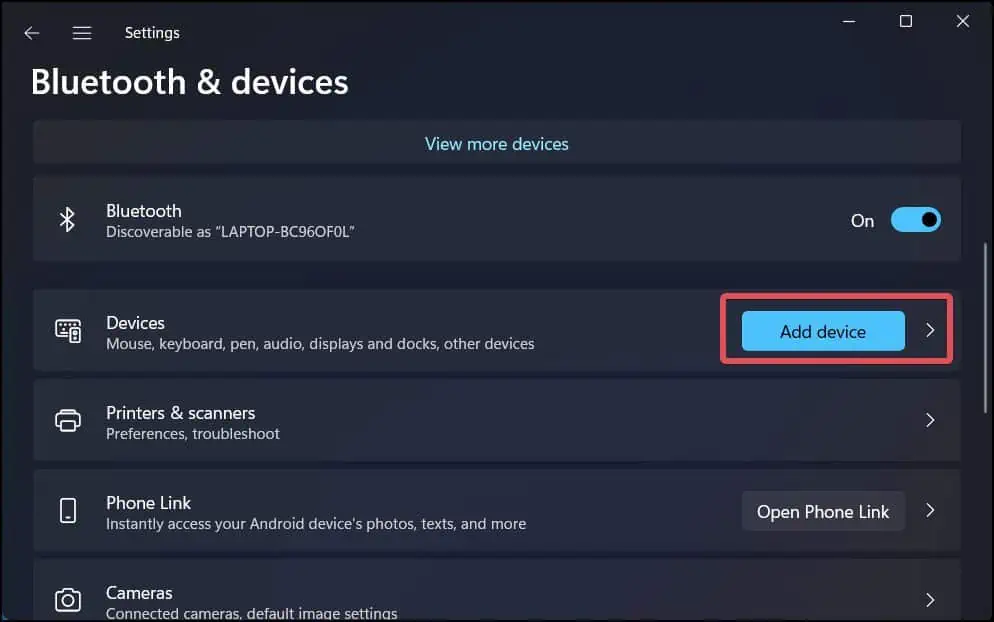If you are used to connecting Bluetooth devices on an iPhone or other Apple devices, doing the same on a Windows device may not seem intuitive. AirPods are optimized for Apple devices, and you can directly pair and connect the AirPods using the Bluetooth icon in the notification panel.
The process is slightly different for Windows. If you want to connect your AirPods to your Dell laptop for the first time, you need to go inside the device settings and pair these devices first. From then on, you can directly connect to the AirPods as they are already paired.
Step 1: Enable Bluetooth on Dell Laptop
First, you need to enable Bluetooth on your Dell Laptop to be able to connect to the AirPods.
- Open Settings by pressing the Windows key + I.
- Select Bluetooth & devices or Devices > Bluetooth & other devices.
- Look for and switch on Bluetooth.

If you encounter any issues, we recommend running the Bluetooth troubleshooter. To do so,
- Open Run by pressing Windows key + R.
- Type
ms-settings:troubleshoot. - Go to Other troubleshooters or Additional troubleshooters.
- Click Run next to Bluetooth or Bluetooth > Run this troubleshooter.

After the process finishes, try switching on Bluetooth again.
Step 2: Put AirPods in Pairing Mode
Then, you need to put the AirPods in pairing mode so that the laptop can detect them. Make sure the AirPods have enough battery.
- Open the AirPods case’s lid.
- Press and hold the setup button on the case until the LED on the front starts flashing white to put the AirPods in pairing mode.

Step 3: Pair AirPods to Laptop
Now that your laptop can find the AirPods, you can move on to the proper pairing process. You need to add the device so that your computer can install its driver and all the device information.
- Go to Settings and then Bluetooth & devices or Devices > Bluetooth & other devices.
- Select Add device or Add Bluetooth or other devices.

- Click on Bluetooth and then search for AirPods.
- Select the device as soon as it appears to pair it with your laptop.
- Click Done.
Step 4: Connect and Use Airpod
The AirPods will automatically connect the first time you pair this device. Next time, you can go to the Bluetooth & devices settings and click on Connect under the AirPod to connect to it.
If the device does not appear on the top, look for it in the Paired devices list below, click on the triple-dot icon next to it, and select Connect.
You may be unable to connect to the AirPod if it is already connected with another paired device. In such cases, you can look for such devices and disconnect the AirPod.