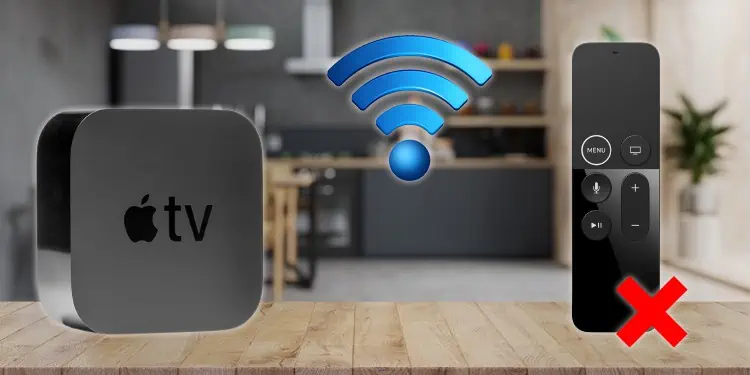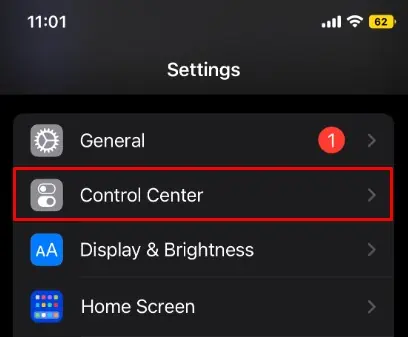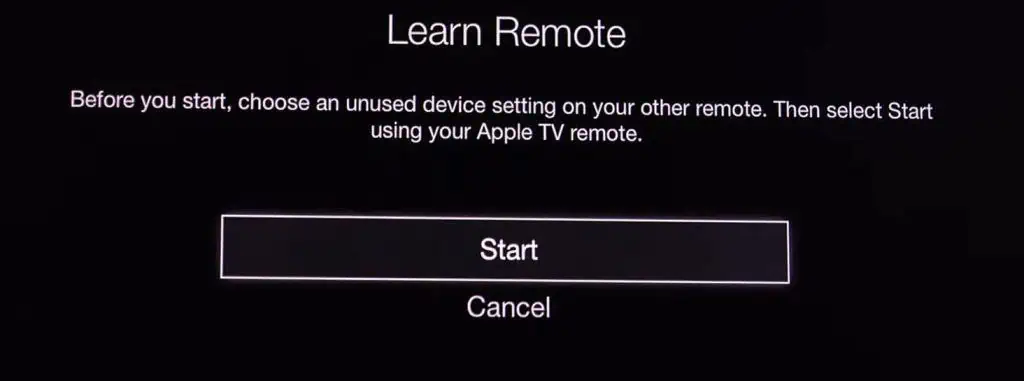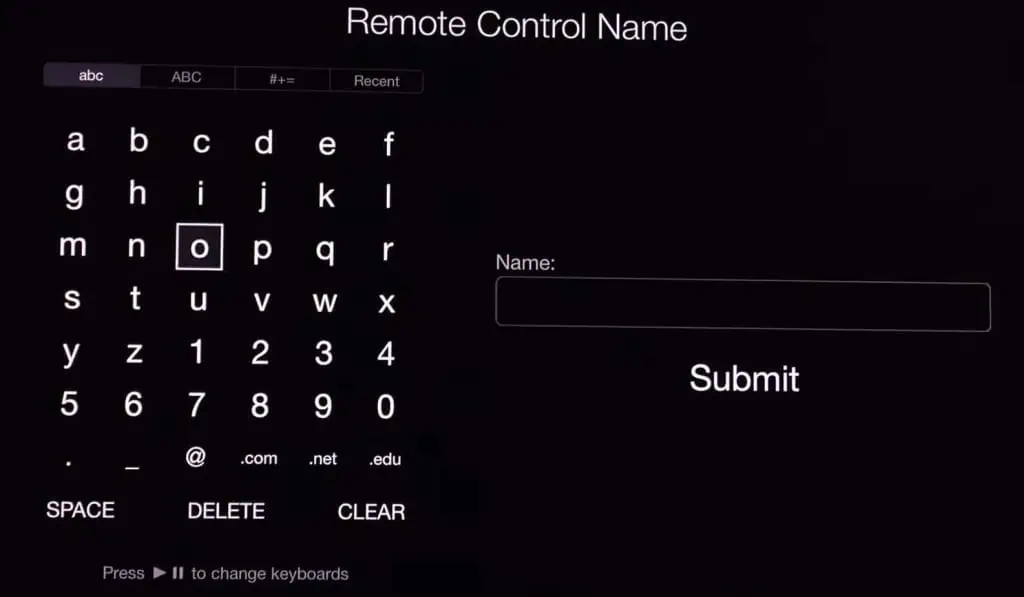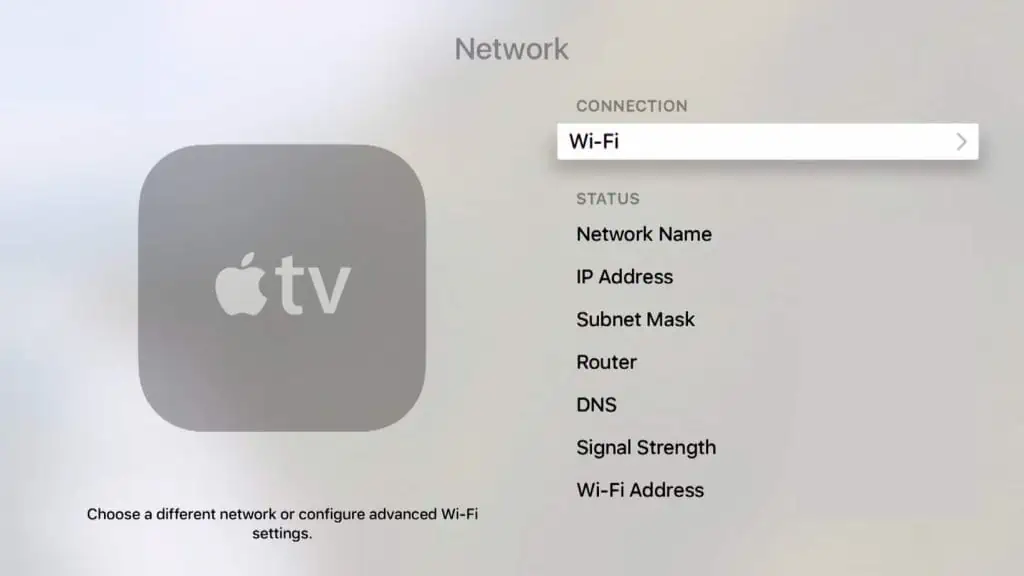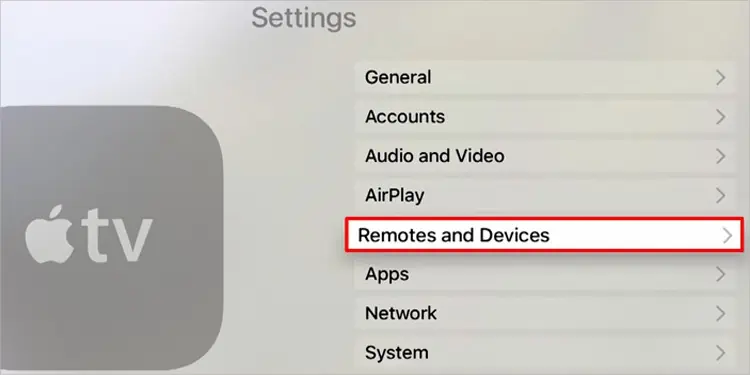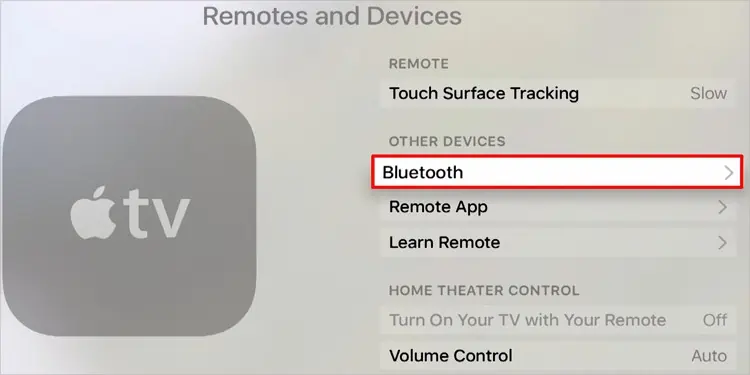Connecting your Apple TV to Wi-Fi can be problematic if you have lost the remote. If you are an iPhone or iPad user, you don’t need any third-party apps to connect the TV to Wi-Fi. The built-in Apple TV remote on your iPhone has made connecting the TV to Wi-Fi a breeze.
Meanwhile, there are other methods, like using a general TV remote or wireless Bluetooth keyboard that we will be discussing in this article.
How to Connect Apple TV to Wi-Fi Without Remote?
If you are having trouble connecting your Apple TV to Wi-Fi, you can permanently use an ethernet cable for the Internet connection. But if you don’t find the cabling convenient, you can use a few methods to connect Apple TV to Wi-Fi without a remote.
Before you begin, take a suitable length of ethernet cable as we temporarily need it during the process. Also, you need an iPhone or an iPad to execute the methods discussed below.
Changing Wireless Credentials
The first and easiest method to connect your Apple TV to Wi-Fi without a remote is simply changing the wireless credentials. But remember, you can use this method only if you have access to the router’s admin panel and the Wi-Fi is already turned on on your TV.
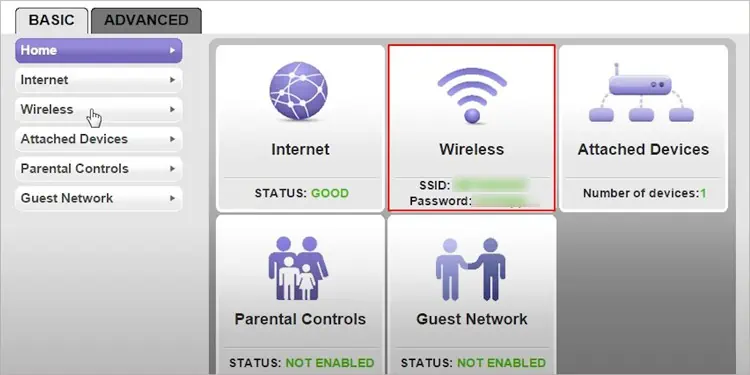
What you need to do is, change the Wi-Fi name and password of the new Wi-Fi network to exactly the previously saved Wi-Fi network in your Apple TV. With this, the Apple TV will connect to the new Wi-Fi network interpreting it as the same old network.
The steps to change the wireless credentials may depend upon your router manufacturer. You can consult this comprehensive article on how to access router settings.
Using Control Center
If you own an iPhone or an iPad, you can also use it as a remote and connect your Apple TV to Wi-Fi. However, make sure your device is running iOS version above iOS 12 to use this feature. Connect your iPhone or iPad to the same Wi-Fi that you will be using to connect the TV, then follow the steps below:
- First, connect the Apple TV to the router using an ethernet cable and power it on.
- Then open Control Center on your iPhone or iPad.
- You will see a remote icon there. Tap it.

- If you don’t see it, go to Settings > Control Center.

- Add Apple TV Remote.

- It will launch Apple TV remote app. Select your Apple TV from the drop-down at the top.

- Then navigate to Settings > Network.

- Choose Wi-Fi.

- Tap the Wi-Fi network, enter the security key and connect it.
Note: If you own an Android smartphone, you can use a third-party remote control app available on Play Store to navigate through your Apple TV.
Using Remote Learning Method
Next, you can use your TV remote to control the Apple TV. Apple TV has a Siri remote, while your TV has an infrared remote. You can program this infrared remote to use with the Apple TV. Nothing can be more convenient than using a remote, so we prioritize this technique over other methods.
You need an iPhone or iPad and an infrared remote to use the remote learning method. Follow the steps below to pair your infrared remote with Apple TV.
- Grab a suitable length ethernet cable and use it to connect the TV and router.
- Connect your iDevices to the same Wi-Fi to which you connected the Apple TV.
- Now open the Control Center on your iDevice and tap the Apple TV remote icon.

- On the Apple TV remote, choose your Apple TV and tap Settings.

- Then select General > Remotes.

- Tap Learn Remote.

- Face the infrared remote towards the Apple TV box and tap Start button.

- Tap the respective buttons on the remote as shown on the TV screen to complete the remote sync process.

- Once completed, rename the remote and then you can use it with Apple TV.

- To connect the TV to Wi-Fi, open Settings > Network > Wi-Fi using the remote and choose the Wi-Fi network to connect to it.

Using Wireless Keyboard
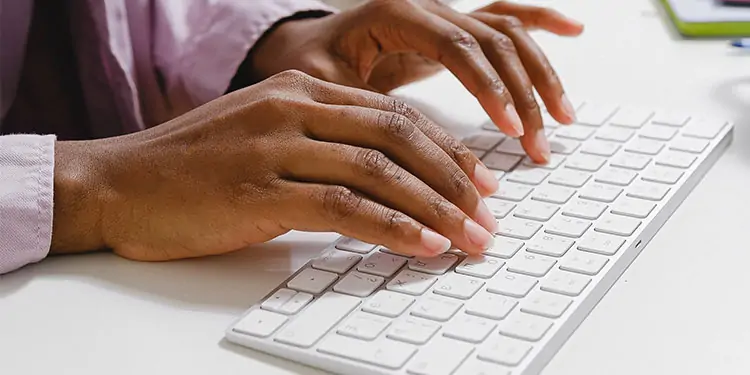
It is also possible if you own a wireless Bluetooth keyboard and find it convenient to use with your TV. You can use it to navigate through your Apple TV, including connecting the TV to Wi-Fi. Below are the steps for pairing a Bluetooth keyboard with your Apple TV.
- Power on the keyboard and enable the pairing mode.
- Now open Apple TV remote app on your iPhone and tap Settings.
- Then select Remotes and Devices.

- Tap Bluetooth.

- Select the Bluetooth keyboard and pair it with your TV using the provided pairing code.
- Once the pairing is complete, you can use the keyboard as a remote control for your Apple TV. Use the Arrow keys to navigate through the Wi-Fi settings and connect TV to Wi-Fi.