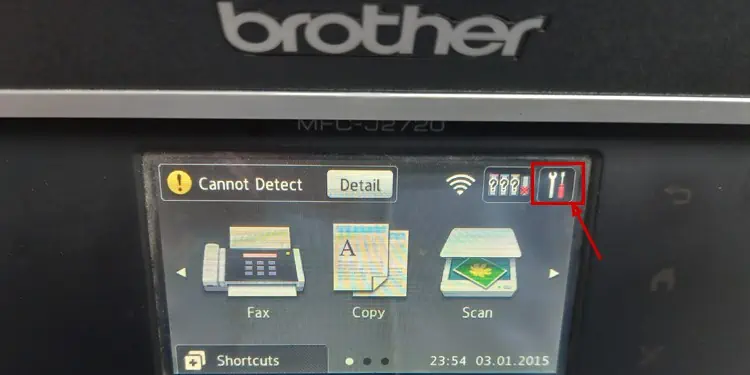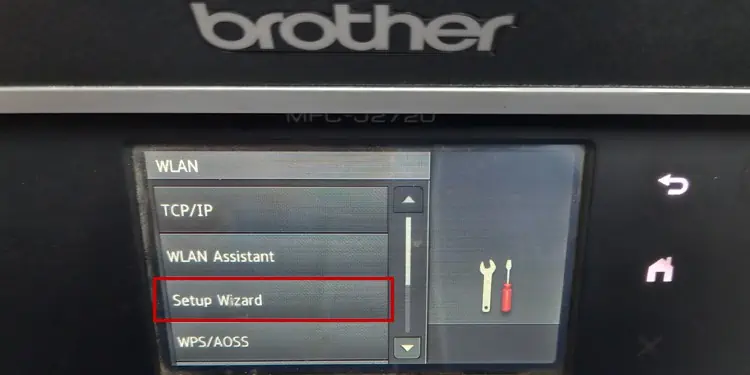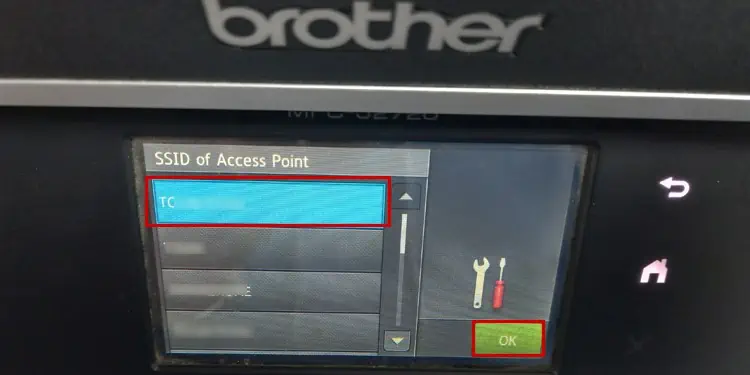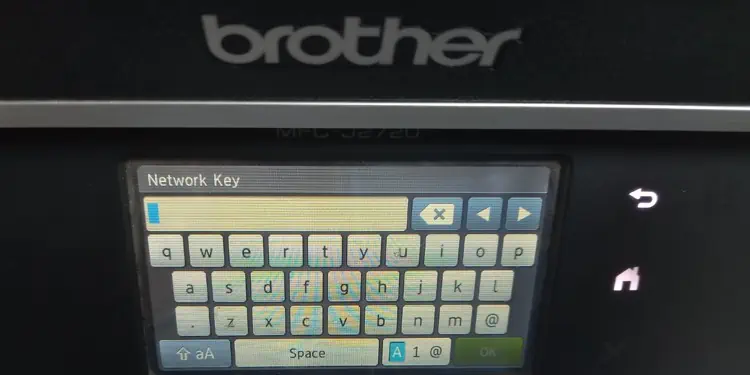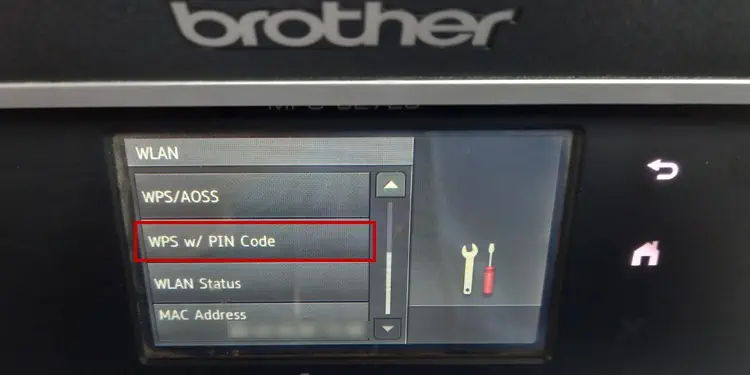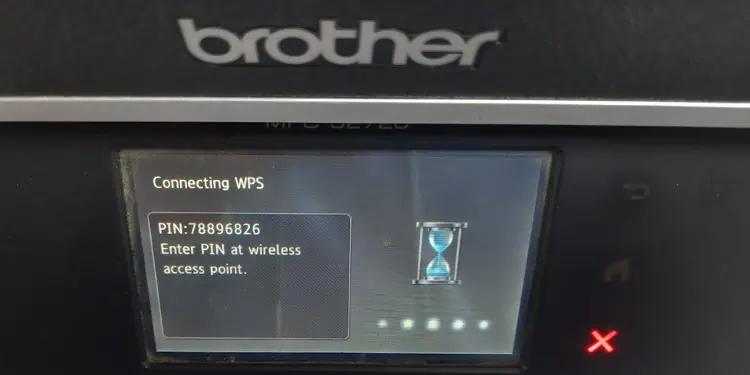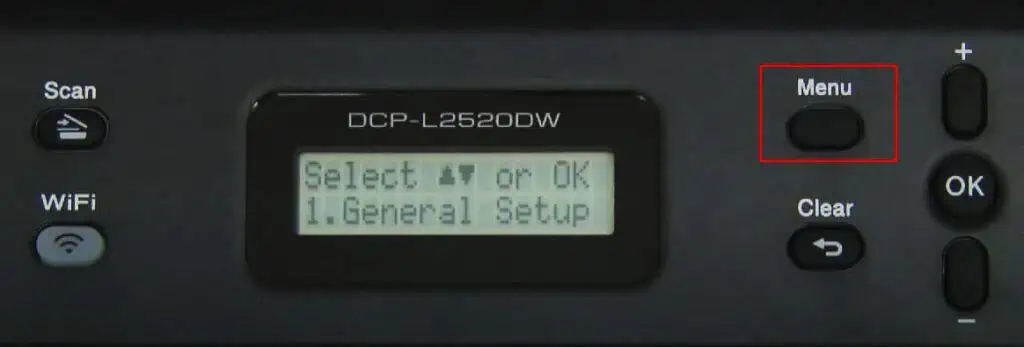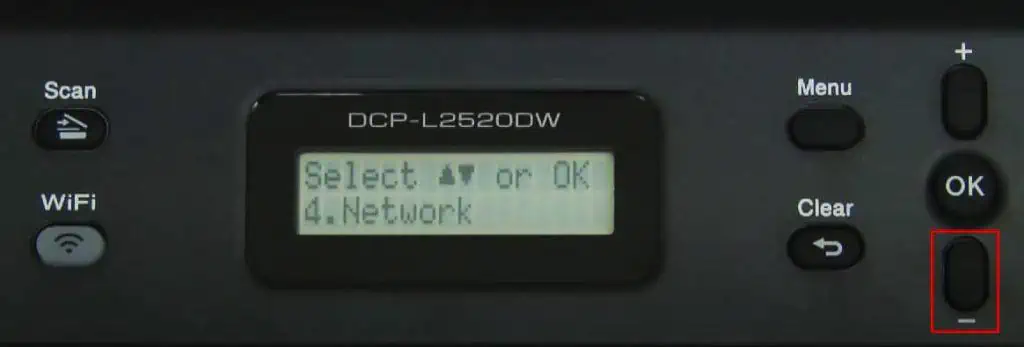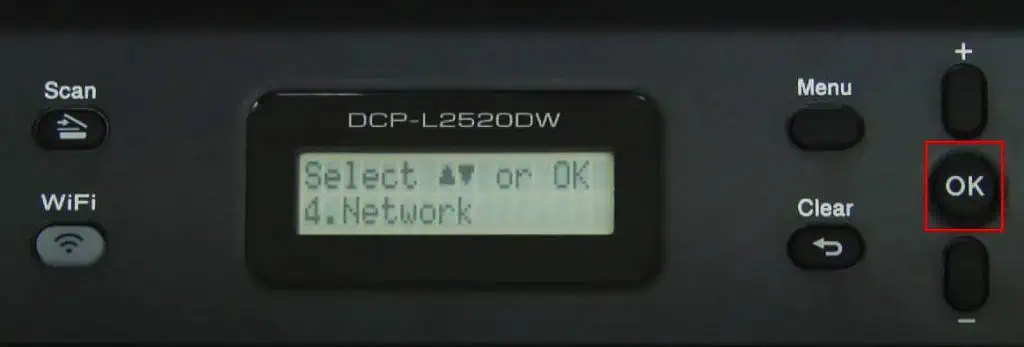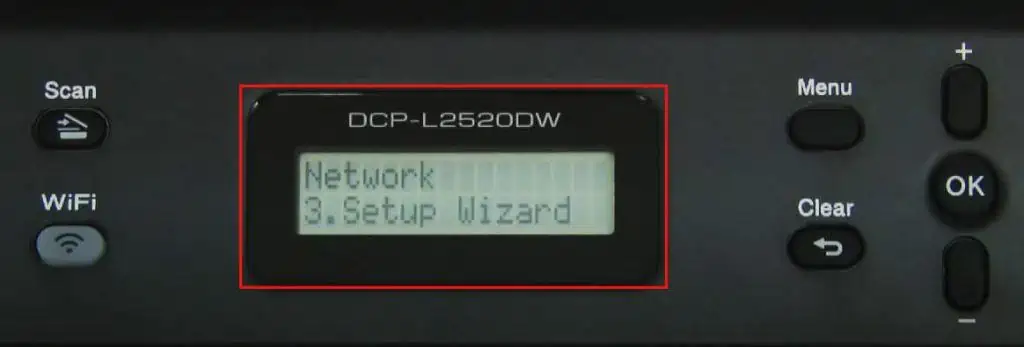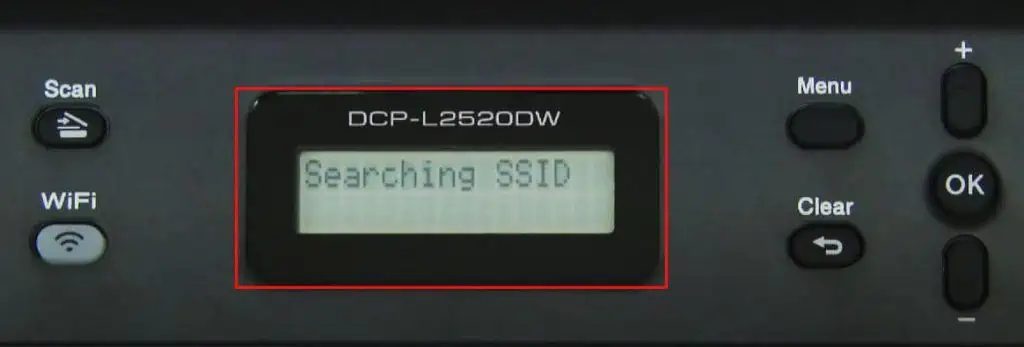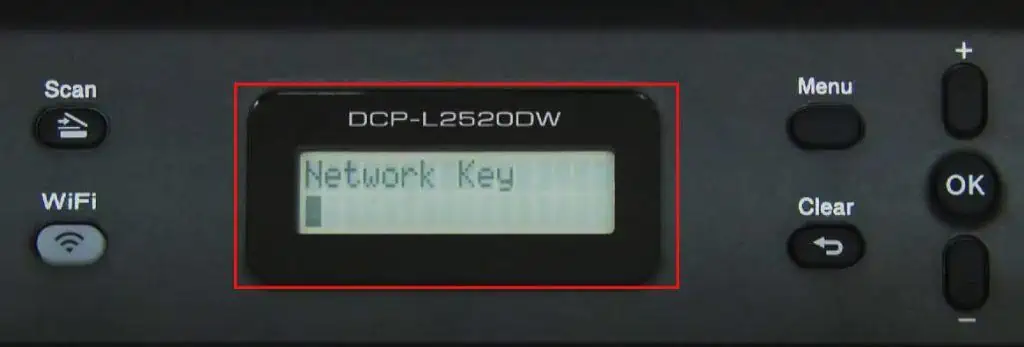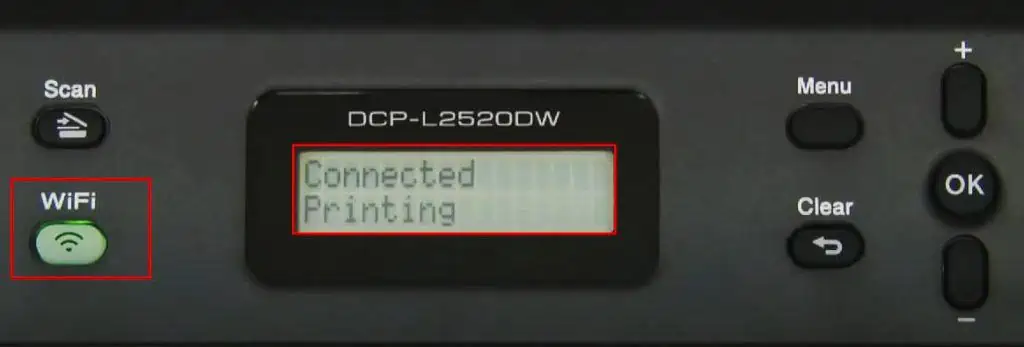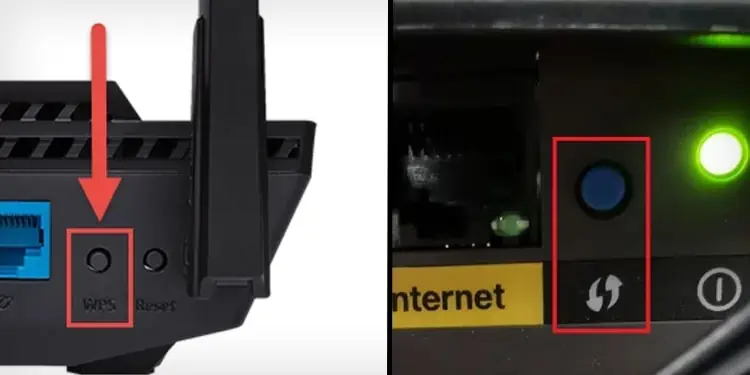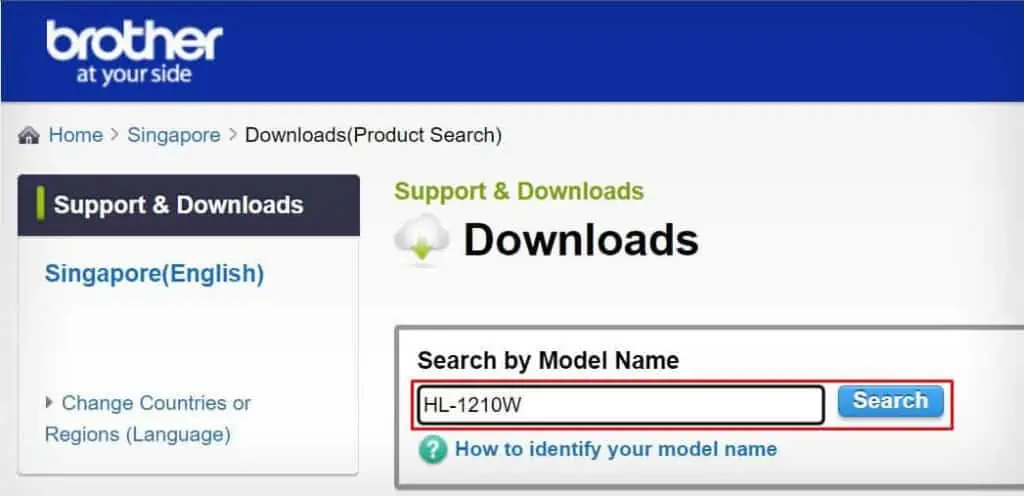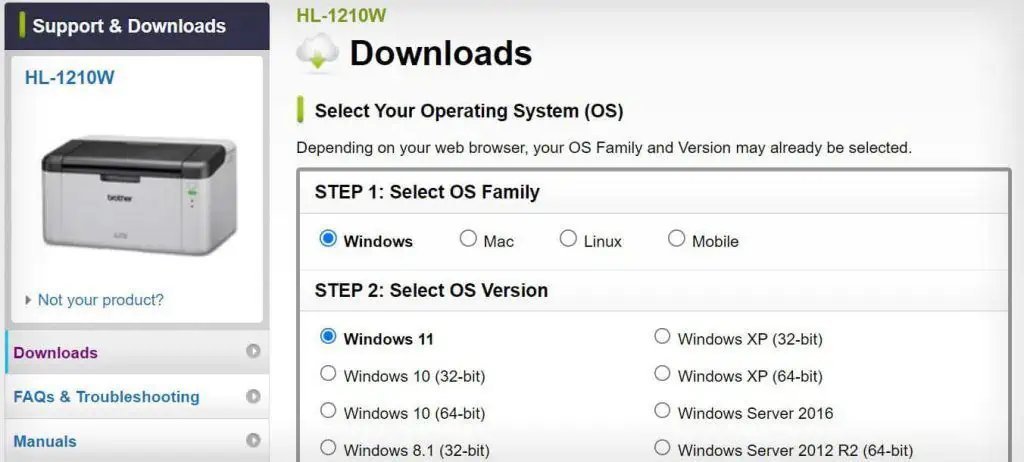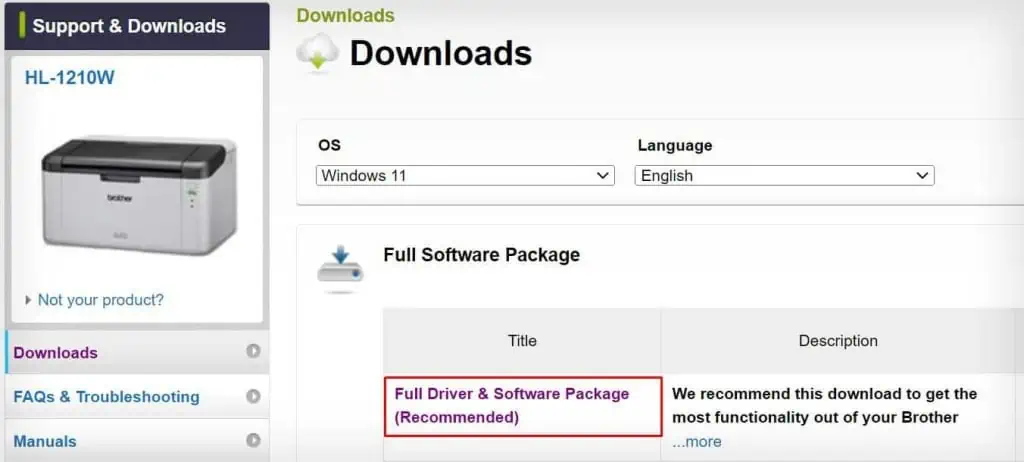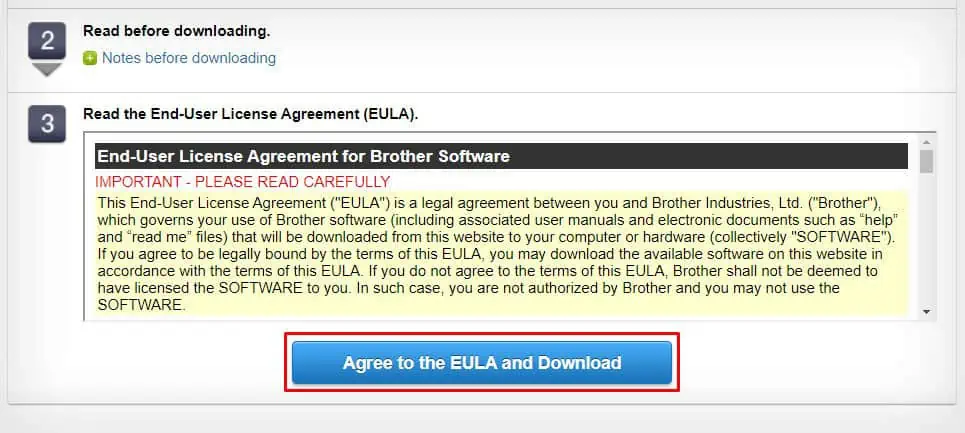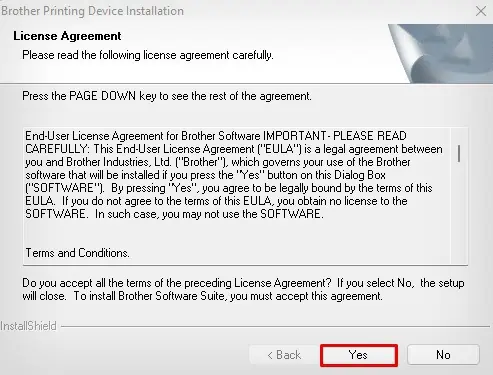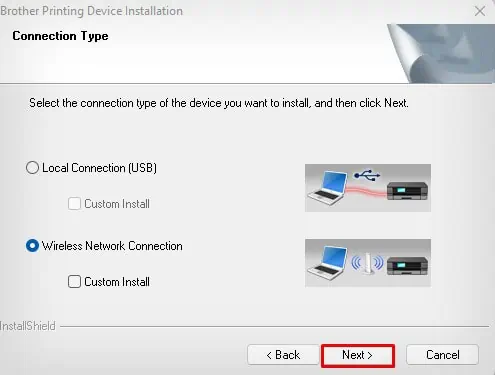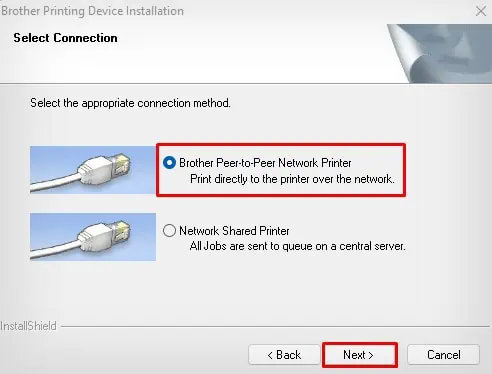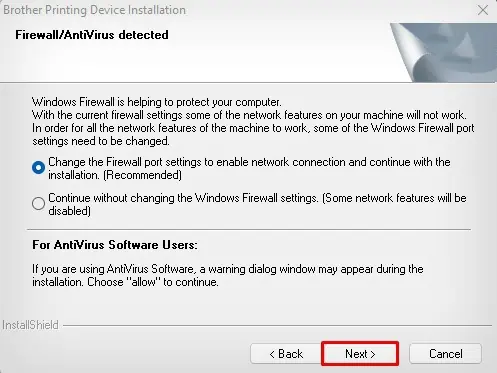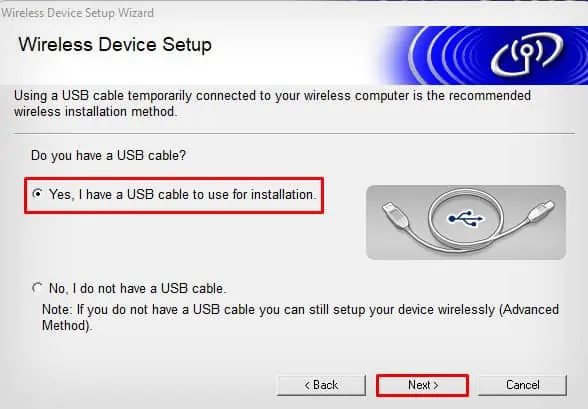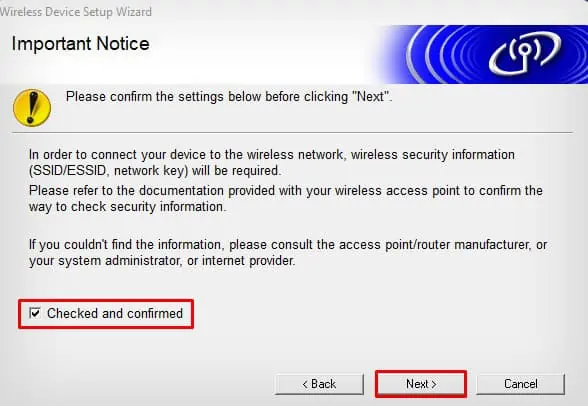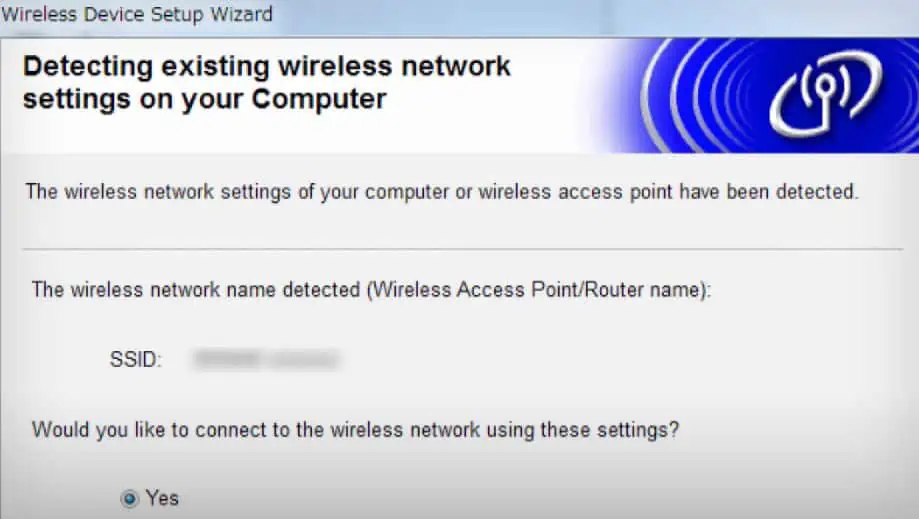Whether you are looking for wireless printing or want to share your Brother printer over a network, you should first connect it to Wi-Fi. However, the connection process varies depending on the model of your printer—and it may be a daunting task finding the exact steps.
Here, I have tried to ease the Wi-Fi connection process—for a wide range of Brother printer models.
On Printers With Touch Panel
If your printer has a touch panel, you can easily use the graphical user interface to go to the Wi-Fi settings and connect it to a Wi-Fi network. Here, we will see how to connect the Brother MFC-J2720 printer to Wi-Fi.
- Touch the gear icon (Settings) on your printer’s touch panel.

- Select the Wi-Fi button.

- Tap the Setup Wizard option.

- Select the Wi-Fi network.

- Click OK.
- Type the Wi-Fi network’s password and tap the OK button.

Similarly, you can also use a WPS PIN to connect such printers to Wi-Fi.
- Open Settings of your Brother printer.

- Tap Wi-Fi.

- Choose the WPS w/ PIN Code option.

- You will see a WPS PIN on the display panel of your printer.

- Enter the PIN on the router’s wireless configuration page to connect the printer to Wi-Fi. The steps to add the printer using WPS PIN differ depending upon the router manufacturer. You can do a quick Google search for the entire process.
On Printers With Wi-Fi Button
If your printer has a physical Wi-Fi button with a small LCD screen, like in Brother DCP-L2520DW printer, follow these steps to connect it to Wi-Fi.
- Tap the Menu button on the button panel of your printer. It will show General Setup on the screen.

- Use the Down button to go to the Network option.

- Press OK.

- Again use the Down button to go to Setup Wizard and press OK.

- Press the UP Arrow button to enable the WLAN feature.

- It will start searching for available Wi-Fi networks.

- Choose your Wi-Fi SSID.
- Enter the Network key on the next screen. You can use the Up and Down buttons to enter the password.

- Tap OK. Once the printer is connected to the network, you will see a Printing message on the display panel.

- The printer will eject a page with network configuration details and the Wi-Fi button on the button panel glows in green color.
On Printers With Go Button
If your Brother printer has a Go button on the button panel, you will also find a small WPS button in the back panel. You can use this button to connect the printer to a Wi-Fi network. One example of such a printer is the Brother HL-2270DW printer.
- First, go to the button panel of your router and press the WPS button.

- Keep pressing the button until the WPS indicator starts flashing.
- Now go to the back panel of your printer and locate the hole with the Pen tip symbol.

- Get a pen or a paperclip and press inside the hole for a few seconds. You will see a green LED blink.

- Then go to the front panel of your printer. You will see the Toner and Drum indicator will blink for a while.
- Wait till the Ready indicator glows and the printer ejects a printout with the wireless connection details.
On Printers Without Go Button
On such printers, you should first download the full software package for your printer from the official website of Brother and use it to connect the printer to Wi-Fi.
This method is useful if your printer (For e.g., Brother HL-1210W printer) neither has a display panel, nor a WPS button.
- Connect your Brother printer to PC using a USB cable and turn on the printer.

- Connect your computer to the same Wi-Fi network to which you want to connect your printer.
- Go to the driver download page of Brother.
- Type your printer model name in the Search by Model Name field and click Search.

- Choose your computer’s operating system.

- Click the OK button.
- Download the Full Software Package.

- Click the Agree to the EULA and Download button.

- Once the download is complete, launch the downloaded
.exefile. - Click Yes and accept the terms and conditions.

- Choose Wireless Network Connection.

- Click Next.
- Select the first option that says Brother Peer-to-Peer Network Printer.

- Click Next.
- Again click Next on the Firewall detected window.

- Choose Yes, I have a USB cable and click Next.

- It will now start searching for wireless networks. Check the box next to Checked and confirmed and click Next.

- The setup wizard will auto-detect the Wi-Fi network on your PC and ask you if you want to connect the printer to that Wi-Fi network.

- Click Yes > Next.
- The Wi-Fi button on your printer will glow in green color once the connection is established.