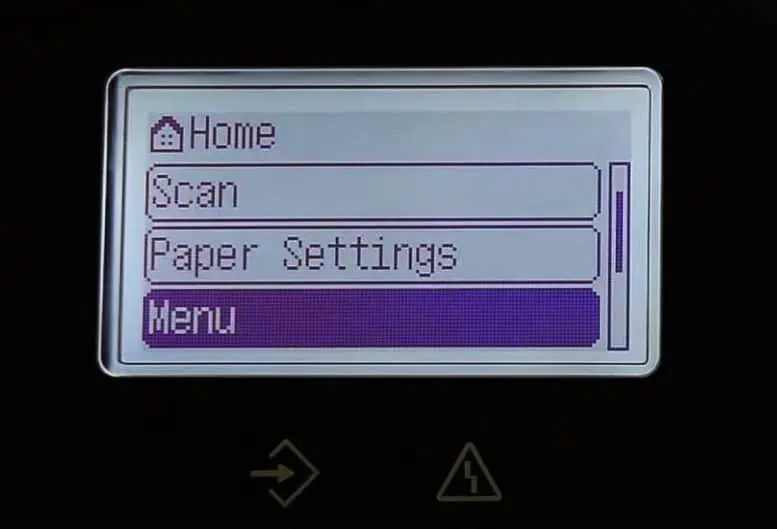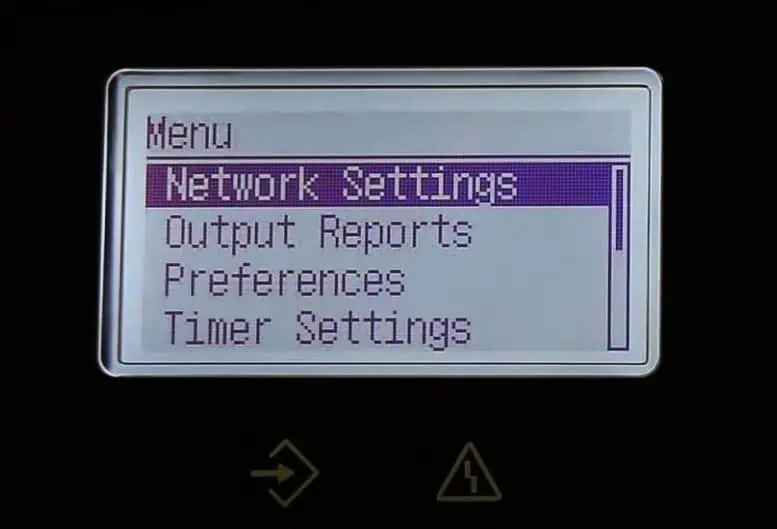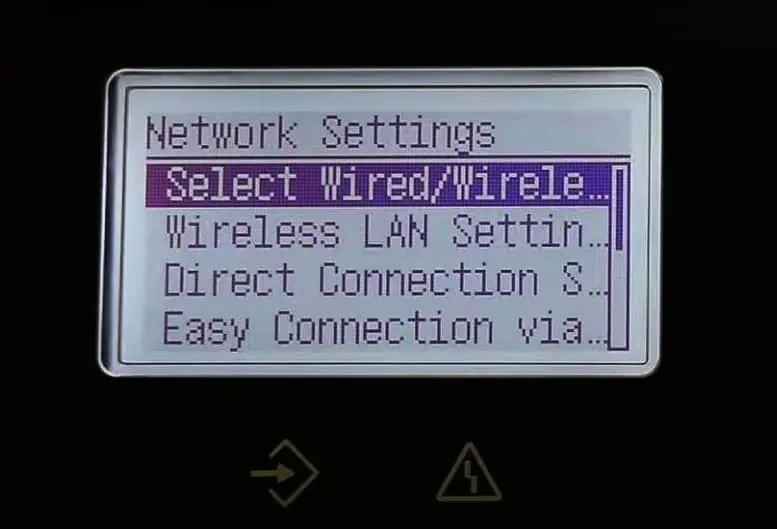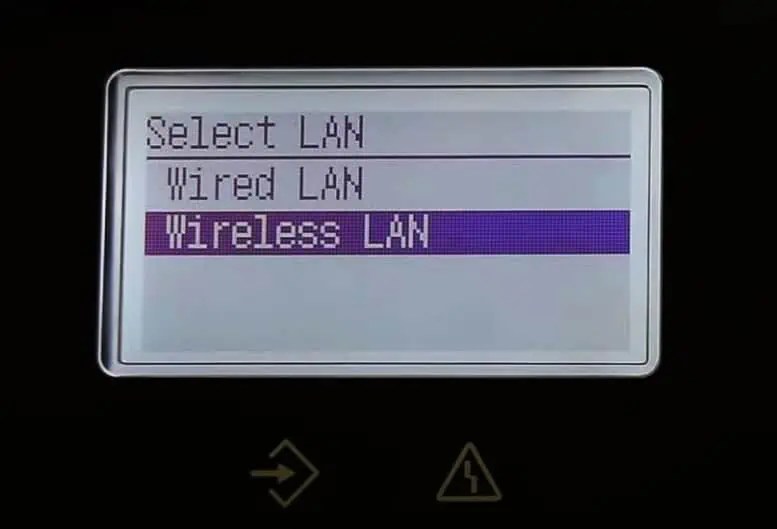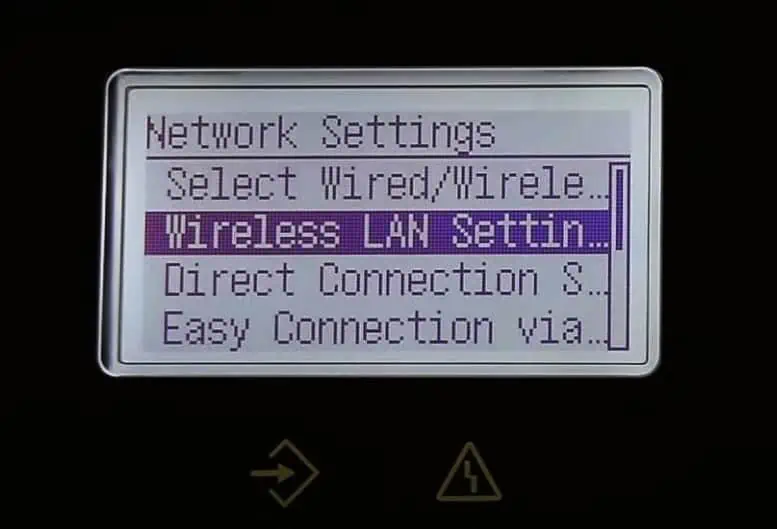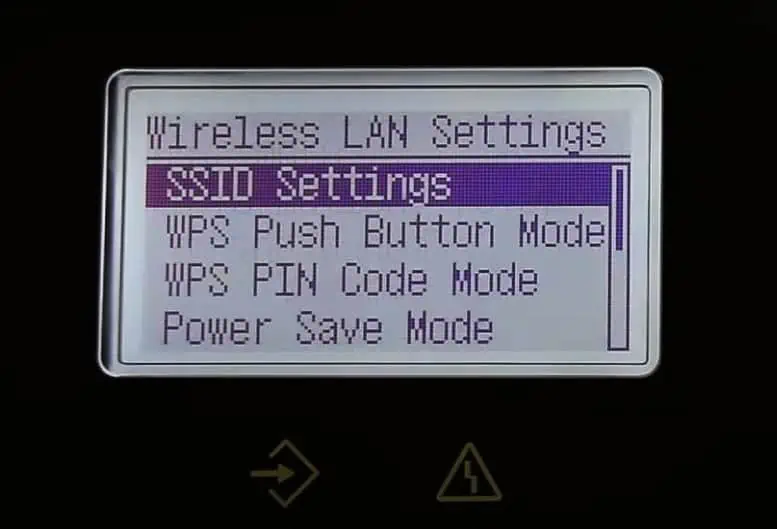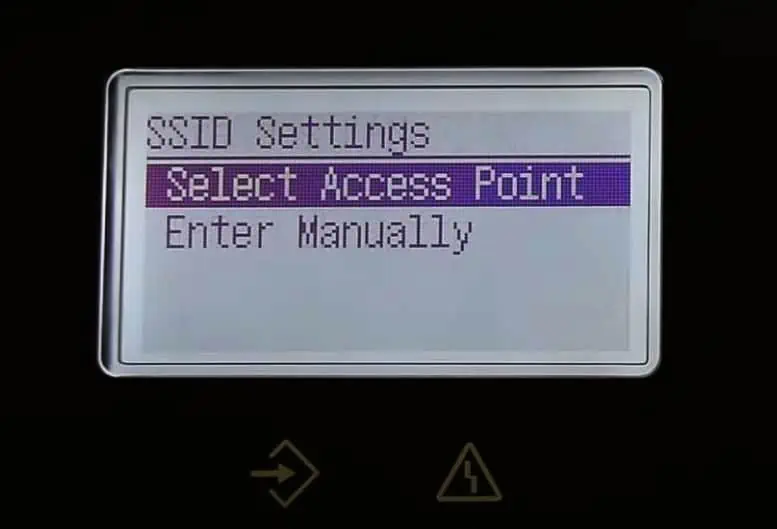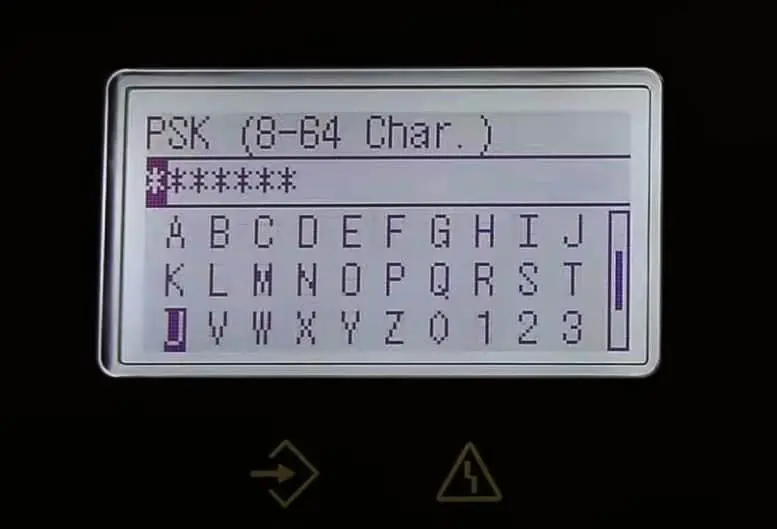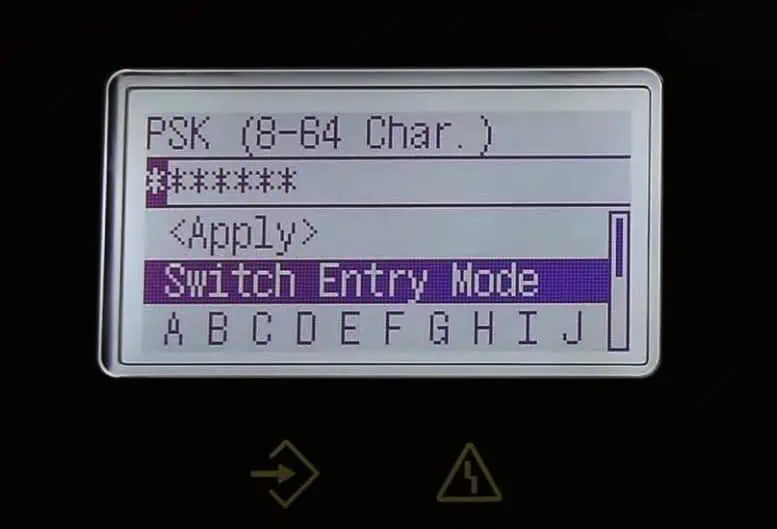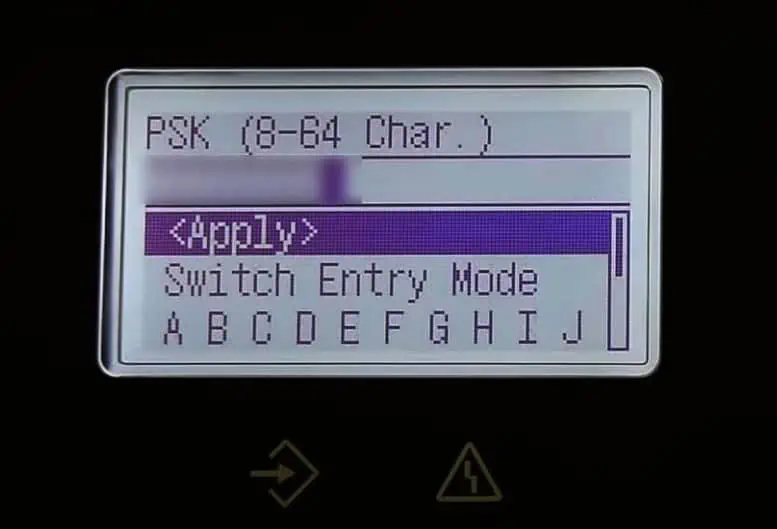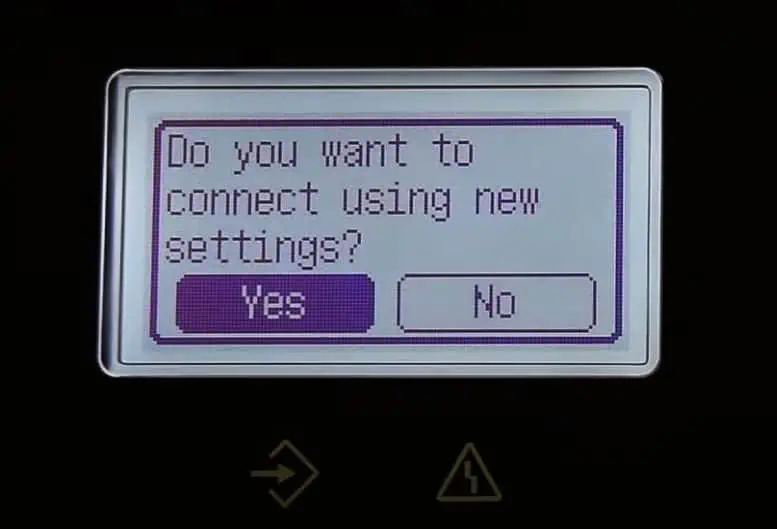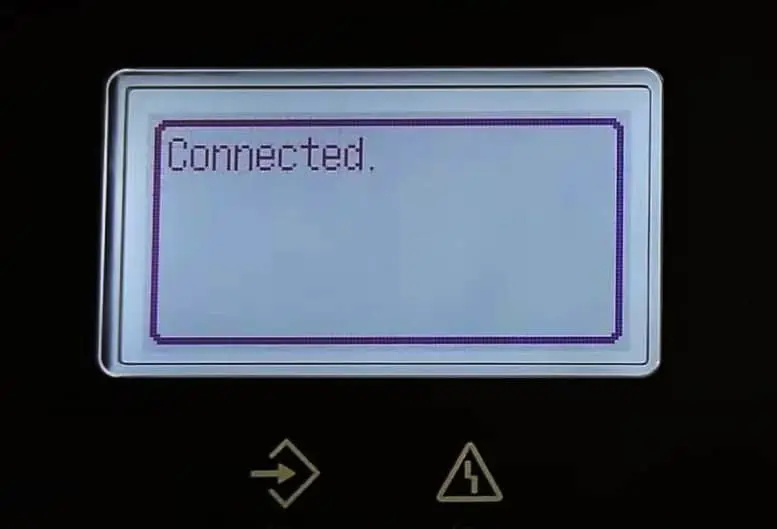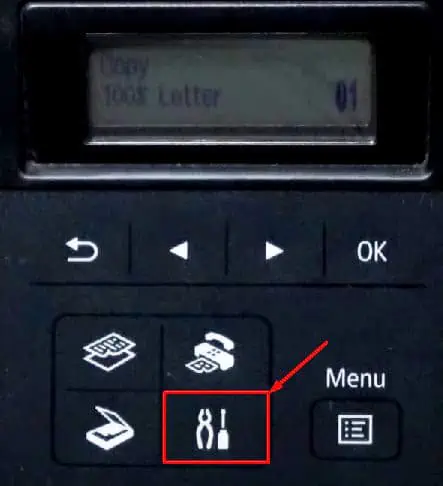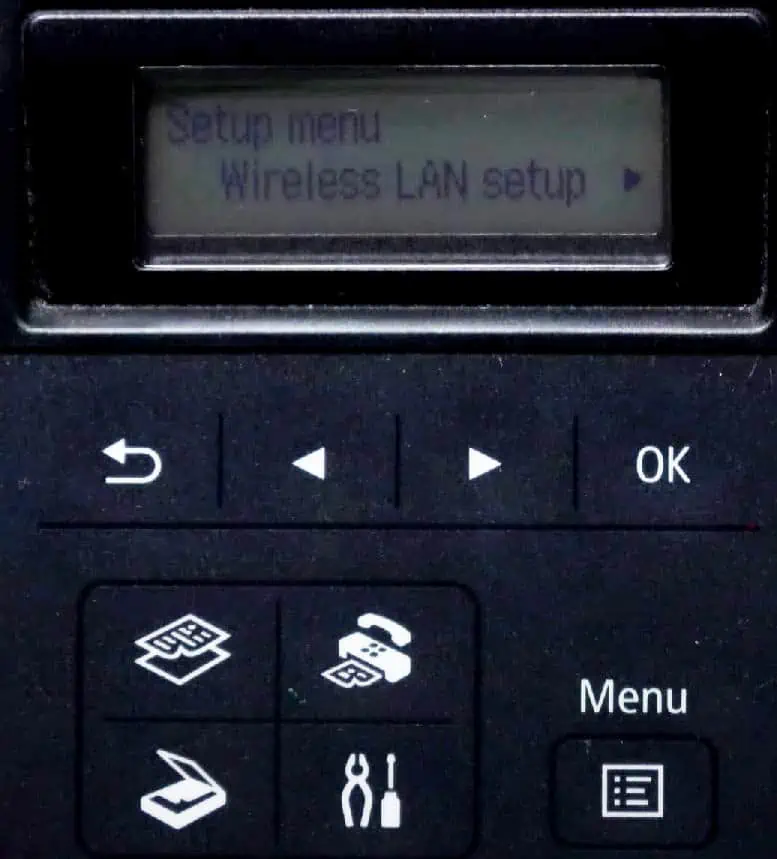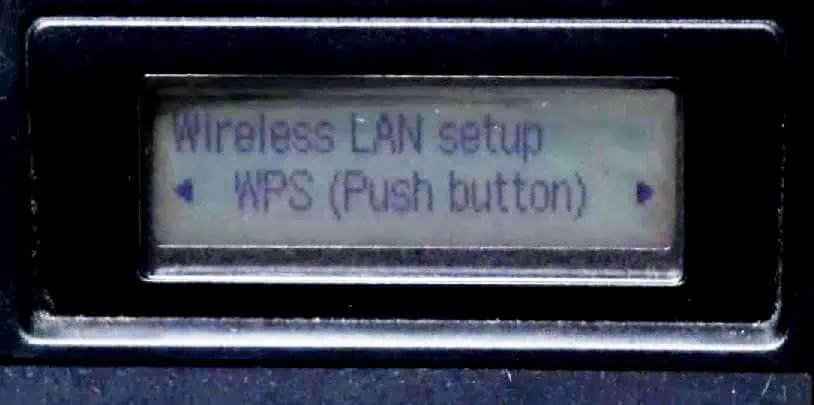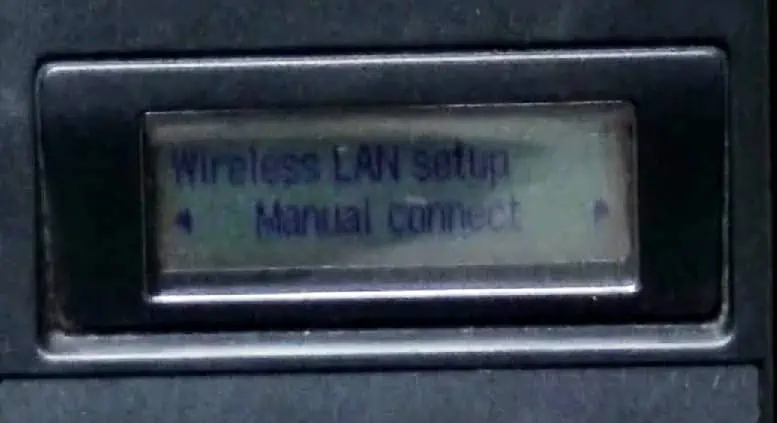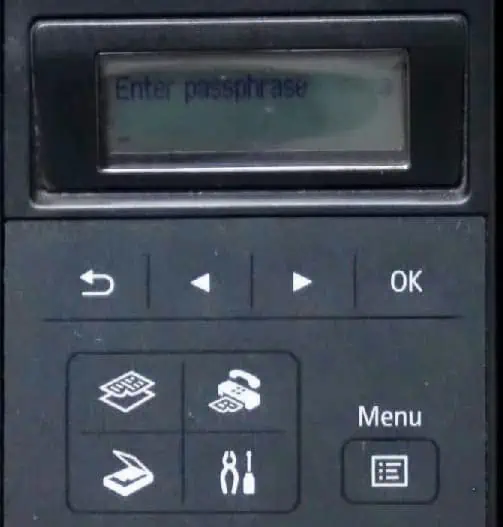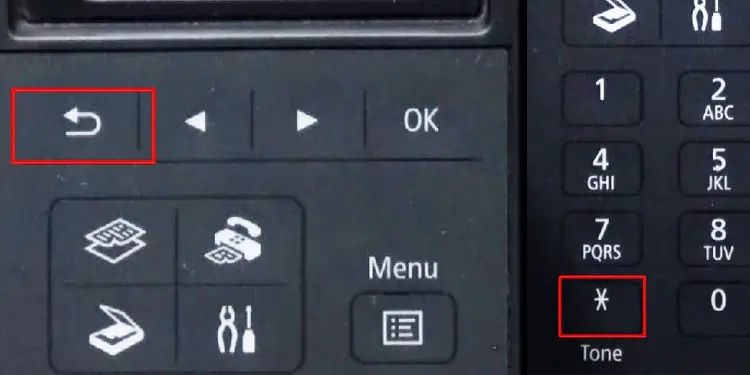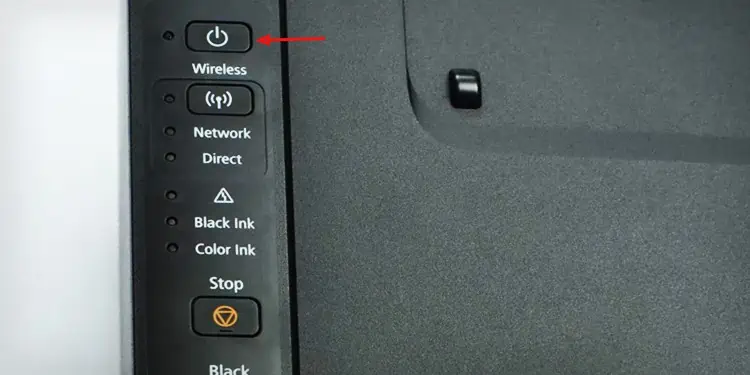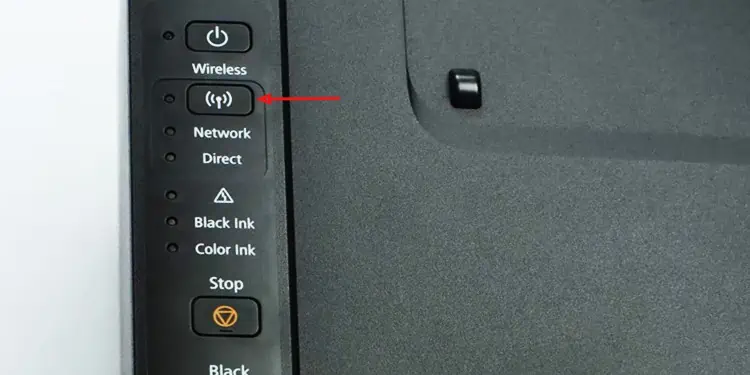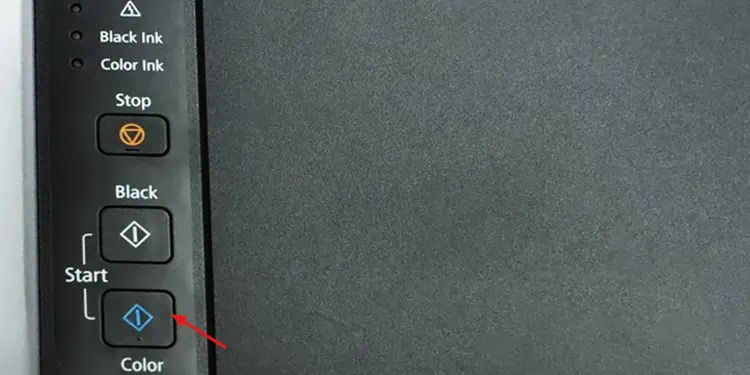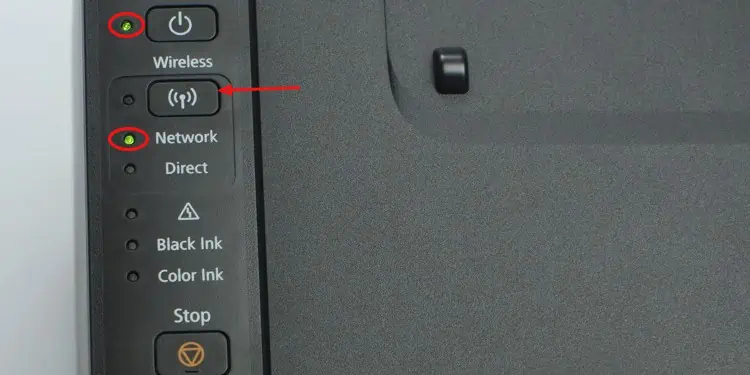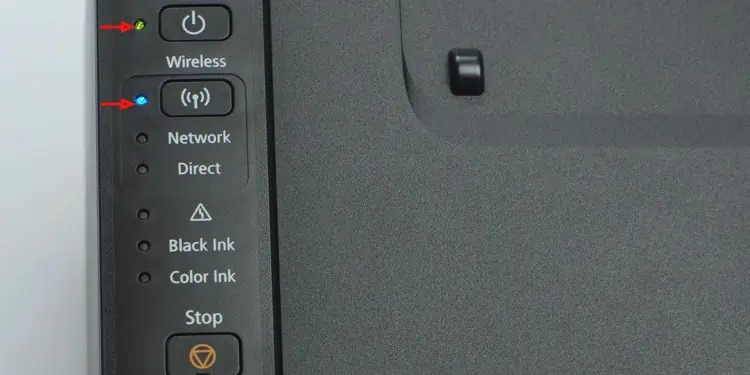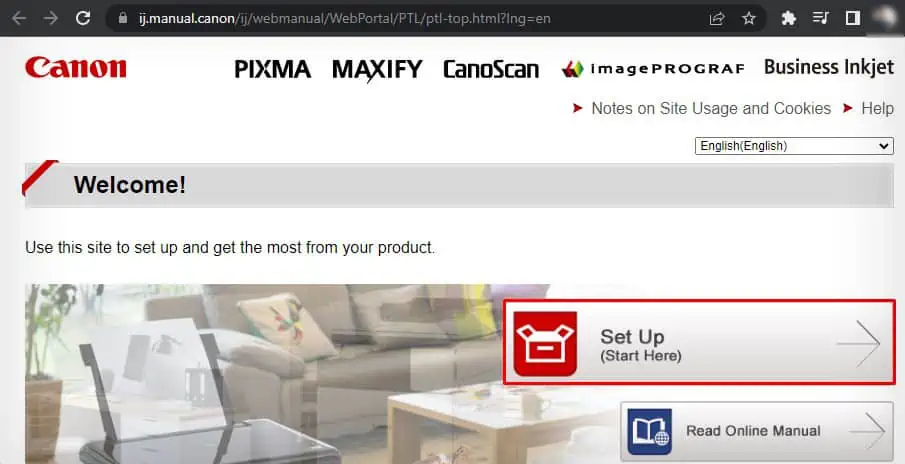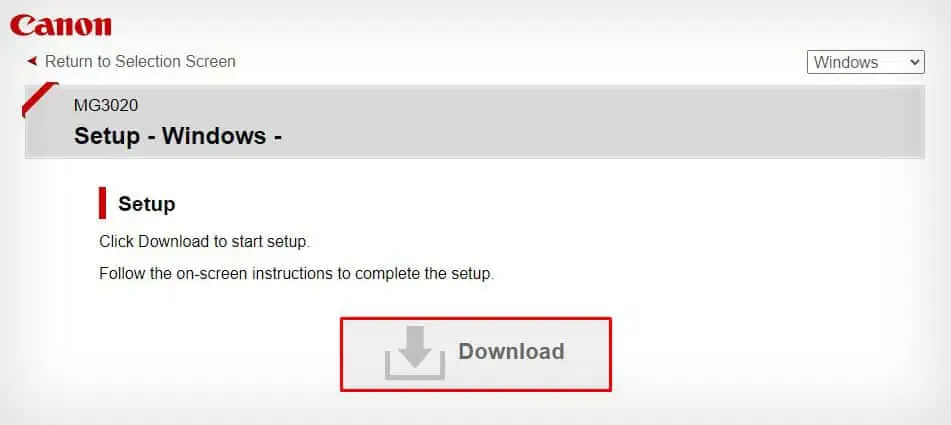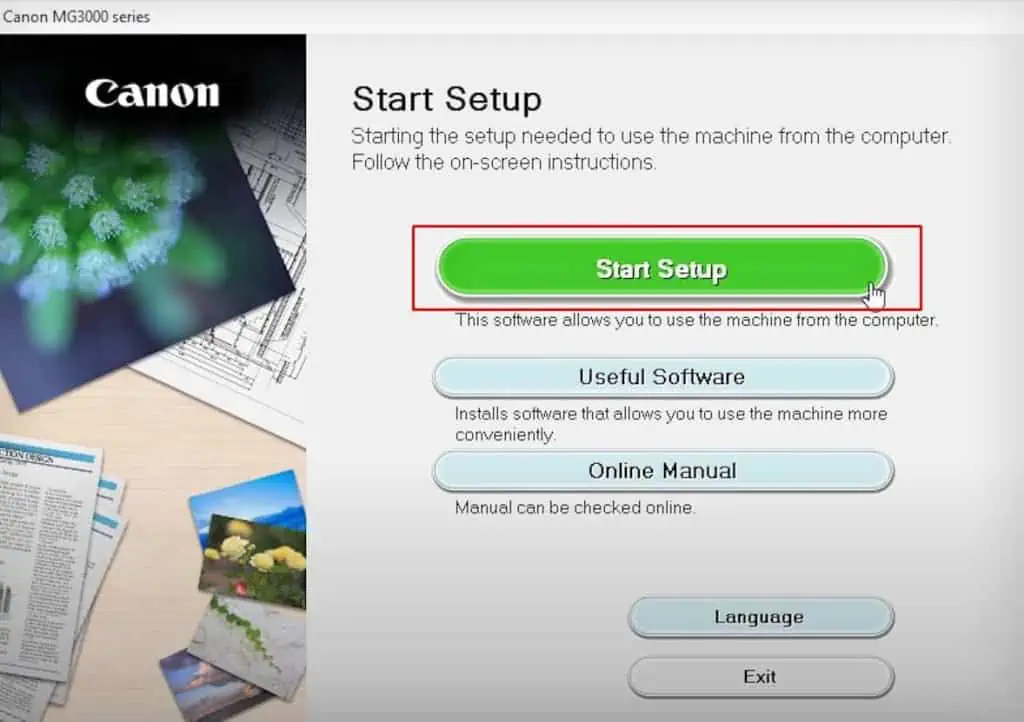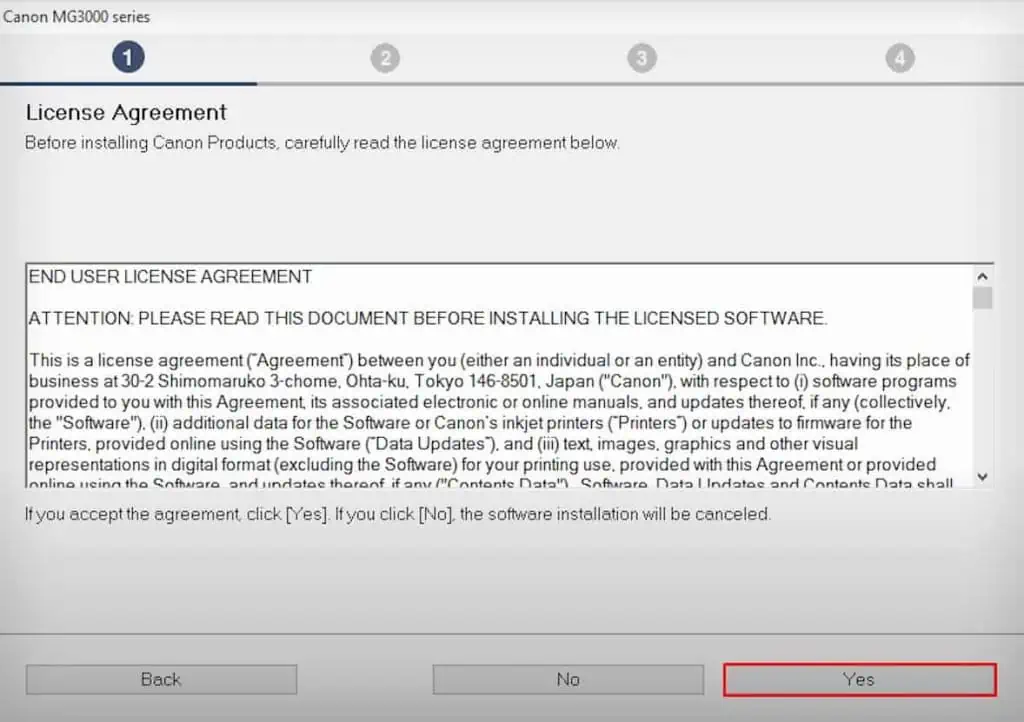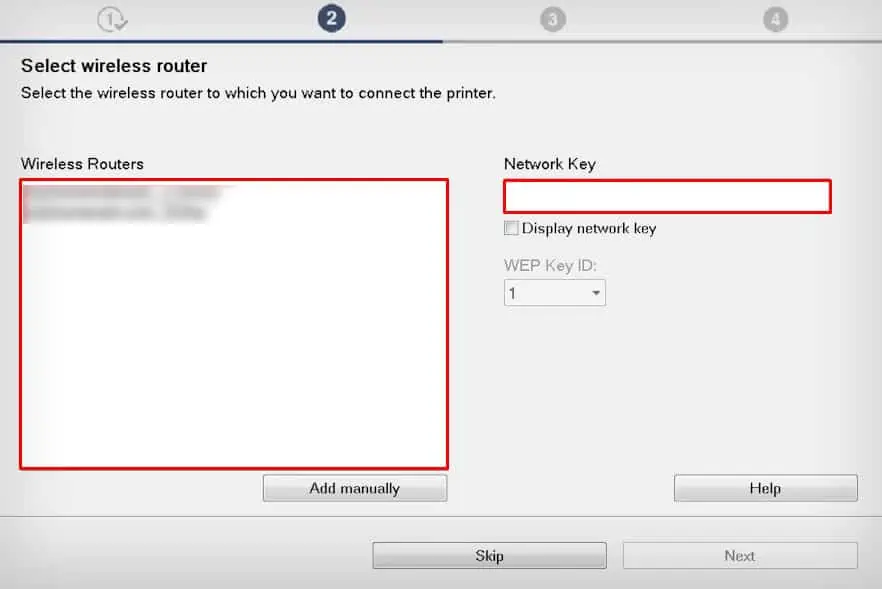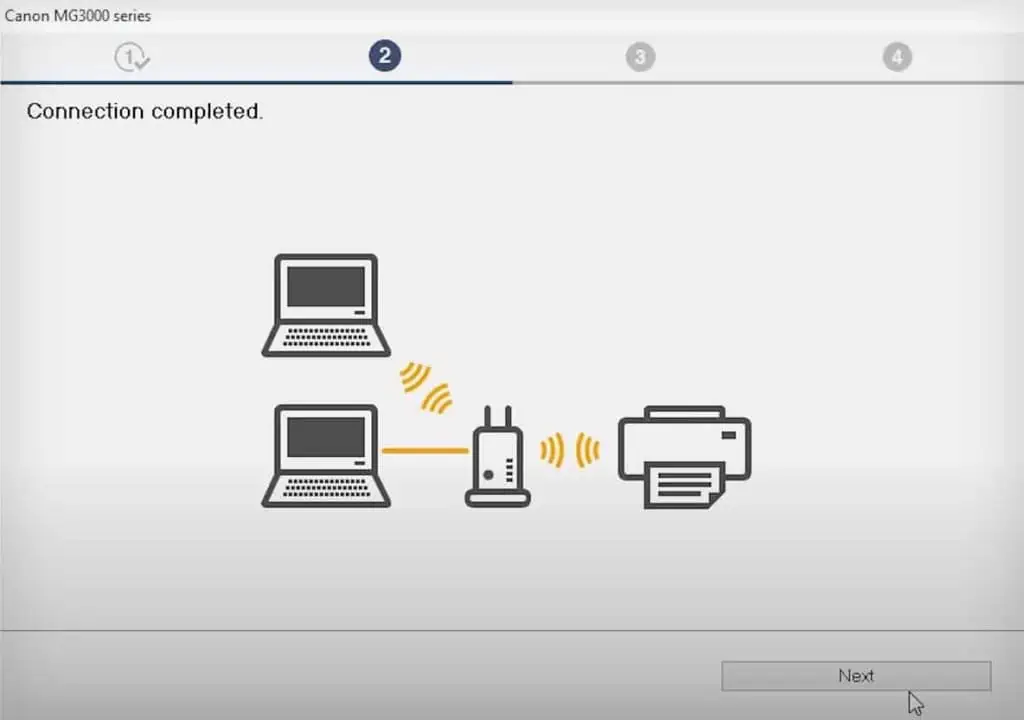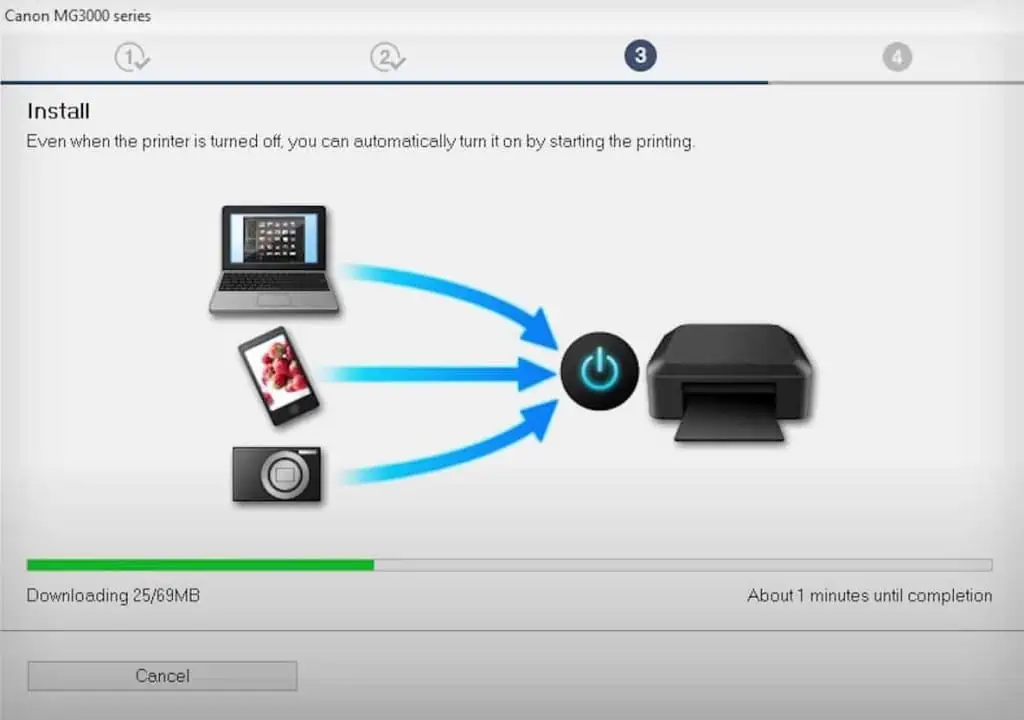Canon printers offer connection in either USB or Wireless mode. In most cases, USB mode is a preferred mode of connection, but if you want to share the printer over the network and print wirelessly, Wireless mode is a better choice.
The steps to connect your Canon printer to Wi-Fi depend upon the model of the printer. For printers with LCD screens, you can easily make the configuration from the LCD control panel. While for all other models, you can use Canon’s official setup tool to connect them to Wi-Fi.
On MultiFunction Printers With LCD Screens
The Canon MultiFunction series printers like MF112 or MF113W come with a range of print functions including a wider control panel screen. On such printers, you can easily navigate to the Wi-Fi settings and connect them to Wi-Fi.
- Select Menu from the home screen of your printer.

- Tap OK on Network Settings.

- Choose the first option that says Select Wired/Wireless.

- Select Wireless LAN on next screen.

- Now open the Wireless LAN Settings.

- Choose SSID Settings.

- Tap Select Access Point. It will start searching for nearby Wi-Fi networks.

- Choose your network.
- Enter the Wi-Fi password.

- You can select the Switch Entry Mode option to switch between uppercase, lowercase letters and symbols.

- Once you complete entering the password, choose the Apply option.

- Choose Yes in the popup.

- You will see a Connected message once the printer is connected to Wi-Fi.

On Printers With a Small LCD Screens
Canon printers like Canon PIXMA G4210 have a small LCD screen on the control panel along with a few buttons. You can either manually enter the Wi-Fi password or use the WPS function to connect such printers to Wi-Fi.
- Push down Utility button on your printer.

- You will see the Wireless LAN setup menu on the screen. Press OK.

- Navigate to WPS (Push button) using the Right button.

- Press OK.
- Now press and hold the WPS button on your Wi-Fi router till you see Connected on the printer screen.

- Press OK.
Alternatively, you can also enter the password to connect your printer to Wi-Fi.
- Push down Utility button on your printer.

- You will see the Wireless LAN setup menu on the screen. Press OK.

- Navigate to the Manual connection using the Right button on the printer.

- Press OK.
- Select the Wi-Fi network to connect to the printer.
- Press OK.
- Enter passphrase of the Wi-Fi network.

- If you need to switch between uppercase and lowercase, or enter numbers, press the Asterisk button. Use the Back button if you made a mistake while entering the passphrase.

- Press OK.
On Printers Without LCD Screens
If you own a printer that lacks an LCD screen, like a Canon PIXMA MG3020 printer, you can download the printer setup tool from the official website of Canon and use it to connect your printer to Wi-Fi. This method also works on every model of Canon printer.
- Plug in your printer to the power supply and press the Power button to turn it on.

- Now press the Wireless button and keep holding it until the indicator beside it begins to flash.

- Push the Color button at the bottom of the button panel.

- Again keep pressing Wireless button till you see all other lights except the Power light and Network light are off.

- Push the Color button once again.

- The Wireless button indicator will begin flashing in blue color and the Power button indicator will glow steadily.

- Now open your computer and go to the official website of Canon.
- Click the Set Up button on the home screen.

- Type the model of your printer and click Go.
- Click the Download button.

- Once downloaded, launch the setup file.
- Click Start Setup.

- Accept the license agreement by clicking the Yes button.

- Go on following the on-screen instructions.
- Now, choose the Wi-Fi network to connect to the printer.
- Enter the Network key. Click Next.

- You will see a Connection completed message on next screen. Click Next.

- Wait till the drivers get installed on your PC and follow the instructions for completing the installation.