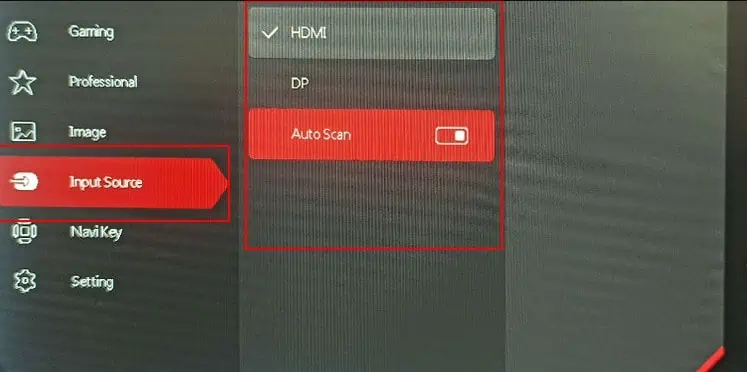Your Dell laptop will automatically project the screen to the monitor once you connect the two devices. But before connecting the two devices, you need to get the right cables. The cables required entirely depend on the type of display port on your monitor and Dell laptop.
Once you have the right cable, connect the laptop to a monitor. But there are still a few settings that you might need to configure or you may not get any display on your monitor.
To ensure this does not happen, you can start by getting the right equipment that connects the two devices.
Thing You Need
- Display Cable
- USB-to-Video-port Adapter (If your laptop does not have a separate video port)
Check Available Video Ports

Video ports are designed to send and receive video data. Depending on the video ports available on your laptop you need to get the cable for the video port. Dell monitors come with a variety of display ports.
Make sure both monitor and laptop have at least one common type of video port. If your laptop and monitor do not have a common video port, you will require a converter/adapter to connect the two devices.
HDMI Port

HDMI (High-Definition Multimedia Interface) port is one of the most common video ports available on most laptops and monitors. If both laptop and monitor have an HDMI port, you can connect the two using an HDMI cable. Depending on the HDMI version, it supports up to 18 Gbps video data transfer speed.
DisplayPort

A slightly newer version of the video port is the DisplayPort. The latest version of the display port, 2.1, offers a data transfer rate of 80 Gbps. One downside to using a DisplayPort is that not all devices have a DisplayPort.
But if your monitor and laptop both support DisplayPort, we recommend using a DisplayPort cable.
VGA/DVI Port
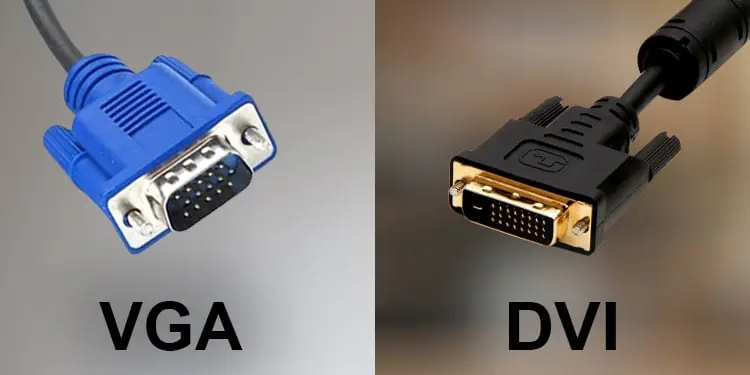
VGA/DVI ports are some of the oldest video ports. Newer laptops may not support them. But if your monitor and laptop only have these ports, you need a VGA/DVI cable to connect the two. Unfortunately, VGA and DVI do not support audio data transfer.
USB Port

Some 360 or ultraportable Dell laptops may not have a video port. In that case, you can use one of the USB ports to connect your Dell Laptop to your monitor using a USB-to-video port converter.
These converters have one USB end that goes into your laptop and the other end has one of the video ports, HDMI, DP, VGA, or DVI. One thing to keep in mind when using a USB-to-video port converter is that you cannot connect the converter to any USB port. You can only use a USB Type A or USB Type C converter.

In the case of USB Type A, you can only use a USB version greater than 3.0 as it supports higher data transfer. In the case of USB Type C, only USB C Thunderbolt or USB C DisplayPort support video data transfer. So depending on your laptop you need to get a converter that is compatible with your system.
Using the ports mentioned above, you need to choose the right display cable that supports both the monitor and Dell laptop.
Connect Dell Laptop to the Monitor
Once you have the display cable, connect the two cables.
- Insert one end of the cable into your laptop.

- Take another end of the display cable and insert it into the display port on your monitor.

If you are using a USB-to-video-port adapter,
- Insert the USB side of the adapter into your laptop’s USB port.

- Connect one end of the display cable to the video port on the adapter.

- Now, take another end of the display cable and insert it into the monitor.

Most of the time connecting the monitor and laptop should work. But in case you do not get any display, you may need to set the input source on your monitor.
Set Input Source
A monitor will have multiple displays-in-port. So you need to configure the monitor so that it takes data from the port to which your laptop connects.
- Use the buttons on the sides or back of the monitor to open monitor settings.

- Navigate to the setting named Input Source using these buttons.
- Set it to the port to which your laptop connects.

Once you set the correct input source, the monitor should display the laptop’s screen.
Set Projection Mode
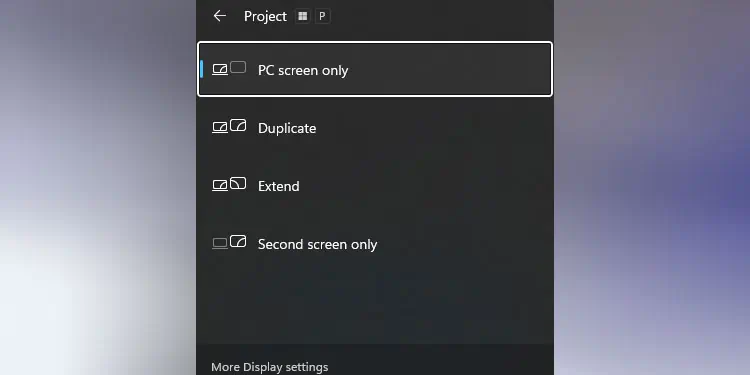
Once you get the display, there are various projection modes you can choose. These projection modes determine how the laptop and your monitor screen behave. Some projection modes to choose from are, extend, duplicate, PC screen only, and Second screen only.
Press the Windows + P key to open the Projection mode settings. Select the projection mode according to your choice.
How many monitors does my Dell Laptop Support?
The total number of monitors supported by any laptop depends on its GPU. Most Dell laptops support a maximum of three monitors. However, you will need a separate adapter to connect all three, as laptops do not have three separate display ports.