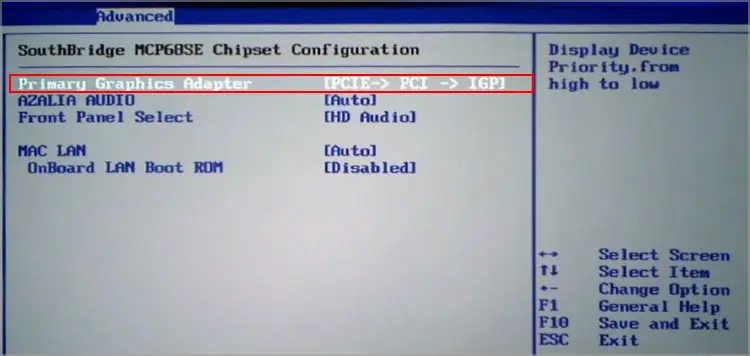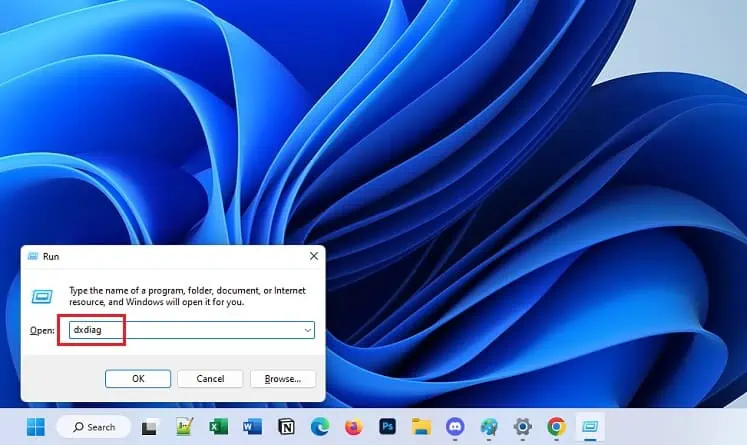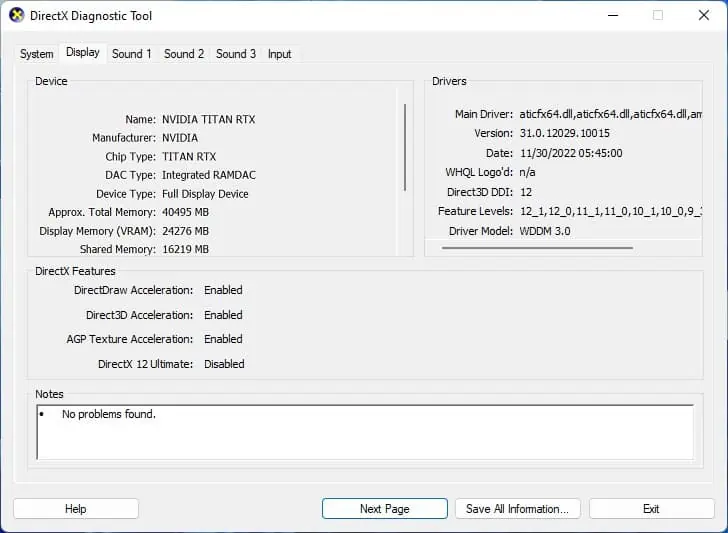When building a rig, you may stumble upon multiple PSU cables and wonder which one is for the graphics card. Since every connector’s configuration is a bit different, it’s relatively easy to identify and plug in the appropriate one.
If you’re a beginner at building PCs and wish to know more about the GPU-PSU connection, you’re at the right place! But before moving on, make sure you have seated the graphics card in the first PCIe x16 slot. Also, we assume you’ve already mounted the PSU as per the instruction manual.
Know Your Graphics Card
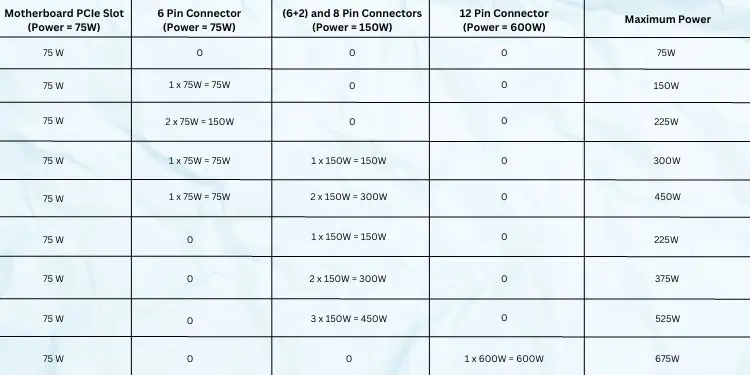
The amount of power a graphics card demands entirely depends upon the model. Some older GPUs do not require a PCIe cable as they can run on 75W, which is sufficiently provided by the motherboard.
On the other hand, mid-range and high-end models need anywhere above 150W. You can only draw such amounts of power through a PSU connection using the appropriate PCIe cable(s).
To know how much power your display card requires, kindly check the pin configuration of the power port. While most are equipped with 6, 6+2 (daisy-chained), and 8 pins, you may even come across newer models with a 12-pin configuration.
Also, some high-end graphics cards can have two or three ports with different sets of pins. For example, the GeForce GTX 1080 Ti is equipped with two 8-pin power ports for drawing 375W power. The above chart should help you learn more about this.
Know Your Power Supply Unit
Once you’ve identified your graphics card’s specified power requirements, another thing to consider is the right-wattage PSU. Since GPUs are one of the most power-consuming devices, it’s essential to have a power supply as per your PC build.
For example, if you have a PSU with low power (say 300W), this won’t be enough to run the graphics card requiring a 300W or higher. So, kindly check the label or user manual to identify your power supply’s wattage, and replace it if necessary.
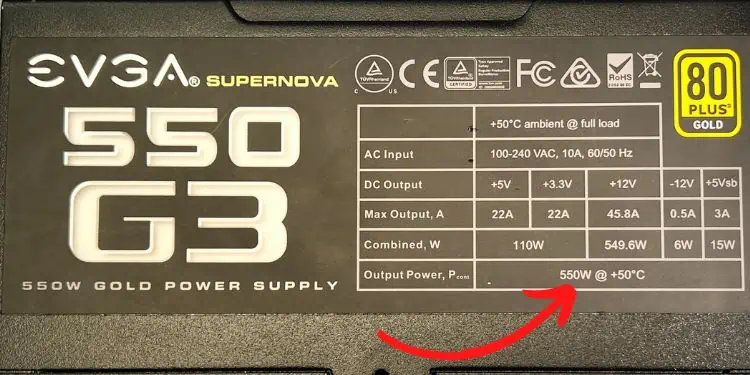
Moving on, you could have one of the three types of PSU – non-modular (all cables are attached to the device), semi-modular (some cables attached), or modular (separate cables for each module). While joining the first one to the GPU is pretty simple, you’ll require additional cable knowledge for the latter PSUs.
Identify & Connect PCIe Cables to the PSU [Optional]
In modular and some semi-modular PSUs, you first require connecting cable(s) to their PCIe ports. You can identify them through the dedicated label ‘PCIe’ on both connectors and the female connectors. However, some PSUs may have different indicators, such as VGA.
Although most PSU cables look identical, they vary in terms of pin configuration and form factor. So, we highly discourage connecting them forcefully to the wrong ports, as this might brick the component.
Regarding the same, this section will help you connect the PCIe cables to the respective ports on a modular or semi-modular PSU. If you have a non-modular unit, kindly skip this and move on to the next step.
Caution: Ensure you do not connect the AC adapter to the PSU and ground yourself before touching any component.
- First of all, get ready with the PCIe or VGA cable that comes with the modular PSU packaging set.
- Now, check the alignment and position the connector accordingly.

- For 6, 8, and 12-pin connectors, simply plug them into the respective port, applying a little pressure. But do not force it as this may accidentally break the pins. However, if you have a 6+2 pin, start by connecting the two pins first and then join the remaining six.

- Repeat the same steps to join other PCIe cables (if available).
- Finally, proceed to join other power cables (SATA, ATX 24-pin, etc.) to their respective ports on the modular PSU.
Connect Power Cables to GPU
Now that you’re aware of your GPU and the PSU, all you’re left with is connecting the PCIe cable(s). But before that, we recommend tieing all the power cables with a cable tie to keep the PC housing neat. This doesn’t just beautify your setup, but also adds space for fitting larger components in the future.
Once everything’s ready, follow the below procedure to connect your GPU to PSU via the PCIe cable(s):
- First, check the PCIe cable’s alignment with its respective port. Note that each shape of the female connector should match that of the male.

- For 6, 8, and 12-pin connectors, apply a little pressure and attach it to the dedicated port. On the other hand, join the 2-pin connector first followed by the 6-pin if you have a (6+2)-pin connector.

- Repeat the second step if your graphics card has additional female connectors.
Note: In cases with just 6+2 cable connectors and GPU/PSU having only the 4-pin port, kindly attach the 6 pins and skip the remaining two.
Test Your Graphics Card
The final step is to check whether you’ve properly connected your GPU to the PSU. If the dedicated graphics card functions after starting the system, know that you have successfully established a connection:
- Attach the remaining power cables to the respective components (24-pin connector to the motherboard, SATA to the HDD or SSD, and so on).

- Now, plug in the power adapter to the PSU, and also press the dedicated button for the power supply.

- Then, start your computer. If the system that detects the dedicated GPU detects automatically boots, know that the GPU-PSU connection is successful.
But in some cases, you may need to discard the onboard graphics in order to run the discrete GPU.
- Next, open the DirectX Diagnostic Tool from the Run interface using the following command:
dxdiag
- Here, check the Display field to confirm that it’s your dedicated GPU running.