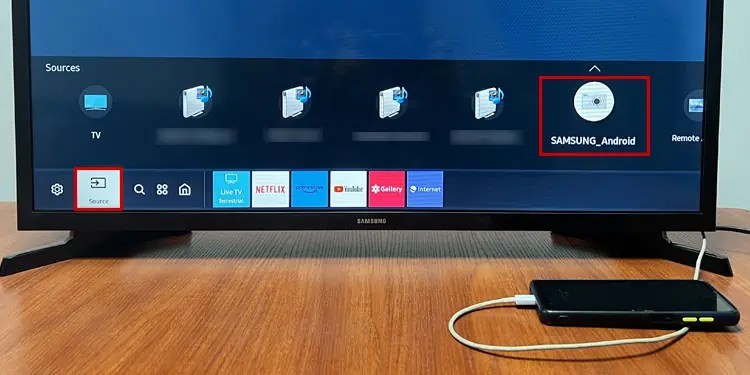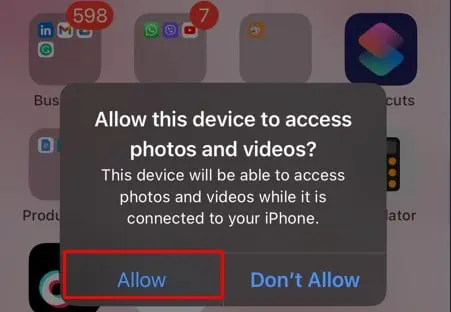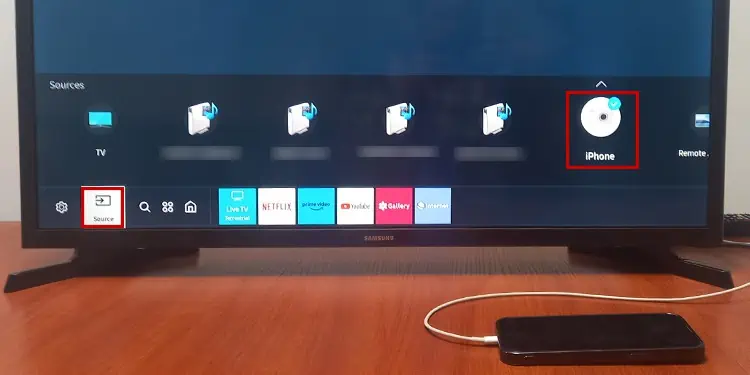You can connect smartphones to the TV via Miracast or USB. While casting an entire phone screen to a TV is possible through Miracast, USB mode is limited to data transfer only. Through this mode, you can view the selective contents on your phone directly on your TV. However, you should have a compatible USB cable that supports data transfer.
In this article, you will learn step-by-step procedures on how to connect your Android phone or iPhone to TV using a USB cable.
Connect Android Phone to TV Using USB
Android phones can be easily connected to the TV using a USB cable. All you need is a cable that has a USB Type-A connector on one end and a Type-B or Type-C connector on the other end.
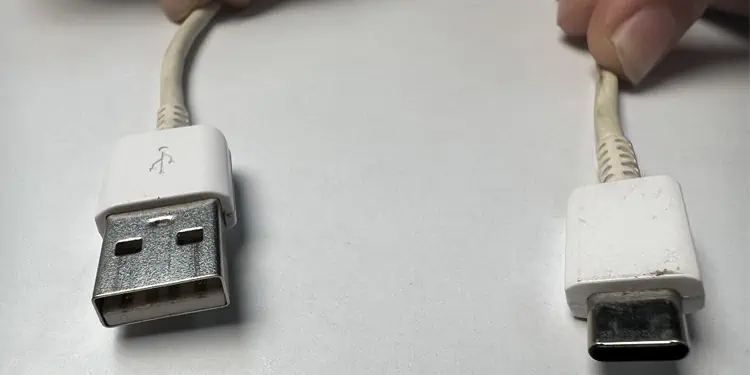
Simply connect the USB Type-A end to the USB port of the TV and the other end to the charging port of your phone. The location of the USB port on your TV can vary depending on the manufacturer. They are generally located in the back panel of the TV where all other ports are present. Please check and connect it accordingly.

Here, we are using Samsung 4 Series TV for demonstration purposes.
Step 1: Configure Settings on Android
Once you connect your Android phone to the TV, a popup menu will appear asking you to choose among the connectivity options. You should select the relevant connection mode to view your files on the TV.
- Choose Transferring files / Android Auto to access all the files and folders on your Android phone or choose Transferring images to view images only.

- After that, tap Allow in the confirmation popup.

Step 2: Configure Settings on TV
After setting the connection mode on your Android phone, now you should change the input source on the TV. Modern TVs have a USB mode that allows exploring contents from USB devices including smartphones.
- Press the Source button on your Samsung TV remote.
- Alternatively, you can press the Home button.
- Then, go to the lower left corner and choose Source.
- From the list of available sources, tap the name that corresponds to your device’s name.

- Wait a few seconds and the TV will start displaying files from your Android phone.
Note: While browsing files from USB, the file thumbnails can appear different than the original ones. In such cases, you need to restart your TV and re-establish the connection.
Connect iPhone to TV Using USB
Similarly, you can also view your iPhone’s media library and other files on the TV. The same Lightning to USB cable that comes within your iPhone box will help accomplish the job. However, some latest models of iPhones come with a Lightning to Type-C USB cable. In such cases, you should get a Type-C to USB adapter for conversion.

Connect the lightning end of the cable to the lightning port on your iPhone and plug the USB connector of the cable into the USB port on the TV.

Step 1: Configure Settings on iPhone
After physically connecting your iPhone to the TV, you should give a one-tap permission to the TV. Then only the TV can access files and folders on your iPhone and display them.
- Simply tap Allow on your iPhone screen once you see Allow this device to access photos and videos?

Step 2: Configure Settings on TV
Now that you have granted the permissions on your iPhone, you should change the source on your TV.
- Grab your TV remote and press the Home button.
- A popup will appear on the lower part of your TV screen.
- Move to the left and tap Source.
- Choose iPhone.

- Wait till the TV starts displaying the files and folders from your iPhone.