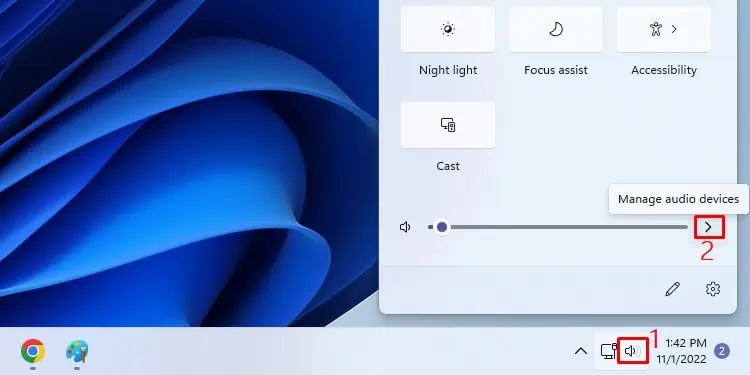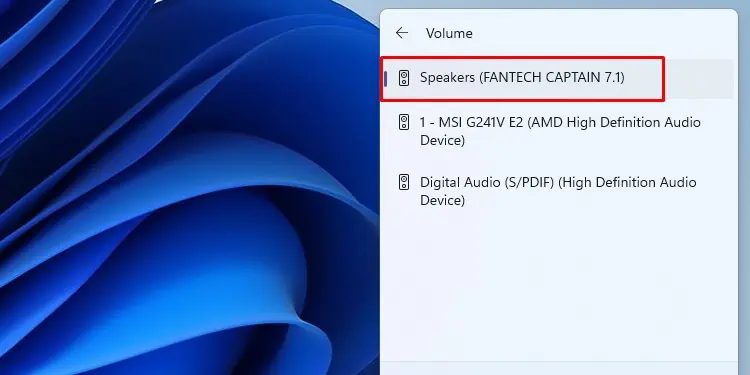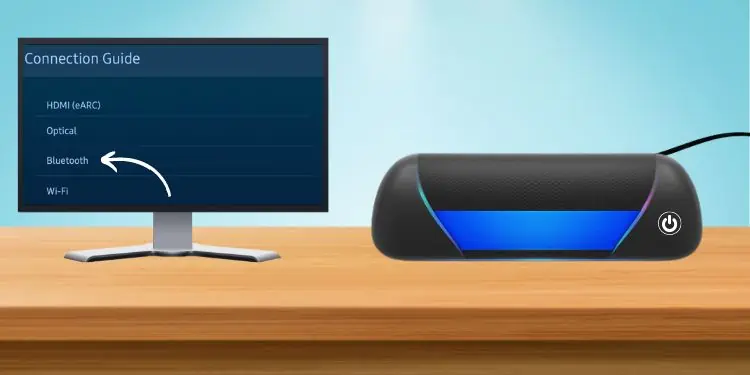Usually, monitors or televisions come with built-in speakers. However, if yours doesn’t have one, you might want to connect an external speaker to the display.
Well, it’s best to plug the speakers into suitable PC interfaces if you’re using a computer monitor. But if you’re using it as a TV or facing issues with the internal speakers, you’ll be glad to know that monitors support external speakers.
Unfortunately, not all displays have built-in audio output ports, and you might need some other adapters or converters to make it work. As such, this article guides you through the five simple yet effective ways of connecting speakers to a monitor.
Things to Consider
Before learning to connect speakers to a monitor or television, it’s essential to consider a few things.
Firstly, speakers can be either active or passive. Basically, the passive ones have dedicated cables to plug into amplifiers before establishing a connection with the monitor or other devices. On the other hand, active speakers have a pre-installed amplifier and thus can be directly connected to the monitor.

Secondly, you need to know that monitors can have both input and output ports for transmitting audio signals. While the input ports receive signals from other sources, the output ports are meant to send signals to your speaker.
Hence, you need to check whether your monitors have dedicated audio output ports if you want to connect external speakers. Usually, modern displays come with digital ports (Optical Out, HDMI ARC), while some can also have analog ones (RCA OUT, AUX).
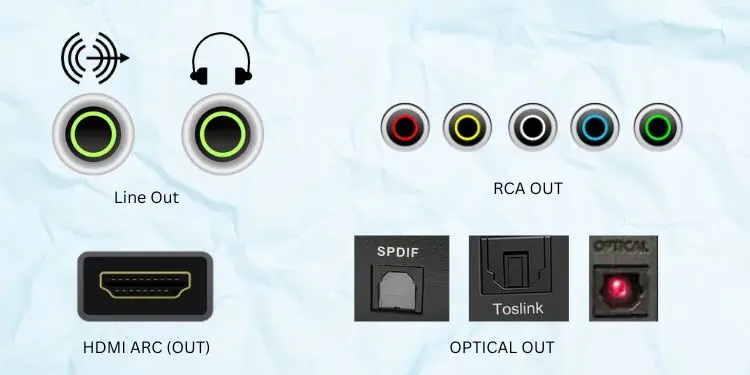
Sometimes, the audio interfaces on monitors and speakers do not match. In such a case, you’ll need to use proper adapters or converters. For example, if the speaker needs an RCA connection and your monitor only has an AUX port, you can use an RCA-to-AUX converter.
Likewise, if your speaker has an analog audio interface, but the monitor has a digital one, you’ll require a Digital-to-Analog audio converter. Similarly, a speaker with a digital interface and display having an analog audio output requires an Analog-to-Digital audio converter.
How Can I Connect Speakers to a Monitor or TV?
Usually, most monitors have built-in speakers. In fact, if you’re using a TV as a computer monitor, you can easily play sound through it instead of needing an external speaker.
However, not all internal speakers can meet your expectations. Thus, an external audio output device is excellent if you want an amplified sound or wish to add more bass.
So, you can go through this section to learn how to connect an external speaker to the display device.
Direct Connection Using Built-in Ports
If your monitor or television has built-in audio output ports, you can directly connect the external speaker, and this should work fine.
- Audio Out or Line Out: These interfaces require a 3.5 mm standard audio cable to transfer the monitor’s audio to external speakers or headphones. Well, the port can be labeled AUX or may also be marked with a headphone or sound wave icon.
- Digital Audio Out: This is an optical or coaxial audio interface with a rectangular shape that sends audio signals to compatible devices. Generally, they are labeled Digital Audio Out (Optical) or Digital Audio Out (Coaxial).
- TOS-LINK: This interface looks identical to the Digital Audio Out but is labeled TOS-LINK (Toshiba-Link). They use optical cables made of silica, plastic, or glass and are comparatively lighter. Moreover, they can transport audio signals over a distance of 5 to 10 meters, maintaining the best quality.
- S/PDIF: The Sony/Philips Digital Interconnect Format (S/PDIF) is another optical port that uses digital coaxial cables for transmitting audio signals. Well, they have the same interface as the Digital Audio Out and are often used in studio monitors to enhance sound quality.
- HDMI ARC: Although most monitors have HDMI IN ports, some display devices can also have an Arc port generally labeled HDMI OUT(ARC). Well, this was introduced for the ease of connection of Soundbars or Home Theater Systems. Hence, if you have an HDMI speaker, you can directly play sound through the monitor without needing an adapter or converter.
- USB: Few monitors do come with a USB Hub. This means that you can directly connect USB or USB-C-compatible speakers.
- Coaxial: Coaxial cables can be used for the transmission of both audio and video signals. These days, coaxial speakers are becoming popular, and interestingly, a dedicated port can also be found on most monitors.
Now that you’re aware of a monitor’s various audio output ports, you can identify the right one for yourself, and you can go through the below guide on how to connect your speakers to the display:
- Firstly, take the appropriate cable. For example, take the 3.5mm male connector if your monitor and speaker both have the AUX port.
- Now, carefully tilt or turn the monitor around to access the back panel ports.
- Find the correct audio output port (e.g., AUX OUT) and insert the jack, ensuring a tight connection.

- Now, take the other end male connector and plug it into the speaker’s input audio port (AUX IN).
Well, the audio device should start working as soon as you connect them to the monitors, regardless of the port you use. If the speaker doesn’t work, you can manually select the right model and check if this solves your problem:
- Click the Speakers icon from the system tray on the Windows taskbar.
- Next, select the Manage audio devices icon beside the volume slider.

- Here, choose your connected speaker and check if the speaker is now working.

Connect Using Bluetooth
If your monitor or smart TV supports Bluetooth, you do not require any cables to connect to one or multiple Bluetooth speakers.
But if you’re unsure whether your display device supports wireless technology, you can check the monitor manual. Also, you can explore the monitor settings using a dedicated button, generally present at the bottom or back side of the device.
Now, you can follow the below instructions on how to connect Bluetooth speakers to your monitor:
- First of all, turn on the external speaker by connecting it to the power source.
- Next, ensure that Bluetooth is enabled. Well, the configuration is different on different speaker models. You can try long pressing the power button, which generally makes the device visible.

Else, check the dedicated manual to see what works for your device. - Now, switch to the monitor screen and, using the dedicated button, enable Bluetooth here as well.

- You should get a list of available devices. Here, choose your speaker, and the connection should be established successfully.
Using Right Adapters and Converters
If the audio ports on your speaker and monitor do not match, we recommend getting an appropriate adapter.
For demonstration, let’s say the speaker only has an AUX input port while the monitor doesn’t have an output AUX port. In this scenario, you can utilize the RCA OUT port and connect the speaker using an AUX-to-RCA adapter:
- Firstly, plug the AUX male connector into the AUX input port of the external audio device.
- Next, insert the white and red RCA connectors into the monitor’s white and red RCA OUT ports. Well, you can skip the yellow connector as it carries the video signal.

- Then, connect it to a power source and check whether the audio comes from the monitor’s speakers or the external one.
However, if the audio device supports AUX (analog) but your monitor only has digital audio output ports (USB, TOSLINK, HDMI ARC, etc.), you’ll need to use a Digital-to-Analog audio converter:
- First, ensure that both the converter and the speaker are connected to the power source.
- Now, insert the first end of the TOSLINK cable into the input port of the converter and another end into the monitor’s TOSLINK interface.

- Likewise, plug the first end of the 3.5mm cable (AUX connector) into the output port of the converter and the other end into the speaker’s AUX IN port.

- Finally, play music or run a video to test whether the speaker is working.
Using USB Audio Card
USB audio cards or also referred to as sound cards, utilize the USB ports of a device and have LINE-IN and LINE-OUT ports for the connection of external speakers.
Clearly, this means that the audio cards are applicable to only those monitors and audio devices with USB and AUX ports. Nonetheless, using it significantly improves the sound quality, preventing the speaker from making static noise.
Kindly follow the below steps on how you can use the USB audio cards to establish a connection between your monitor and an external speaker:
- Connect your speaker to the power source.
- Next, insert the USB Audio Card into the monitor’s USB port.
- Now, connect the 3.5mm audio cable to the output port of the speaker and the AUX-IN of the sound card.

- Finally, play any video to confirm that the sound comes from the connected external audio device.
Using HDMI Audio Extractor
Since most modern monitors come with at least one HDMI output port, the HDMI Audio Extractor is useful for connecting an external speaker. Moreover, this component consists of both L/R OUT and Optical Out ports, which is why most speakers are also compatible.
Below is a complete guide on how to use the HDMI Audio Extractor to establish a connection between a monitor and a speaker:
- Firstly, ensure that both the external speaker and the HDMI Audio Extractor are connected to the power source.
- Now, take an HDMI cable and connect it to the HDMI OUT of the monitor.
- Then, connect the other end of the HDMI cable to the HDMI IN of the extractor.
- Likewise, use an applicable cable (AUX or optical) to plug one end into the speaker’s input port and another into the extractor’s output port.

- Finally, turn on your monitor, and you should hear the audio from the connected output device.