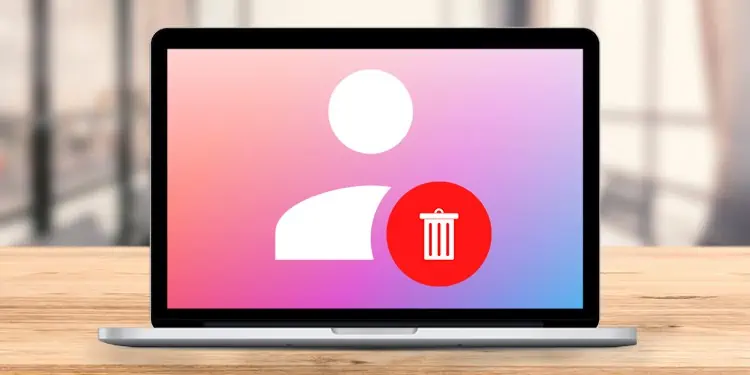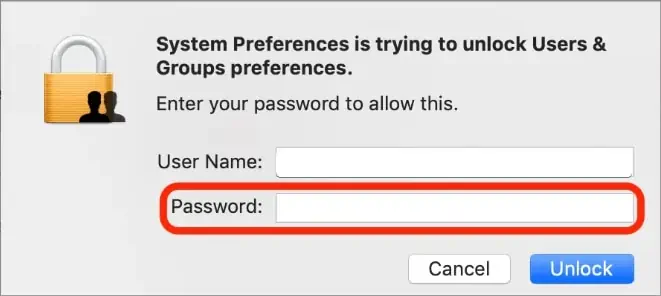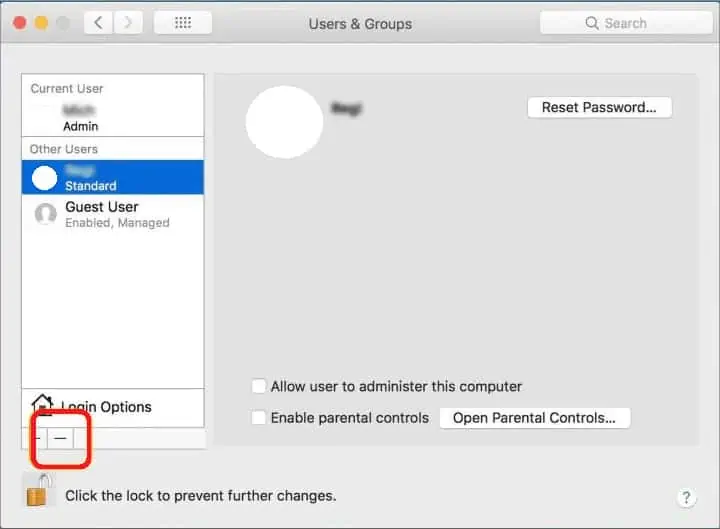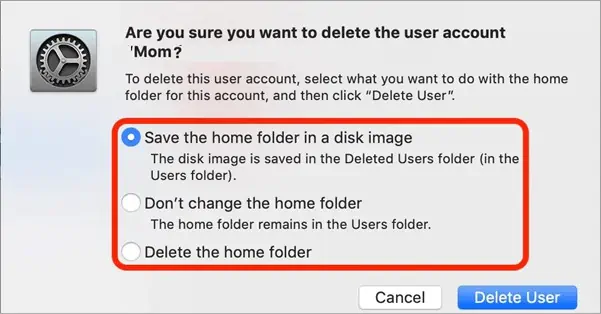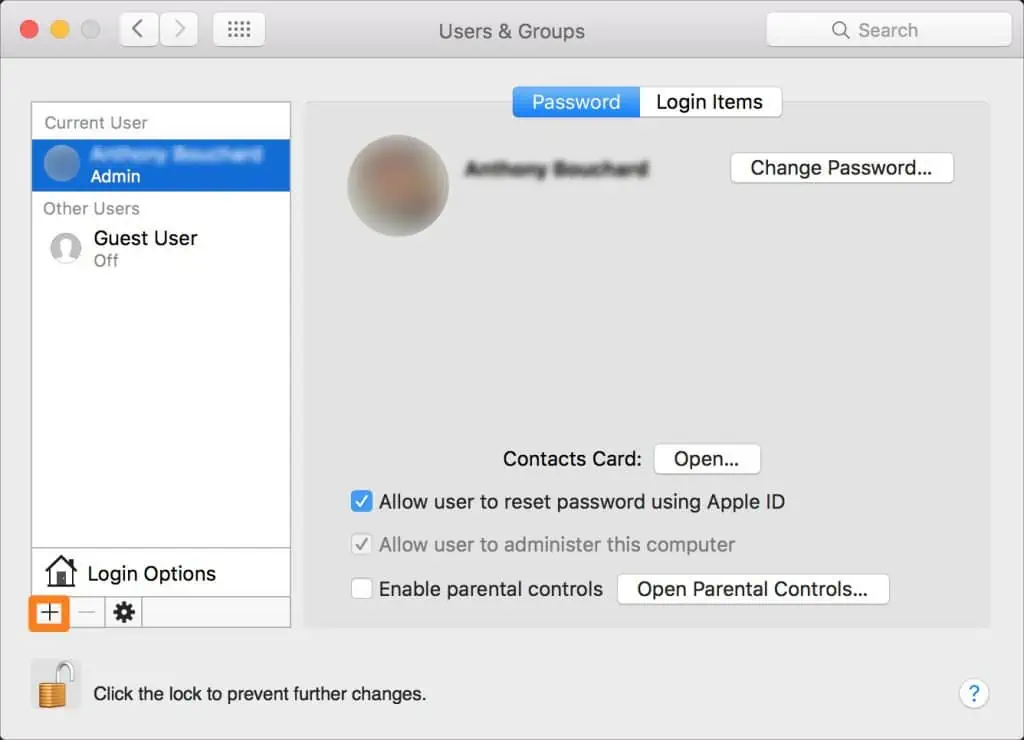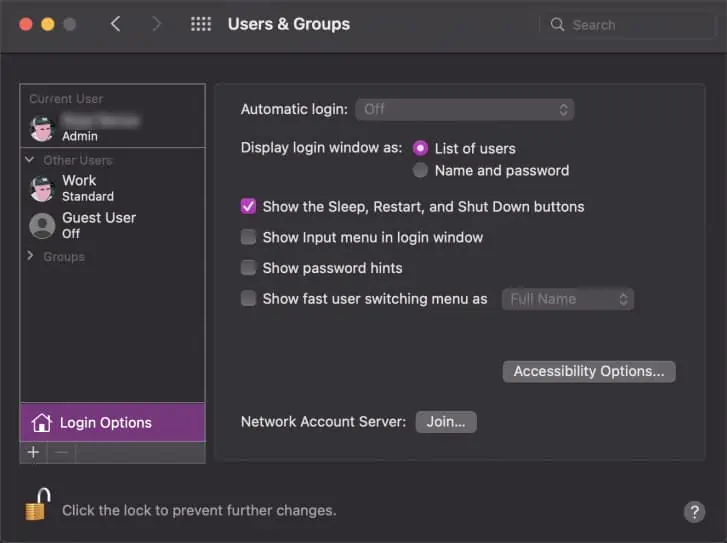Administrator accounts control every workflow in the computer. From installing new software to changing the system settings, the admin can do it all. However, too many admin users on a MacBook can make it difficult to manage your security expectations.
If you are someone who doesn’t like multiple users tinkering with your system software and documents, you have to start removing the unnecessary admin users one by one. However, that in itself is a super simple procedure.
This guide shall now guide you through multiple ways to delete admin accounts on a Mac computer. And along with this, we’ll also look at some admin-related queries that might be useful for a Mac user like yourself.
How to Delete Admin User on Mac
Before you begin to remove an admin account on a Mac computer, you must first be logged in from another admin account. That is, if you’re a standard user, you won’t be able to remove an admin from your MacBook. So, taking this thing into consideration, here are the ways for an admin user on a Mac computer:
Via System Preferences
The most simple and easy way to delete an admin user on a MacBook is through System Preferences. The process is carried out from the User and Groups settings, and these are the exact steps to do so:
- Log in to your MacBook using an admin account.
- Click on the Apple menu.
- Select System Preferences.
- Go to Users & Groups.
- Click the padlock that’s on the bottom left of the window to unlock it.
- Then, enter your password to continue.

- From under Other Users, select the admin account you want to delete and click on the ‘–’ sign.

- You’ll now be presented with three options, with a brief synopsis of each of them;
Save the home folder in a disk image, Don’t change the home folder, and Delete the home folder. - Choose an option and click on Delete User.

- Once you’ve deleted the appropriate user(s), click on the padlock to save your changes.
Via Terminal
The terminal offers another way to delete admin user(s) on a Mac. With sets of appropriate codes and commands, one can delete not only the admin account but also other types of user accounts/groups.
Here is the way to do so:
- Log in to your MacBook using an admin account.
- Press Command + Space to open the Spotlight.
- Type and then select Terminal.
- Then, enter this command to list out all the users on your system:
/usr/bin/dscl . -list /Users - Now, select the admin account and convert it to a standard one with:
sudo dseditgroup -o edit -d *UserName* -t user admin
Be sure to replace *Username* with username of the admin account you plan to remove. - Then, delete this account with:
sudo /usr/bin/dscl . -delete /Users/*Username*
For e.g.,sudo /usr/bin/dscl . -delete /Users/macontents - Once you’re done, type and enter
exitto exit the terminal.
Related Queries
Convert a User to Admin on Mac
An admin has the highest privileges of any user on your computer. Therefore, if one of your personal accounts doesn’t have admin rights, you can change its account type to be a system administrator.
Here’s how you do so:
- Log in to your MacBook using an admin account.
- Click on the Apple menu.
- Select System Preferences.
- Go to Users & Groups.
- Click the padlock that’s on the bottom left of the window to unlock it.

- Then, enter your password to continue.
- From under Other Users, select an account and Allow user to administer this computer.
- Finally, click on the padlock to save your changes.
Add New Admin Users on Mac
On a Mac computer, you can create a new user and immediately assign it admin privileges. The process is relatively straightforward.
Here is the way to do so:
- Click on the Apple menu.
- Select System Preferences.
- Go to Users & Groups.
- Click the padlock that’s on the bottom left of the window to unlock it.
- Then, enter your password to continue.
- Click on the ‘+’ sign that’s under Other Users.

- On the Window that pops up, set the New Account as Administrator.
- Fill out the rest of the form and then, Create User.
- Finally, click on the padlock to save your changes.
Disable Automatic Login on Mac
The automatic login feature sure does provide some users comfort within their personal computers. That is, if you enable the automatic login feature, you don’t need to authenticate yourself during the startup, and the computer logs directly into your account.
However, since the computer logs in without a password, it can also turn out to be a security issue for some users. So, considering this, we have listed the exact steps to disable the automatic login option right below. But, for users who want to try out this feature, the steps to reach the option are the same as below.
- Click on the Apple menu.
- Select System Preferences.
- Go to Users & Groups.

- Click the padlock that’s on the bottom left of the window to unlock it.
- Then, enter your password to continue.
- Select Login Options from the left panel.
- Set the Automatic Login to be Off.
- Finally, click on the padlock to save your changes.