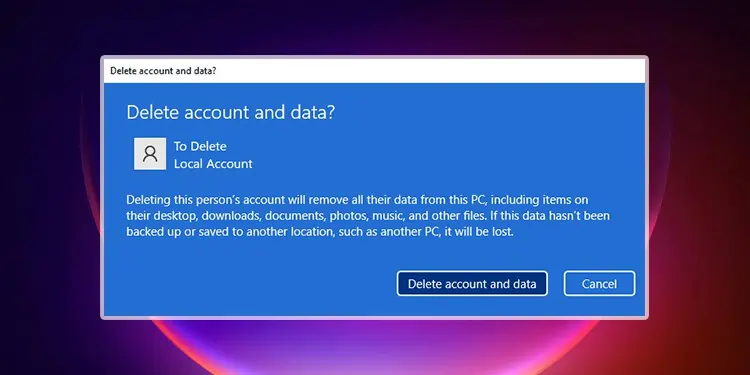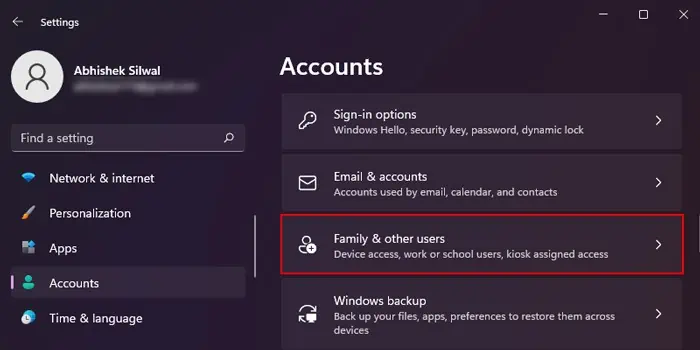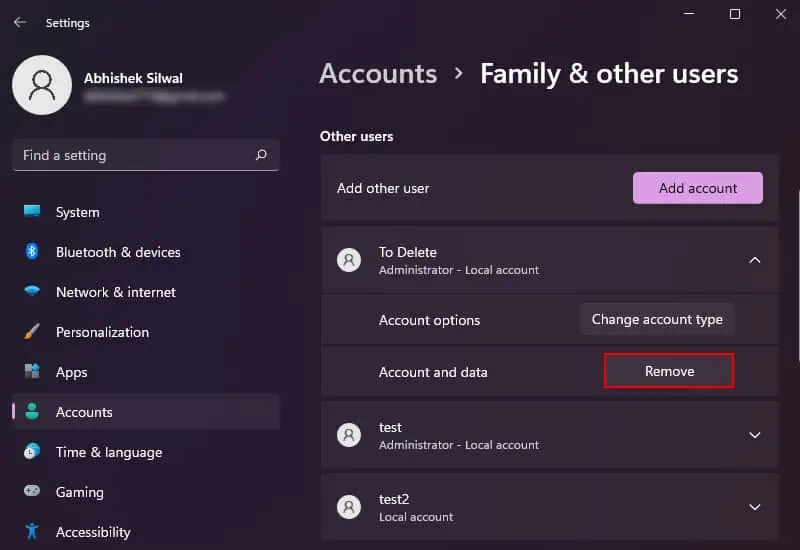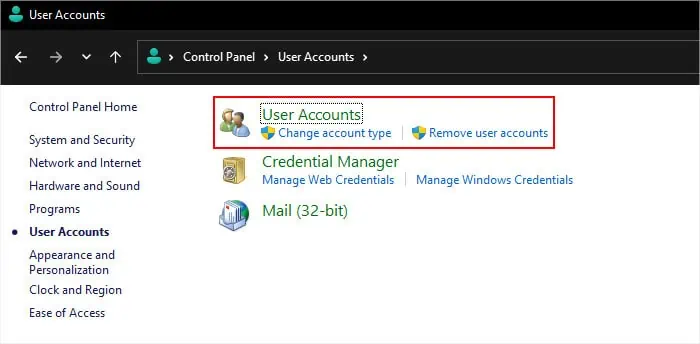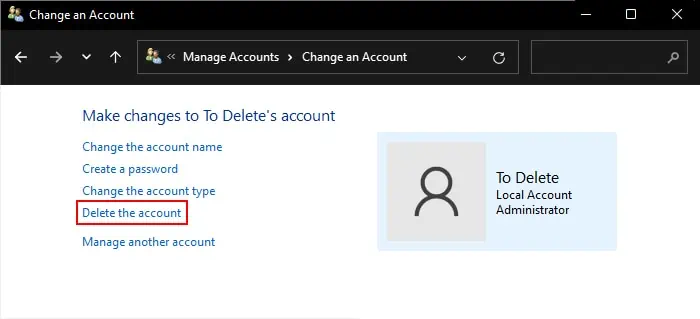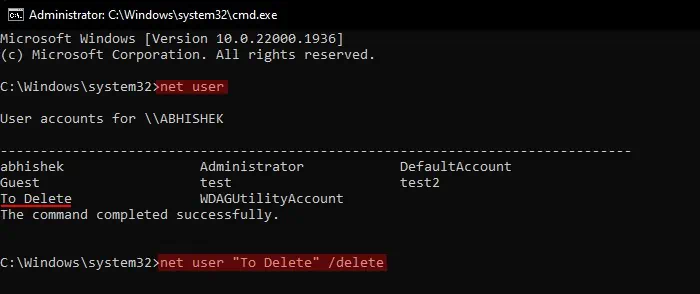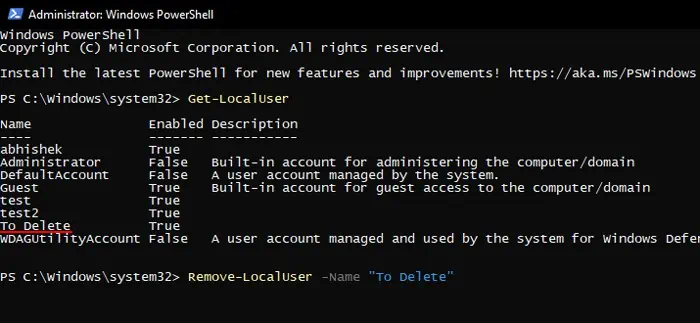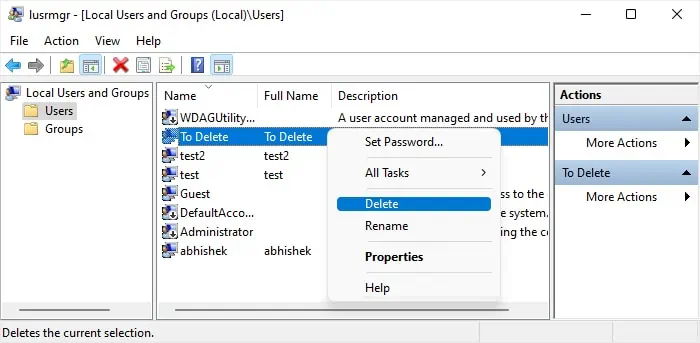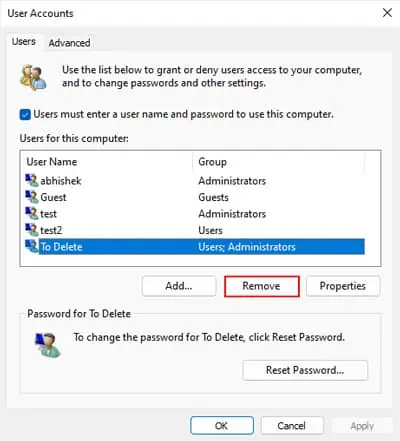Windows allows having multiple user accounts, including administrator accounts, with their own profiles on a computer. However, there are situations where you need to remove an admin account—the account may have served its purpose, or you may be encountering some issues due to a corrupt account profile.
Windows offers many methods to delete an account. Some methods also delete the account’s user profile folder (C:\Users\“username”) while some don’t. This is the folder that stores all user-specific data inside folders like Documents, Downloads, Pictures, and so on.
So, depending on the method, you’ll need to delete this folder manually to free up space on your disk.
Through Settings
The best way to delete an administrator account is through the Account Settings as it also removes the account’s entries from your system.
This method will delete the user profile folder associated with the account. So make sure to back up any necessary data beforehand.
- Press Windows key + I to open Windows Settings.
- Go to Accounts > Family & other users or Other users.

- Expand the admin account you wish to remove by clicking on it.
- Select Remove > Delete account and data.

Through Control Panel
You can also use the Control Panel, which is the traditional alternative of the Settings app, to delete a user account. It also gives you the choice of whether you wish to retain the user profile folder or not.
- Open Run.
- Type
controland press Enter to open the Control Panel. - Go to User Accounts or User Accounts > User Accounts.

- Select Manage another account and choose the admin account you want to remove.
- Click on Delete the account.

- Select between Delete Files or Keep Files depending on your need. If you choose to keep the files, the user profile data of the admin account will remain inside the
C:\Usersfolder. - Click on Delete account.
Through Command-line Interfaces
You can also use the command-line interfaces such as Command Prompt and PowerShell to delete the admin account. You will only need to use one command to check the user account list and another to delete an account.
However, this process won’t remove the user profile folder, so you may need to remove it manually afterward.
On Command Prompt
- Open Run.
- Type
cmdand press Ctrl + Shift + Enter to open the Elevated Command Prompt. - Type
net userand press Enter to list the user accounts. - Then, type
net user "User name" /deletewhile replacing the “User name” with the appropriate admin account name and press Enter.
On PowerShell
- Open Run.
- Type
powershelland press Ctrl + Shift + Enter to open the Elevated Windows PowerShell. - Use the cmdlet
Get-LocalUserto list out the available user accounts. - Type
Remove-LocalUser -Name "User name"while replacing “User name” with the admin account’s name and press Enter to delete the user account.
Using Local Users and Group
Another way you can remove the administrator account from Windows without deleting the user profile folder is through Local Users and Groups.
This is the only method that allows you to delete the currently logged in account as well. If you do so, you won’t see the account after you sign out.
However, make sure that there is at least one other admin account on your system and that you know its password before deleting the current logged in admin account. Otherwise, you won’t be able to log in to Windows and will need to restore or reset the system.
- Open Run by pressing Windows + R.
- Type
lusrmgr.mscand press Enter to open Local Users and Groups. - Expand Users and right-click on the admin account.
- Select Delete > Yes.

- Make any other confirmations if necessary.
Using Netplwiz Utility Tool
Netplwiz is another tool that you can use to specify advanced settings for your user accounts. It also allows removing an account, regardless of whether it is an admin account or not. However, similar to the last few methods, it doesn’t affect the user profile folder.
- Open Run.
- Type
netplwizand press Enter to open the Netplwiz utility. - Select the administrator account.
- Click on Remove > Yes.

Through the Registry Editor
Your registry stores the records of all available user accounts in your system. You can actually delete the relevant registry key for an admin account to remove it from your system.
While it does not remove all other records of the account, your system stops thinking that it contains such an account, so you won’t see it on the login screen or other utilities mentioned above.
You can even delete the hidden administrator using this method, but I don’t recommend doing so as it can bring some system issues.
- Open Run.
- Type regedit and press Enter to open the Registry Editor.
- Go to
Computer\HKEY_LOCAL_MACHINE\SAM\SAM - Right-click on SAM and select Permissions.

- Select Administrators and click on the Allow checkbox for Full control.
- Click Apply and OK.

- Press F5 to Refresh the editor.
- Expand
SAM\Domains\Account\Users\Names - Right-click on the admin account name and select Delete > Yes.

- Restart your computer.
You can also delete your Microsoft accounts from Computer\HKEY_USERS\.DEFAULT\Software\Microsoft\IdentityCRL\StoredIdentities