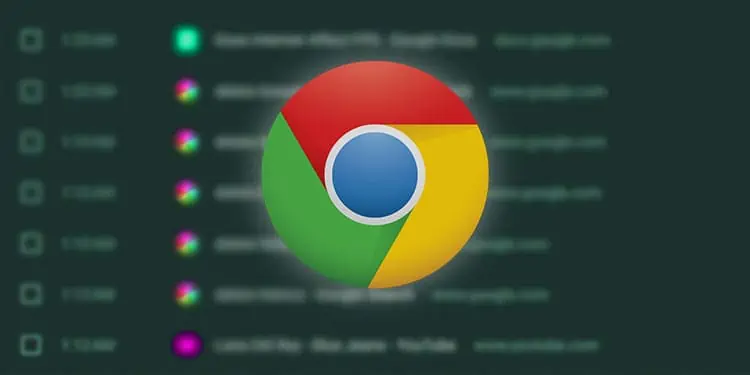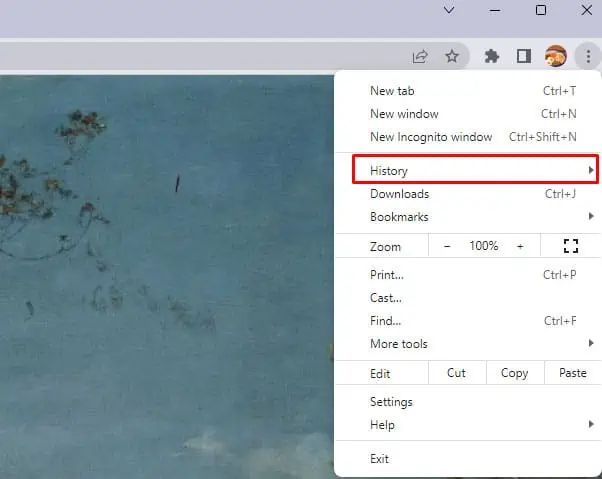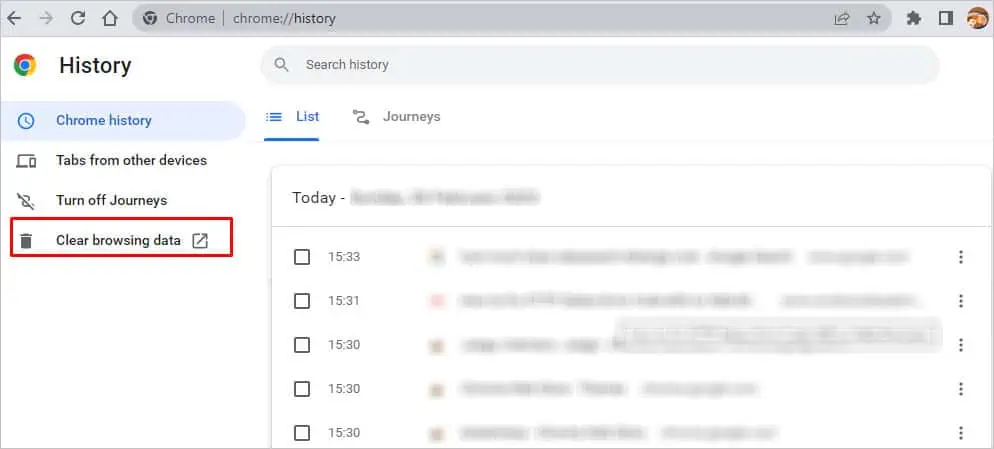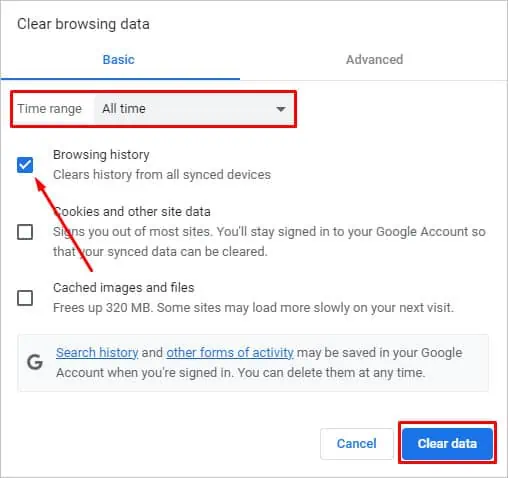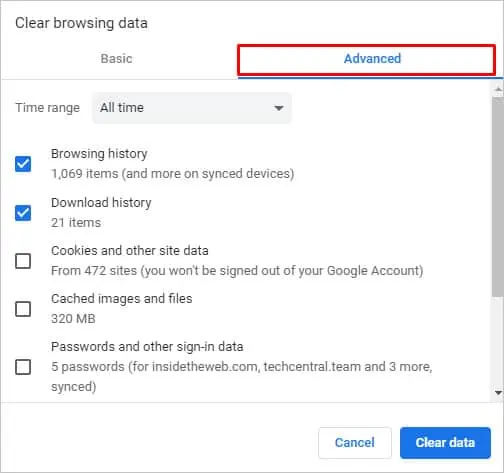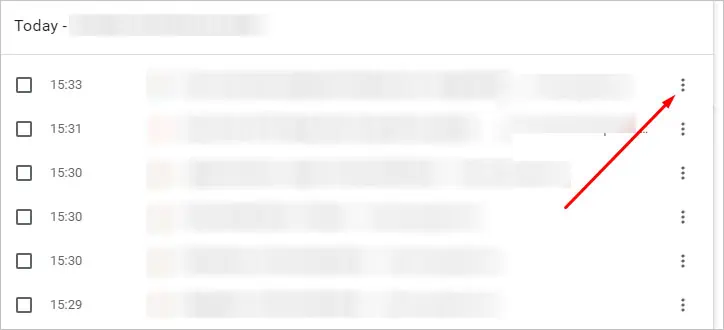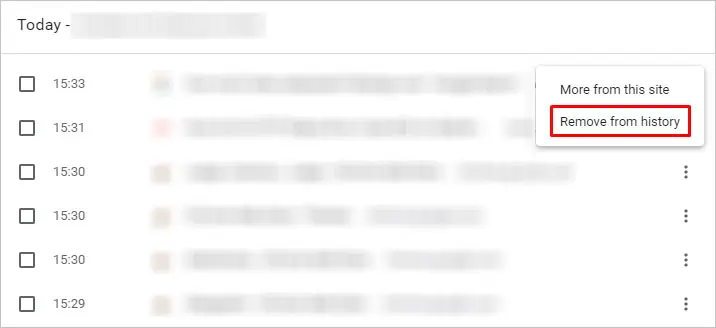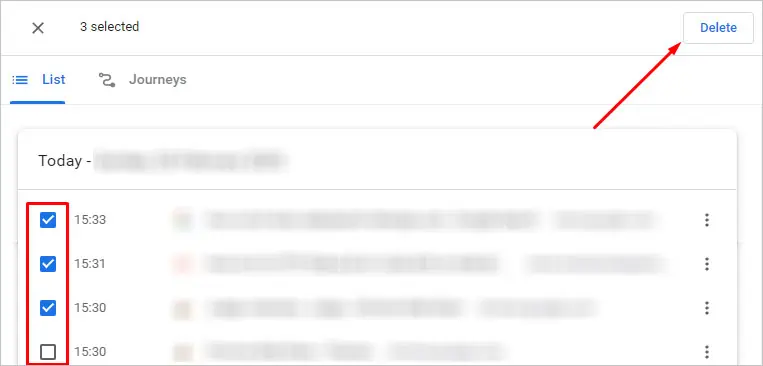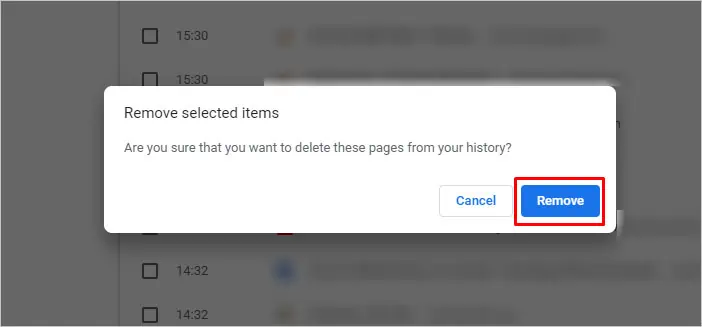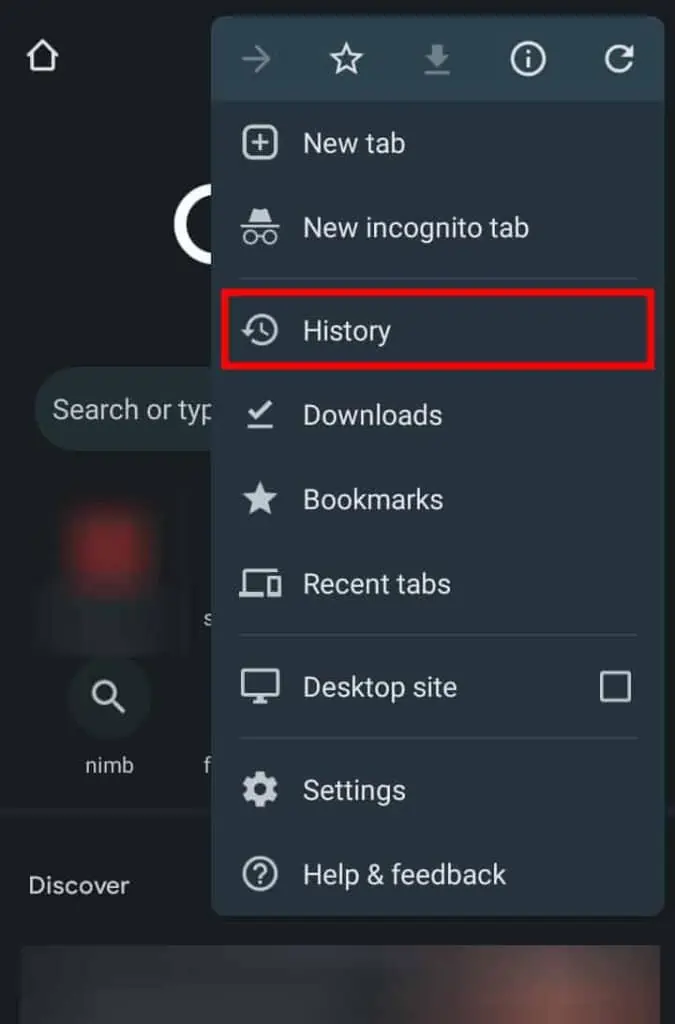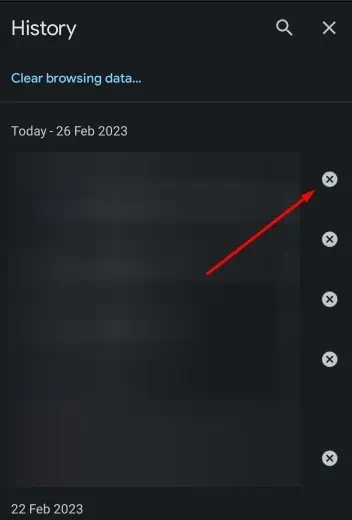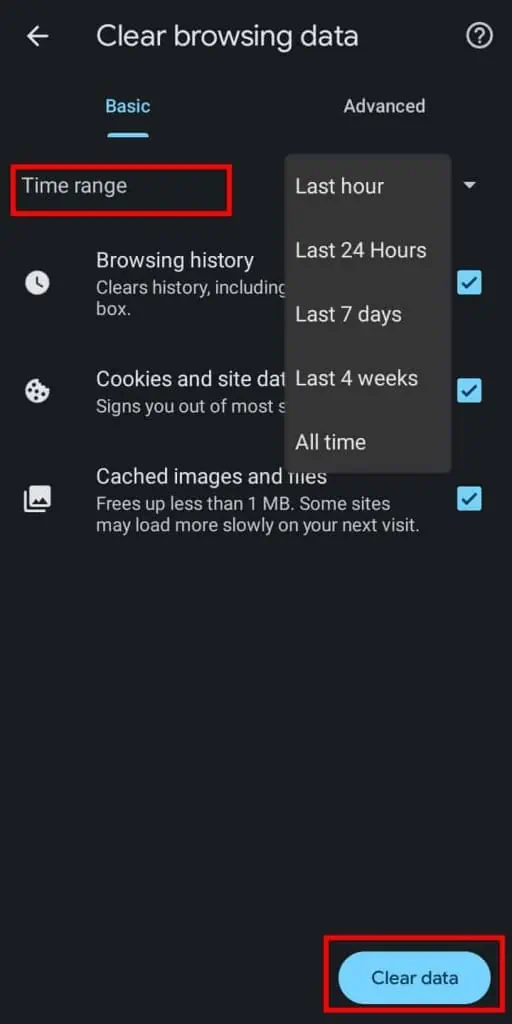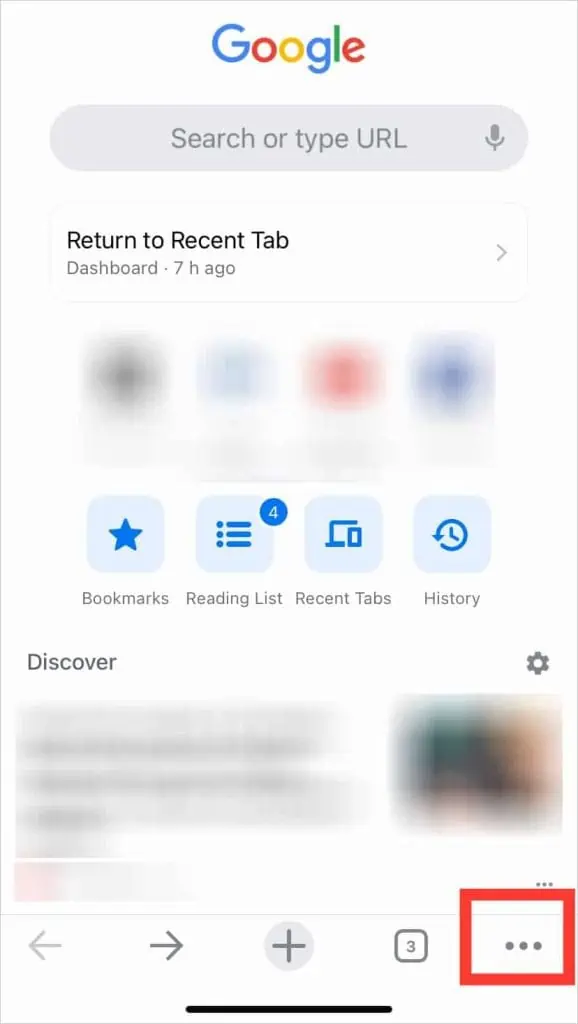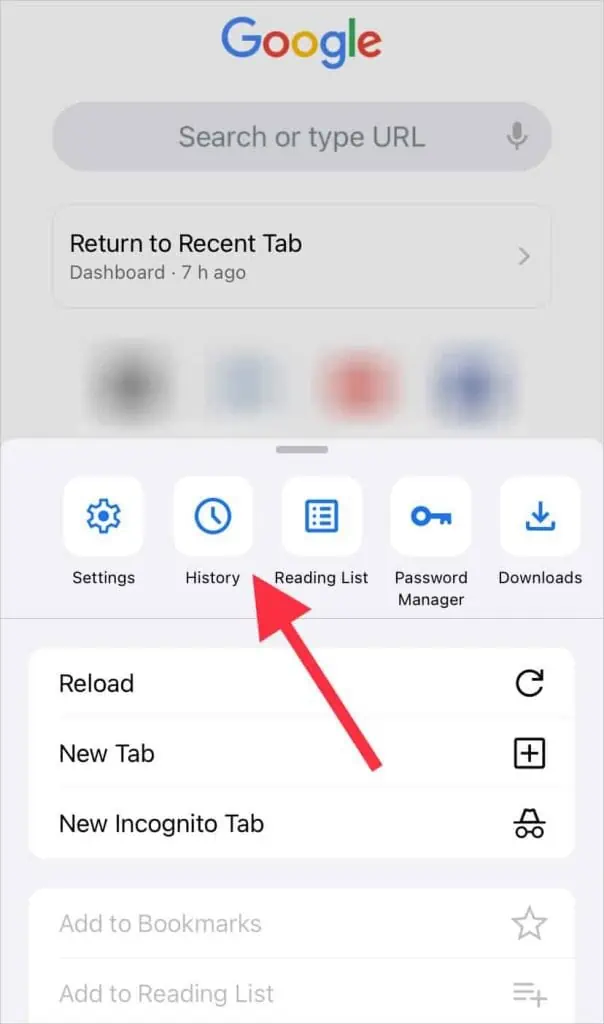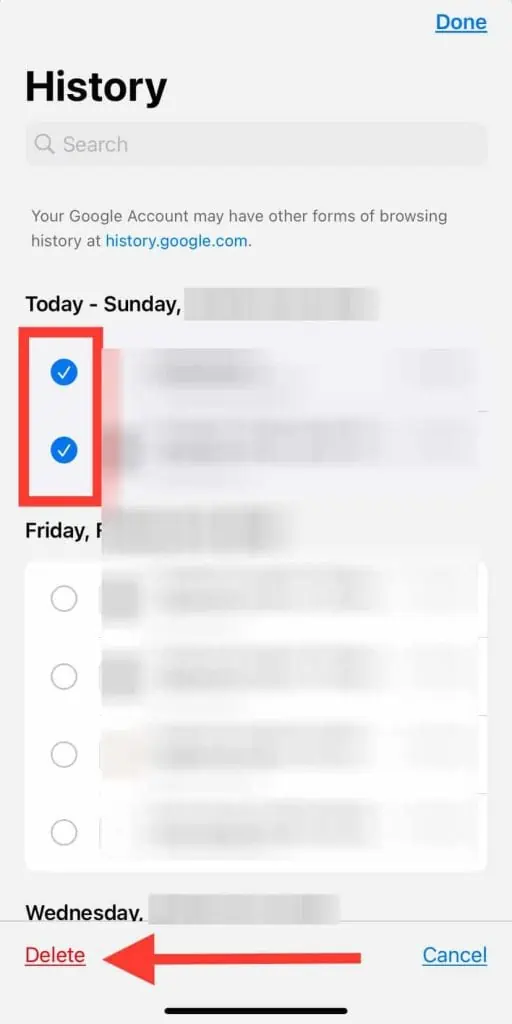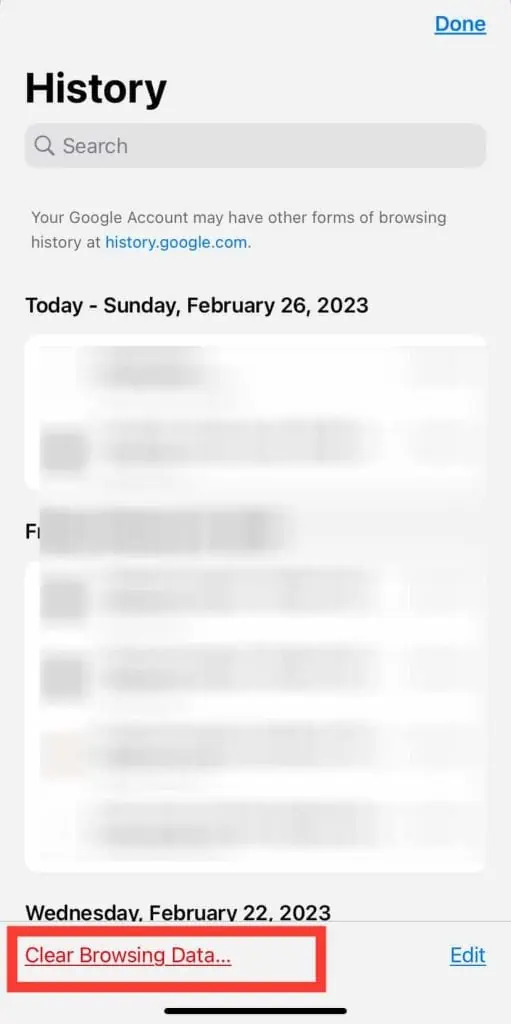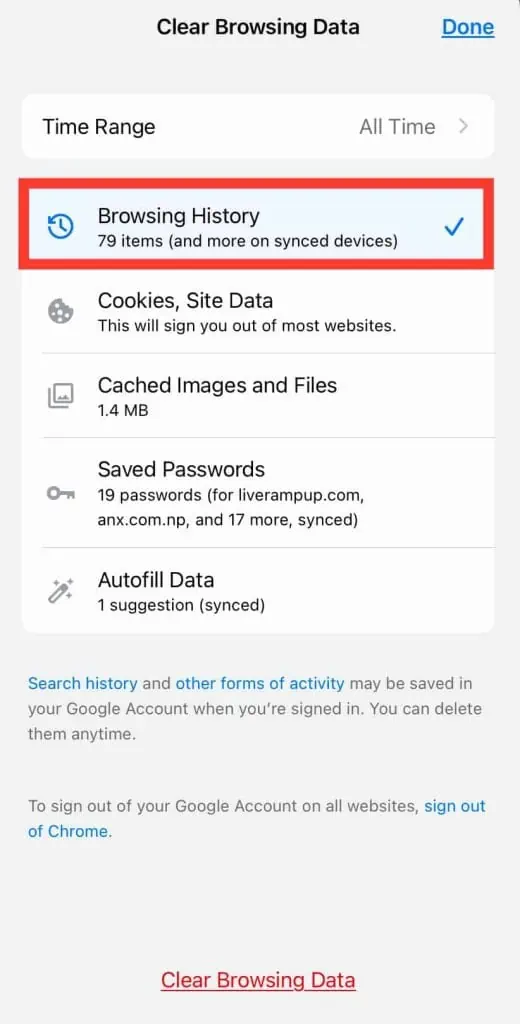Chrome saves several forms of history in your user data. For instance, there’s browsing history, Google Search history, location history, Google Play Store, and more. It all depends on what type of history you want to delete.
Deleting your browser history specifically makes some changes to your browsing experience. To name a few, the usual web search predictions don’t appear anymore and some shortcuts will also be deleted. You might also notice fewer personalized ads. Deleting this data can also help resolve minor bugs, issues, or errors on Chrome.
Delete Chrome History on PC
- Launch Chrome and go to More, i.e., the three dots in the top-right corner.
- Click on History and then click on History again. Or, you can also press the keyboard shortcuts, CTRL + H keys. Doing so will lead you to the History page.

- From the left panel, click on Clear Browsing Data.

- You’ll be redirected to a new pop-up window on the Privacy and Security page. Here, make sure to check the box for Browsing History and uncheck other boxes for cookies and cached images. Also, select your preferred time range in the option above.

- In the same window, go to the Advanced tab and select Download History as well if you prefer. If you want to keep your remaining data intact, uncheck other boxes for the rest of the items.

- Lastly, click on the Clear Data option.
If you only want to delete a single or a few selected items from your history, follow these steps:
- On your Chrome browser, press CTRL + H to directly navigate to the History page. Here, you’ll find the complete list of your history.
- To remove a single item, locate it and click on the three dots next to it.

- Click on Remove from history.

- To remove a few items, check the boxes on the left of the items. Keep doing it until you’ve selected your desired sites.

- In the top-right corner of the browser, click on the Delete option.
- You’ll see a new window asking you to confirm your action. Click on Remove.

Delete Chrome History on Android
- On Android, launch the Chrome app.
- From the top-right corner, go to More and then tap on History.

- To delete only a few selected items from your history, tap on the delete or X icon on the right.

- Select Clear Browsing Data. Then, go to the Time Range. If you want to delete your entire history, select All Time.

- Select the box that says Browsing History. Then, deselect other items.
- Tap on the Clear Data option.
Delete Chrome History on iPhone
- Open Chrome and then tap on the three dots from the bottom-right corner.

- Go to History.

- To delete a few items of your choice from history, tap on Edit from the bottom-right corner. This will allow you to select multiple items. Then, tap on Delete from the bottom-left corner of the screen.

- If you want to delete all history from a certain period, select Clear Browsing Data. You can find it in the bottom-left corner of the screen.

- On this new page, tap on Time Range and select your desired time. Select Browsing History and deselect other items, like cookies and cached images.

- Now, tap on Clear Browsing Data and then again tap on Clear Browsing Data to proceed. Afterward, you’ll see a success message as well. Tap on Ok, got it.
- Tap on Done to exit.