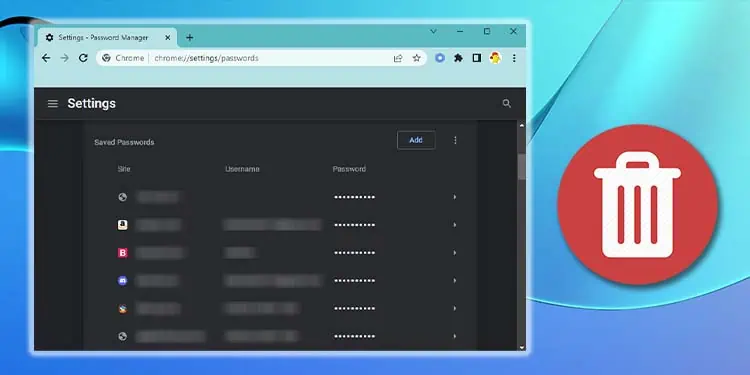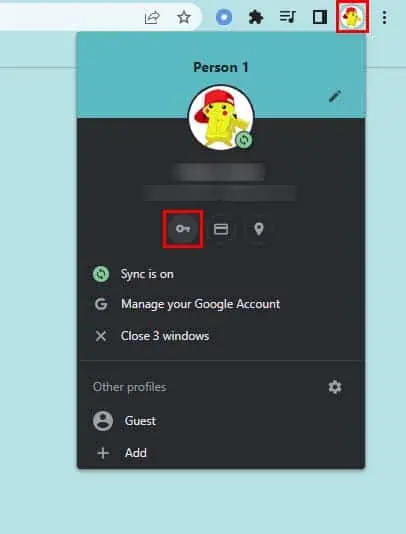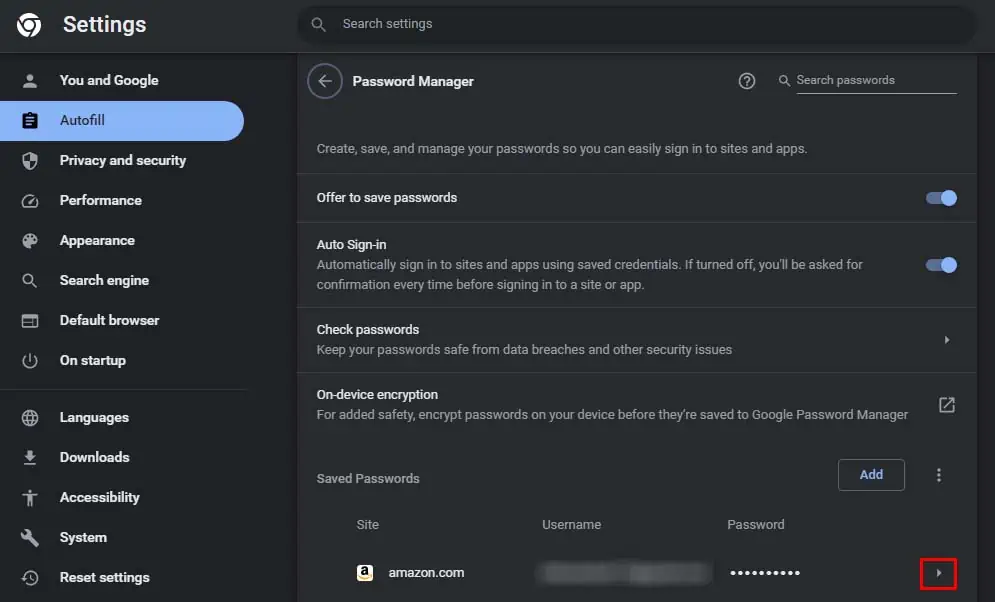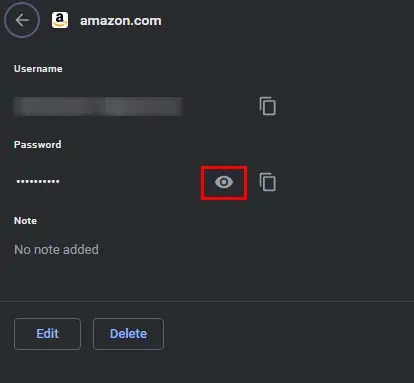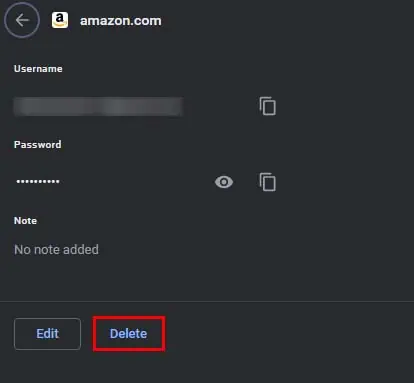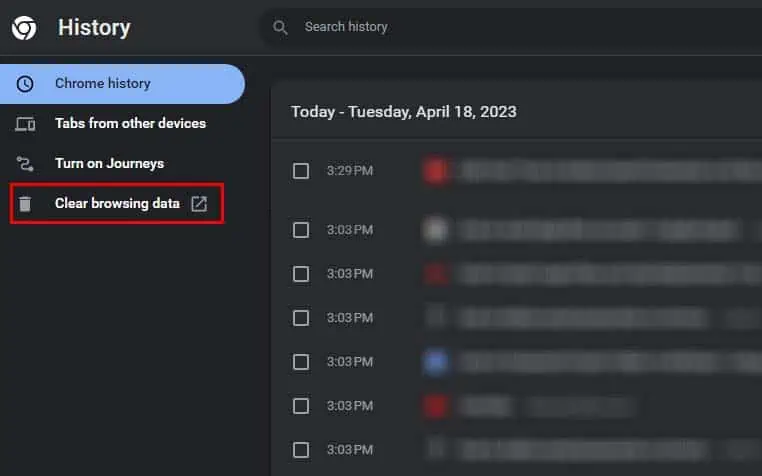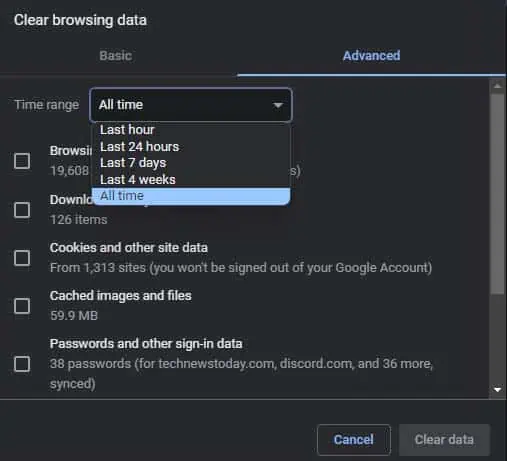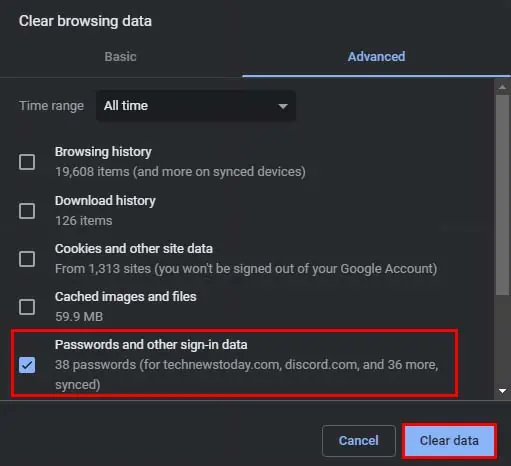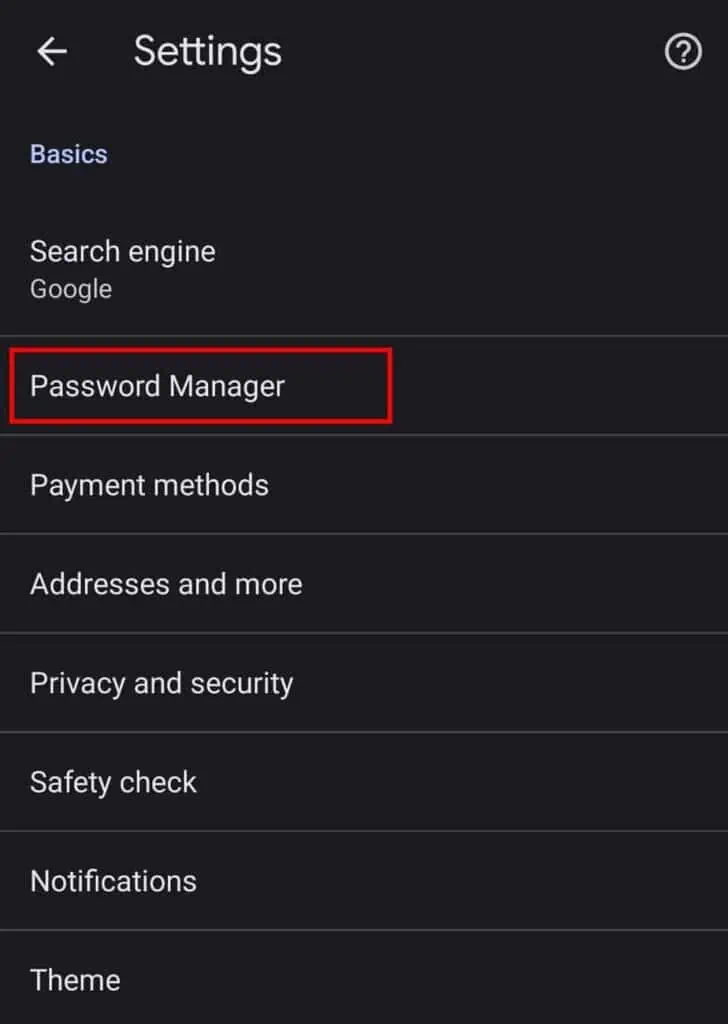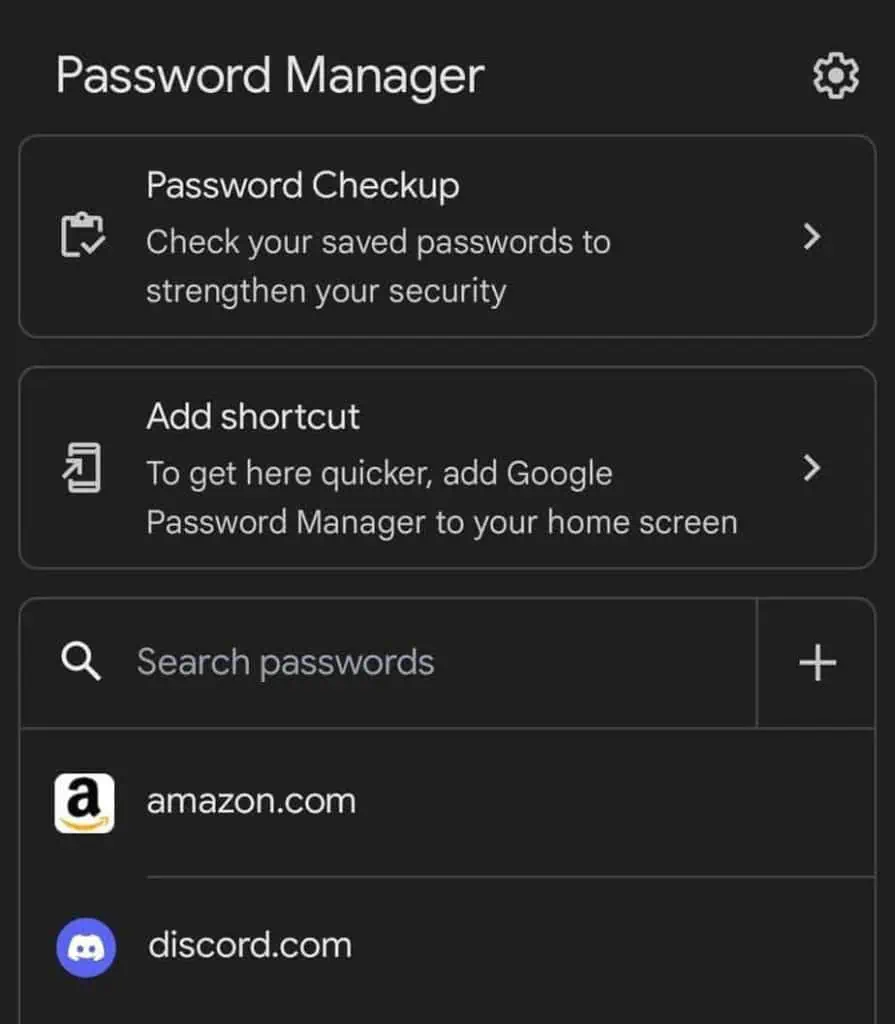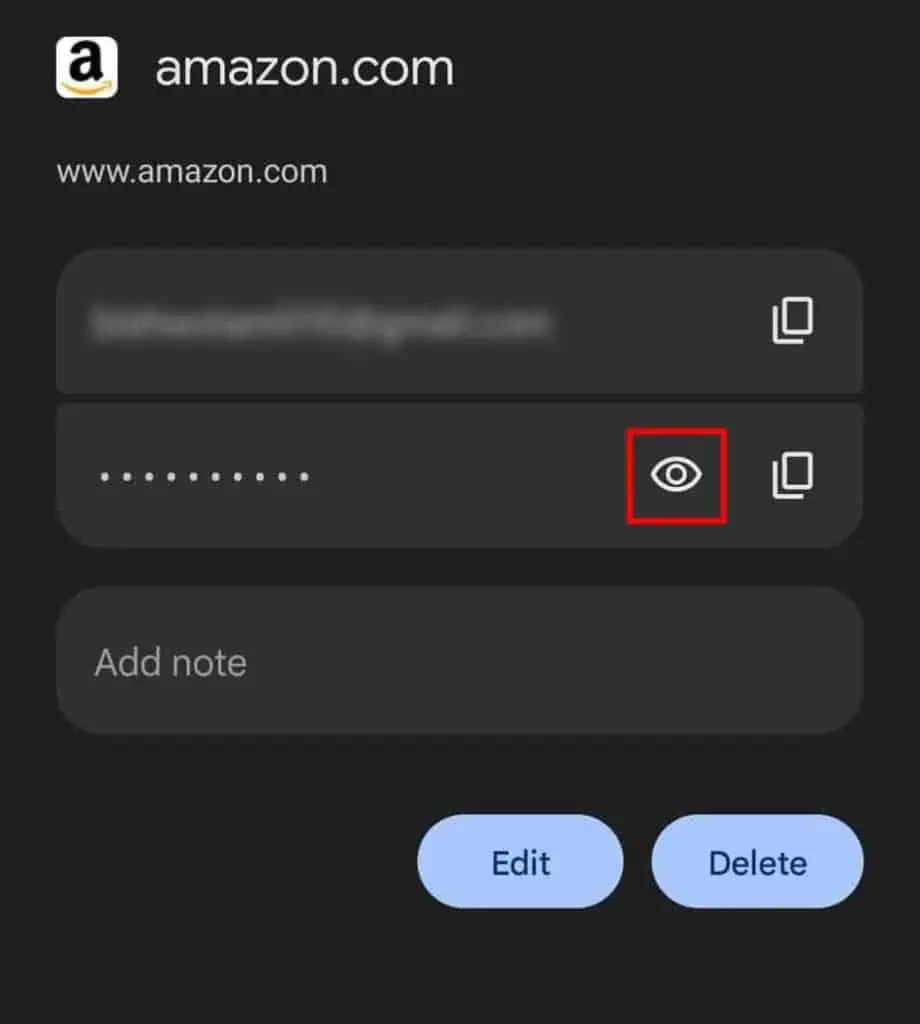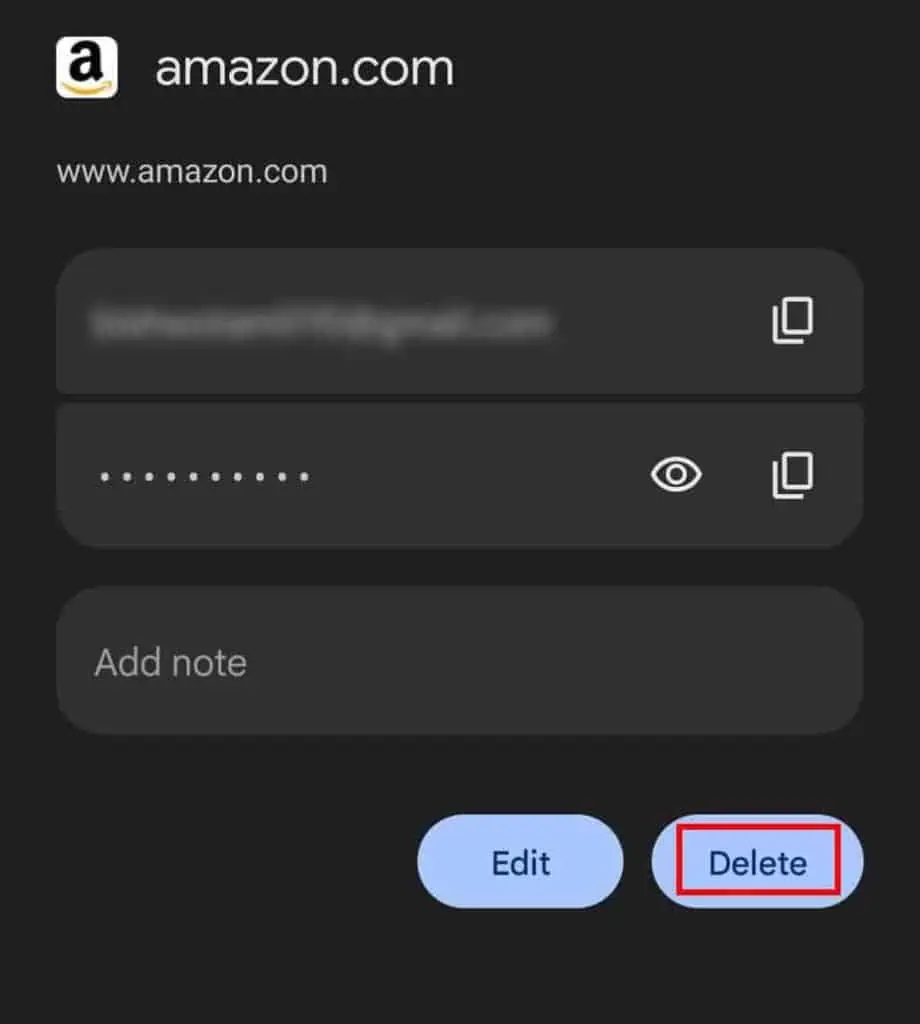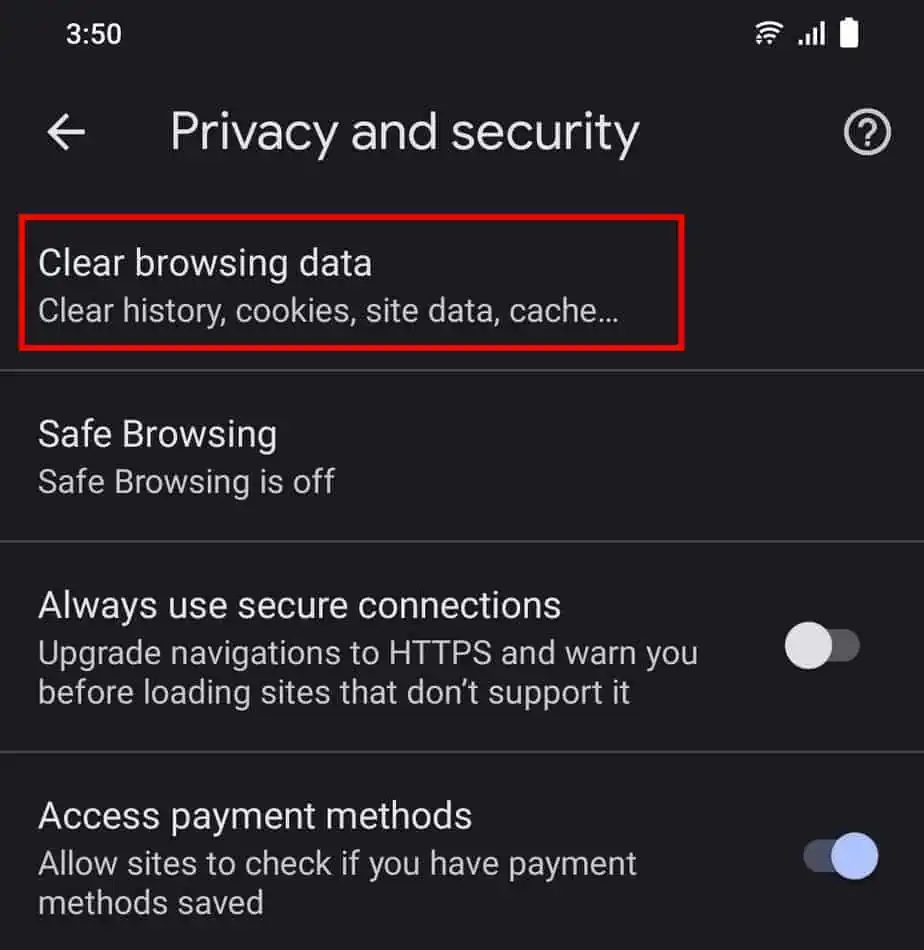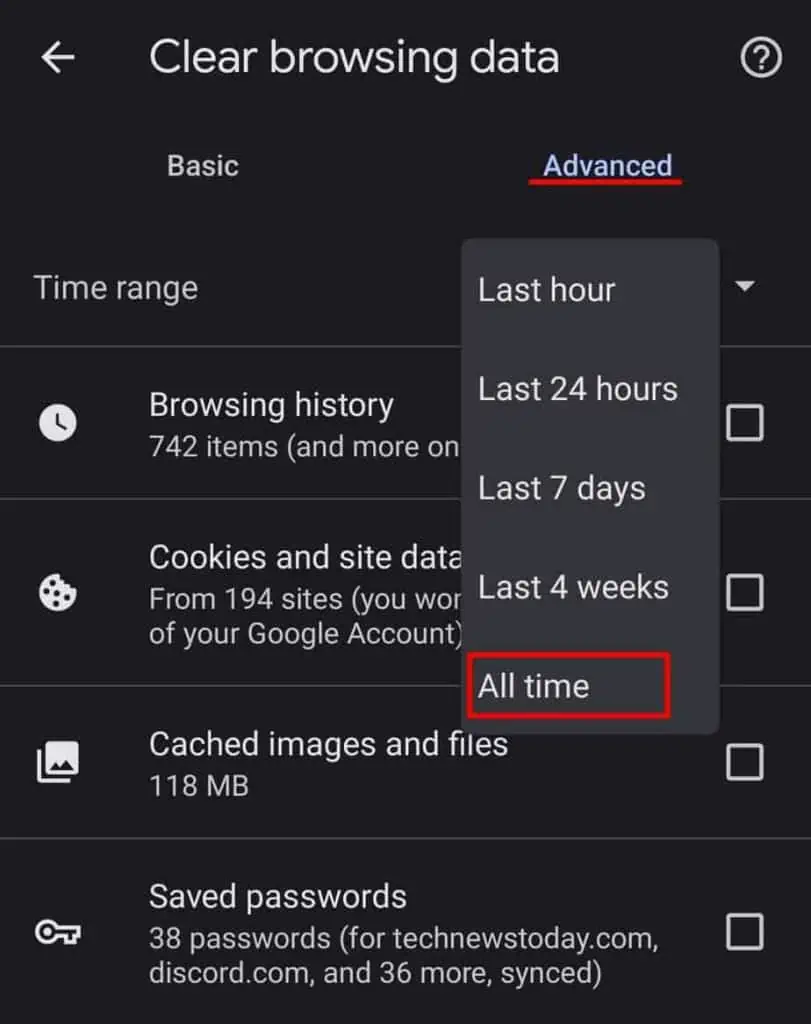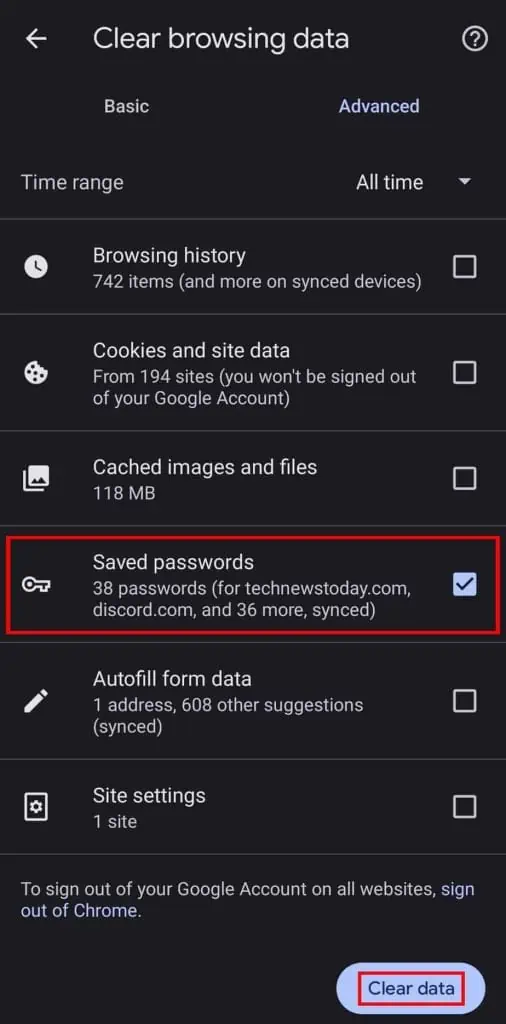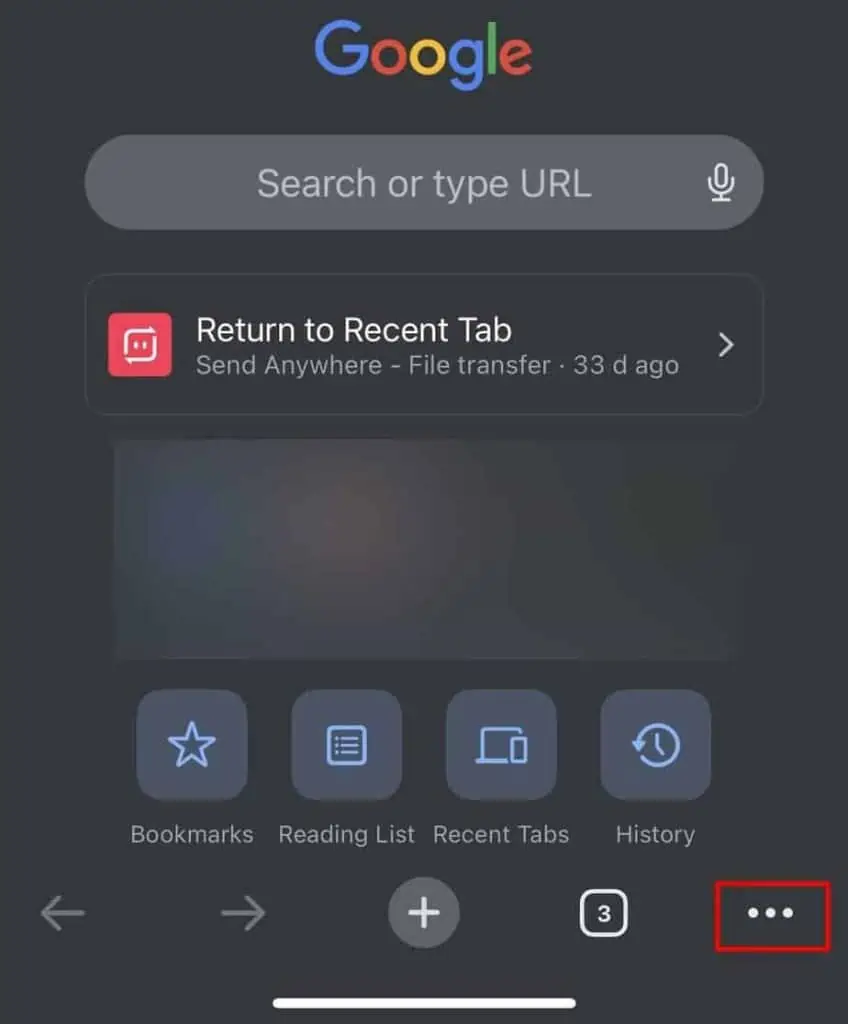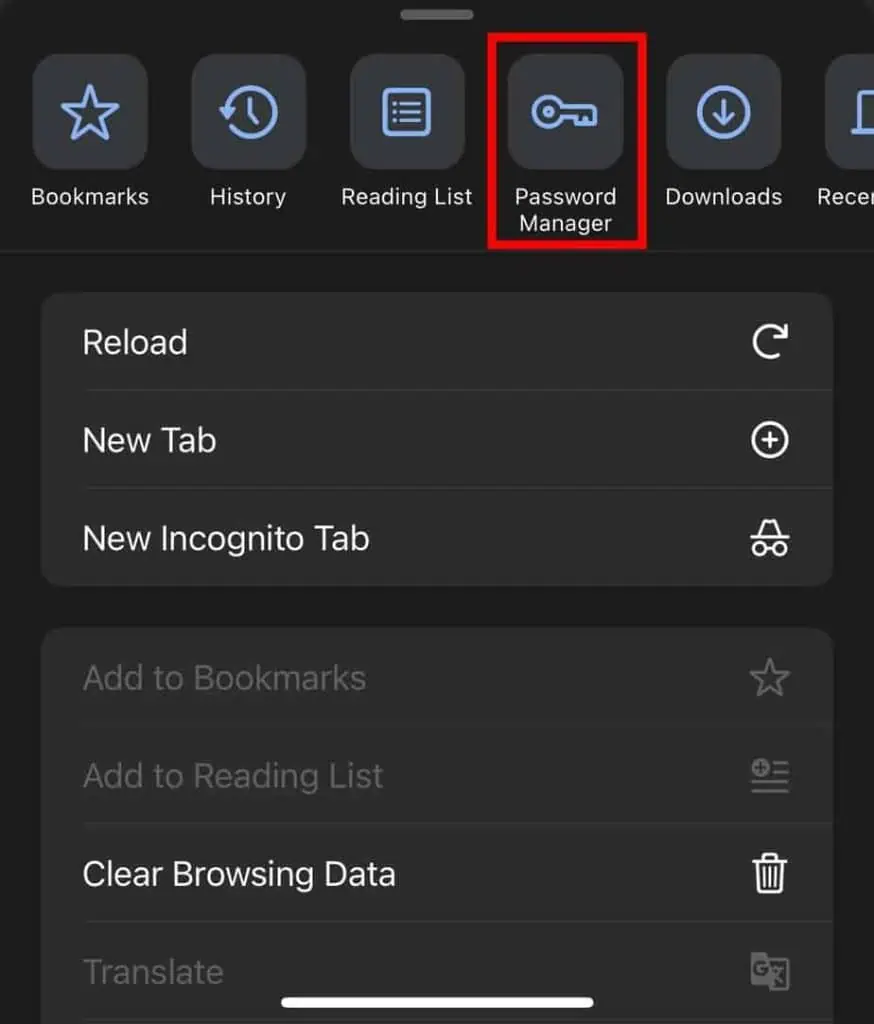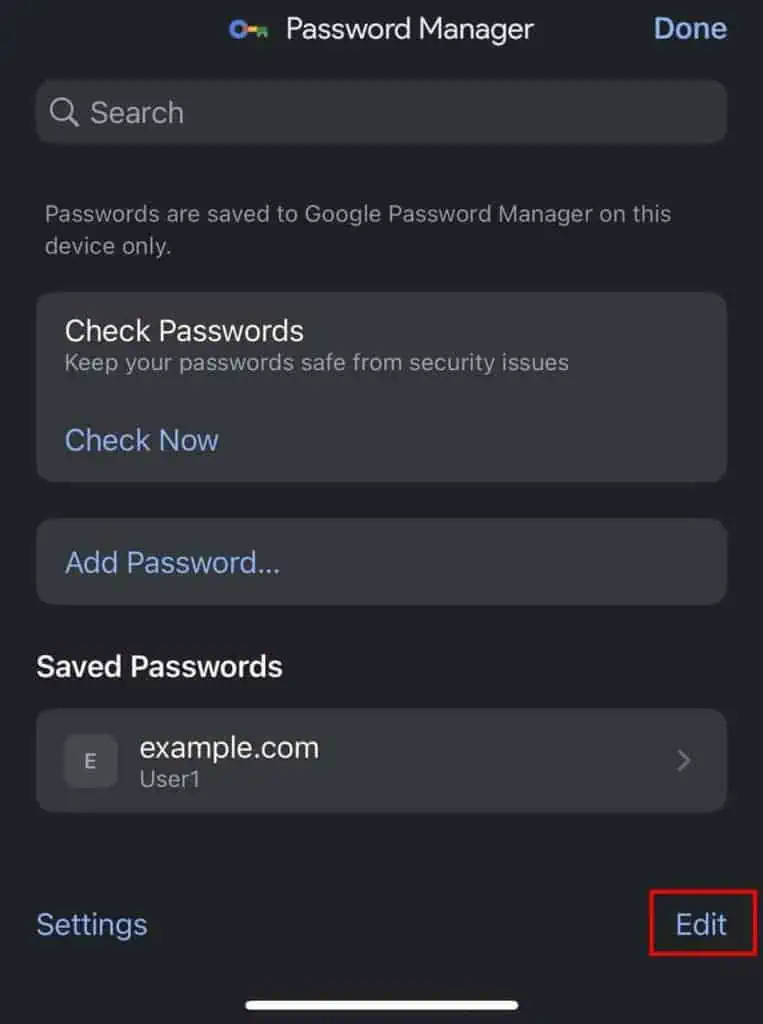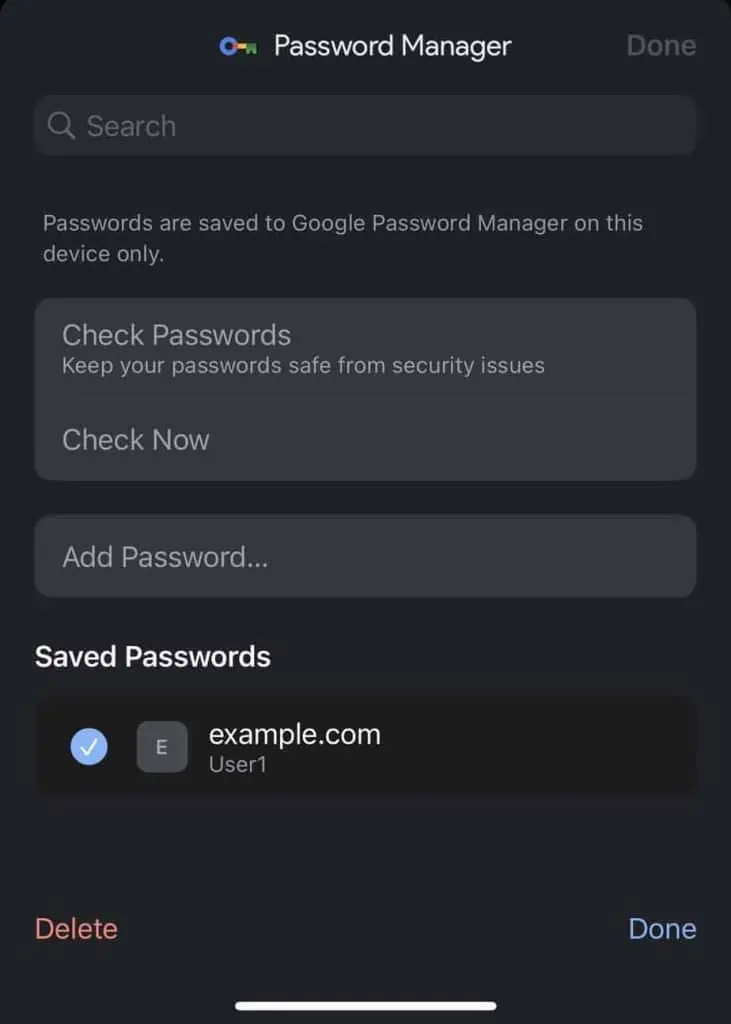Chrome’s built-in password manager is pretty handy for saving all of your passwords so you don’t forget them. However, if you’ve been using Chrome password manager for a long time, it might get cluttered with various saved passwords that you don’t use anymore.
In specific cases, you might even want to completely wipe out all of your passwords from Chrome to switch to a different password manager. Whatever the case, it is pretty easy to delete individual saved passwords or all of your saved passwords from Chrome.
On Desktop
It is easy to delete saved passwords from the desktop version of Chrome. You can either choose to delete individual saved passwords from the Password Manager or delete all saved passwords from the History settings.
Here’s how you can delete individual saved passwords from the Chrome Password Manager:
- Click on your profile icon at the top right corner of Chrome.
- Click on the key icon to open the password manager.

- Under Saved Passwords, locate the saved password you want to delete.
- Click on the right arrow icon beside the password. (It might ask you to enter your computer’s login password.)

- If you want to view your saved password before deleting it, you can click on the eye icon.

- Click on Delete.

If you instead want to delete all of your saved passwords from Chrome at once, you will need to do so from History settings.
- Go to a new tab in your Chrome browser.
- Press Ctrl + H shortcut key to open the History settings.
- Click on Clear browsing data from the left sidebar.

- Go to the Advanced tab, and select All time from the Time range drop-down menu.

- Select the Passwords and other sign-in data option and deselect all the other options.

- Click on Clear Data.
On Android
You can also delete your saved passwords from the Android Chrome application. Furthermore, deleting saved passwords on an Android Chrome app is pretty similar to doing so in the desktop version of Chrome.
- Open the Chrome app and click on the profile icon at the top right.

- Under Basics, select the Password Manager option.

- Locate the website with the saved password that you want to delete, and tap on it. (Different Login details for the same website will be grouped together.)

- You might need to authenticate your device via fingerprint or password to access.
- If you want to view your saved password before deleting it, you can click on the eye icon.

- Click on Delete under the login details that you want to delete and select Delete again.

If you want to delete all of your saved passwords from the Android Chrome app at once, here’s how you can do so:
- Open Chrome, and tap on the profile icon at the top right.
- Select Privacy and security, and tap on Clear browsing data.

- Tap on the Advanced tab, and select All time from the Time range drop-down menu.

- Select the Saved passwords option, and deselect all the other options.

- Click on Clear data.
On iOS
If you’re using an iOS device, you can also pretty easily delete your saved passwords from the Chrome application. Here’s how you can delete individual or all of your saved passwords on iOS devices:
- Click on the ellipses icon (…) in the bottom right of Chrome.

- Click on Password Manager.

- Click on Edit at the bottom right.

- Locate the password you want to delete, and select it.

- If you want to delete multiple saved passwords, select the ones you want to delete. (You can also select all of them to delete all of your passwords.)
- Click on Delete. (Chrome may ask you to unlock your device.)
While you can also delete all of your saved passwords from History settings in iOS devices, you won’t need to do so as the iOS Chrome app allows you to remove all your saved passwords directly from Password Manager.