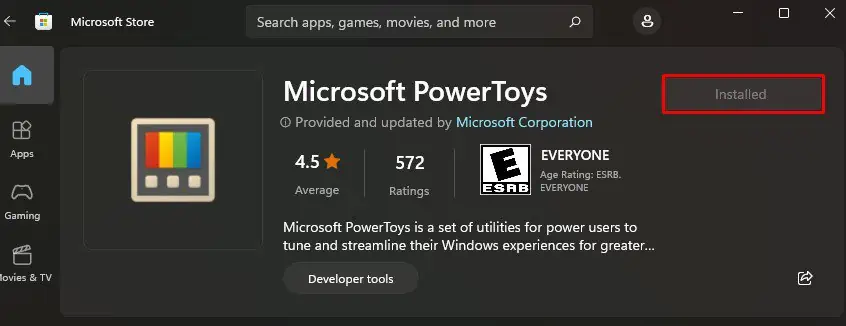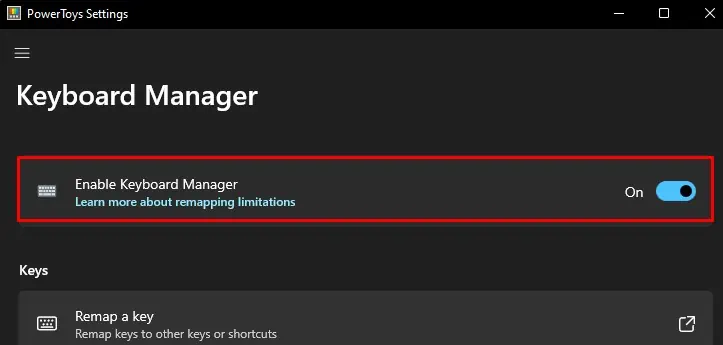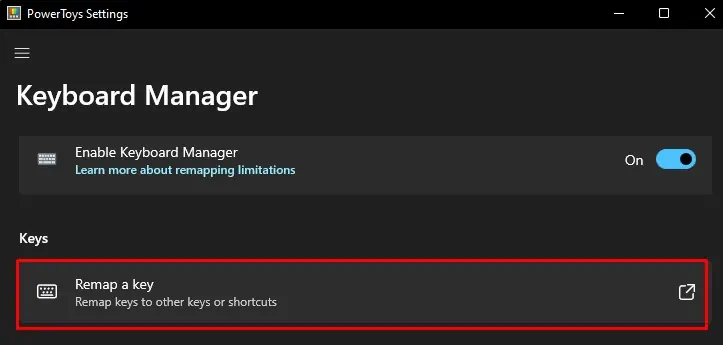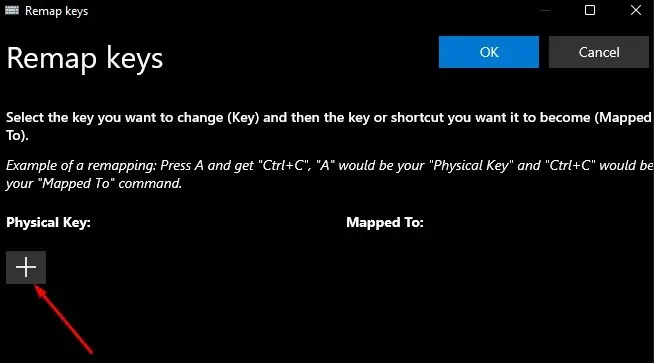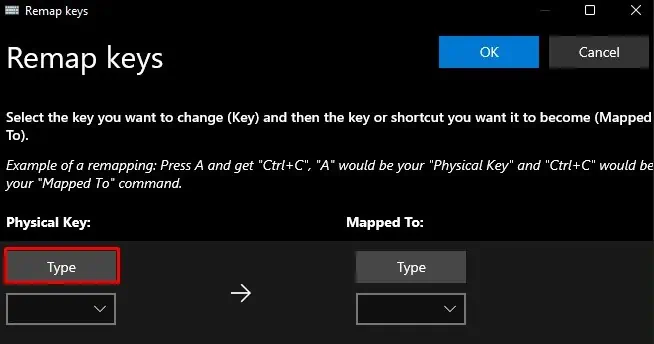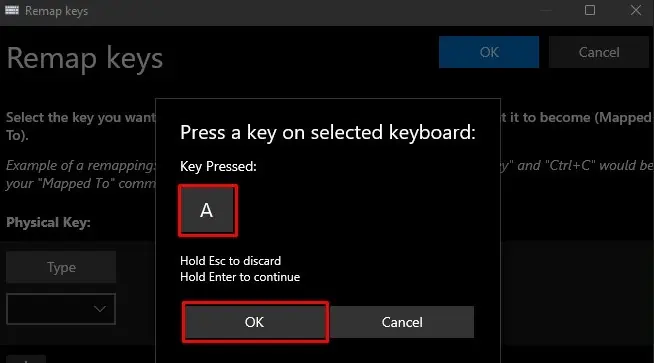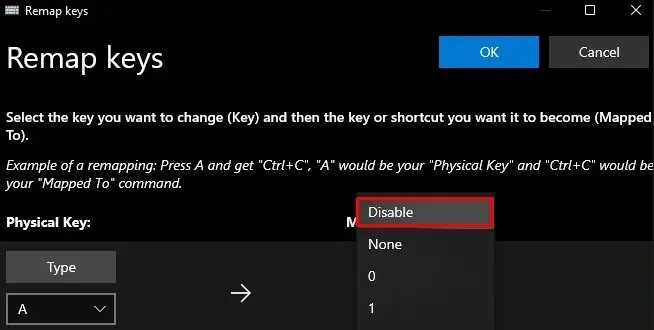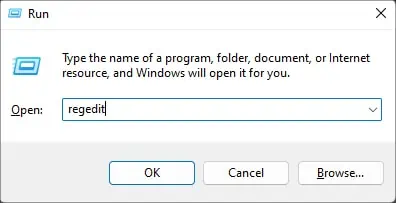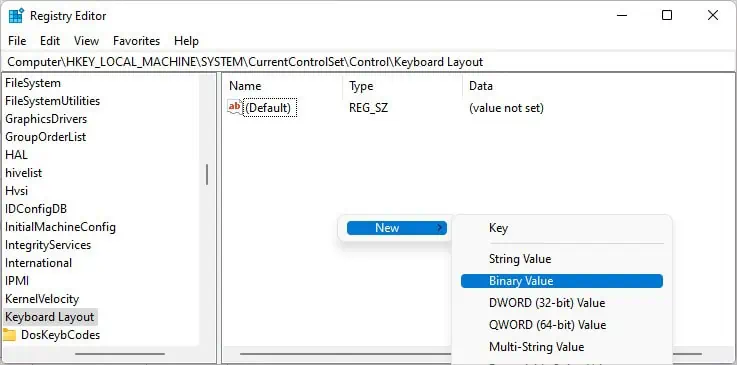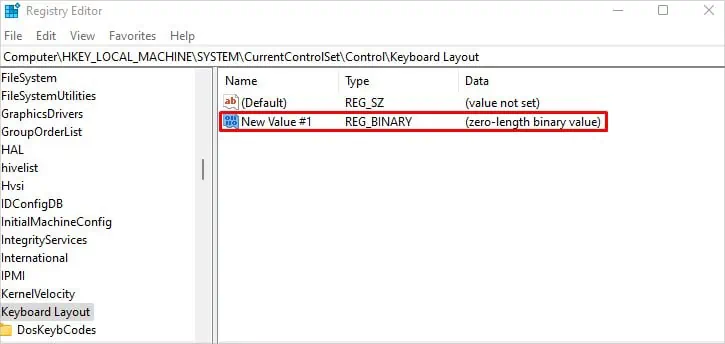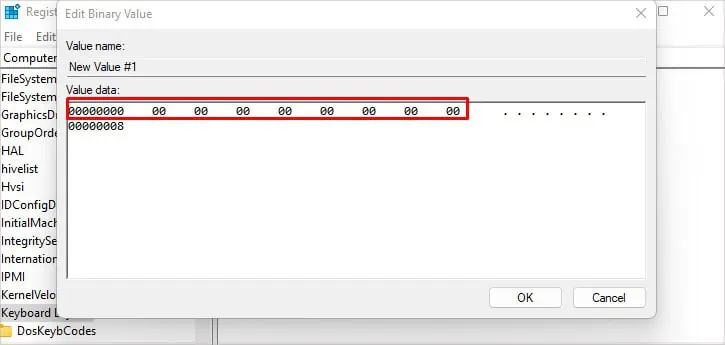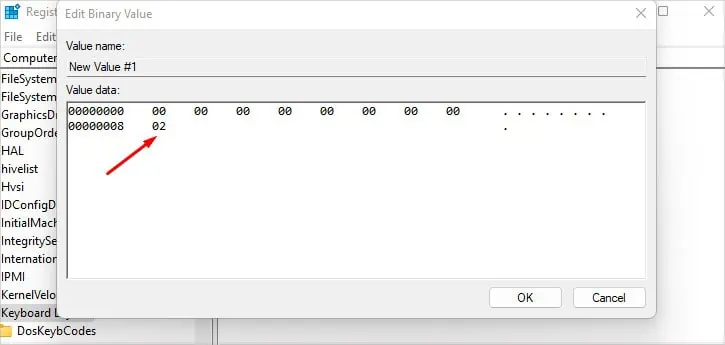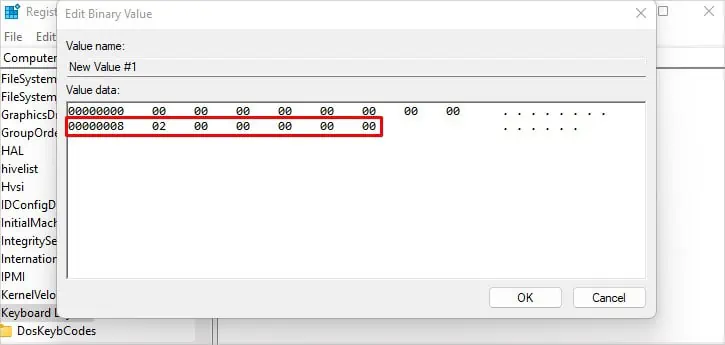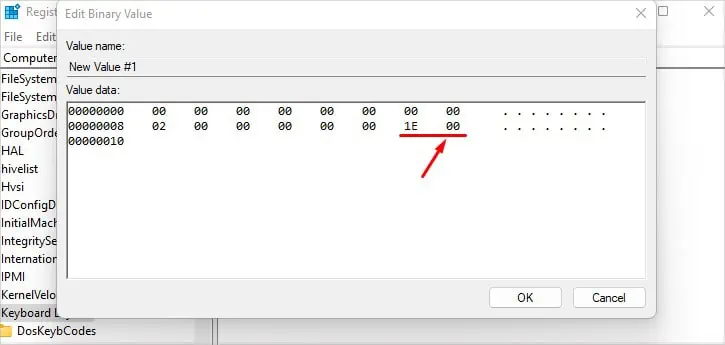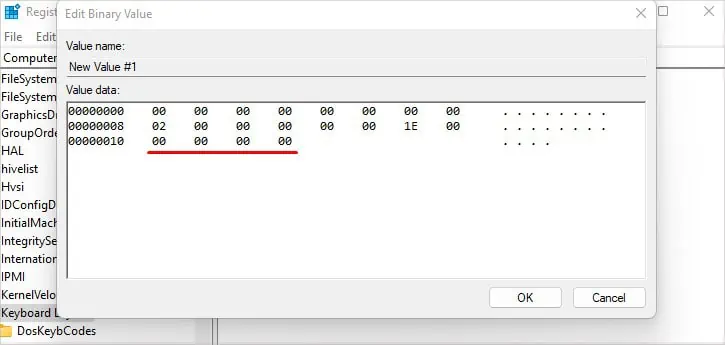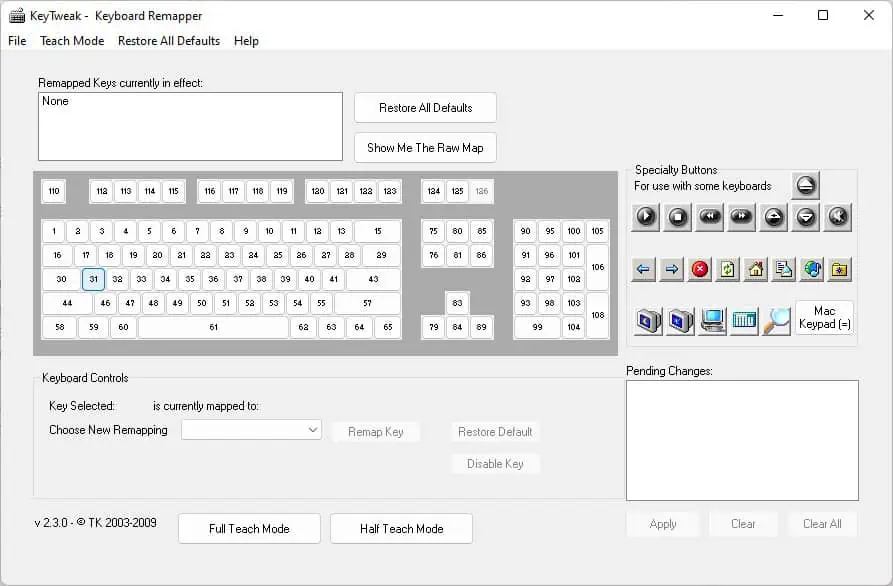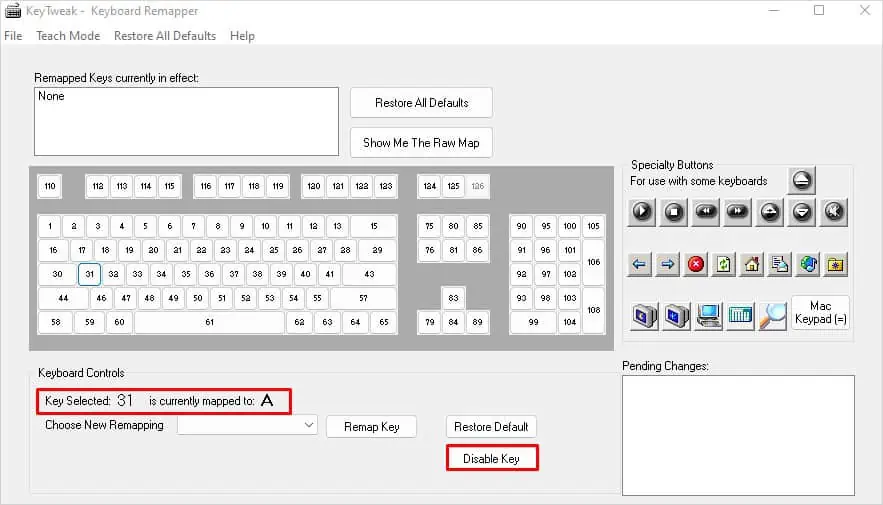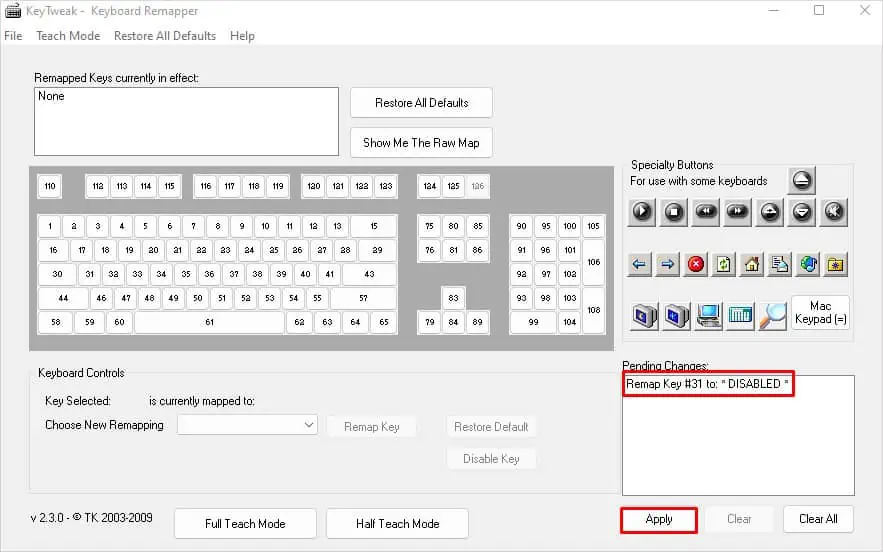It might be a good idea to disable a key on the keyboard if it keeps spamming and limits you from typing correctly. Also, if you recently shifted to a new keyboard and not used to the position of a particular key, the best bet is to disable it.
MS-PowerToys is a general go-to option to disable a key for most Windows users. However, there are also methods you can easily use without installing any applications. Keep reading to know more!
How to Disable a Key on Keyboard?
Disabling a key on your keyboard is not that cumbersome. You can either use the customization tool from Microsoft, modify registry settings, or opt-in for other applications.
Here, we have compiled the best 3 proven methods to disable a key on your keyboard. Let’s get straight into them.
Disable Using MS-PowerToys
The first method we will learn is disabling a key using Microsoft’s PowerToys application. The application is available on Microsoft Store and lets you customize overall Windows. It has different functionalities like changing the color format, resizing images, and customizing File Explorer including modifying the keyboard settings.
Follow these steps to disable the desired key on your keyboard.
- Open Microsoft Store application on your computer.
- In the search box, type Microsoft PowerToys and hit Enter.
- Click Install button.

- Once the installation is complete, launch the application.
- On the left pane of the PowerToys application window, search for and click Keyboard Manager.
- Then on the right pane, toggle on Enable Keyboard Manager.

- Click Remap a key under the Keys section.

- It will open up a new Remap keys window.
- Click (+) symbol under Physical Key.

- Click Type button under the same Physical key section.

- Now press the key that you want to disable. It will be shown on the screen after you press it. For instance, I pressed “A.” If you can not type the key, select it from the dropdown.
- Click OK.

- Now click the dropdown under Mapped To section.
- Scroll all the way up in the dropdown and click Disable.

- Click OK.
- Confirm disabling in the popup, and you are done. You don’t even need to restart the computer, and the key will stop working afterward.
Disable Using Registry Editor
Another method to disable a key on your keyboard is using the Registry Editor. This method works like a charm every time. You don’t need to use any applications or third-party tools to use this method. However, make sure you create a backup of your registry before proceeding with this method.
- Hit Windows + R key on the keyboard.
- Type
regeditin the text field. Then press Enter key.
- Click Yes in the popup.
- Once the Registry Editor window opens, copy and paste this location into the address bar and hit Enter key.
Computer\HKEY_LOCAL_MACHINE\SYSTEM\CurrentControlSet\Control\Keyboard Layout - Right-click the empty area on the right pane and click New > Binary Value.

- Click the empty space once.
- Now double-click and open New Value #1.

- Enter eight pairs of zeroes (00) on the first line.

- In the second line, you first need to enter 02 or 03.
- If there is a single key you want to disable, type 02, and if there are a pair of keys you need to disable, type 03.
- For example, If you wish to disable the letter key “A” which is a single key, type 02. Likewise, if you want to disable the Ctrl key, which is in pairs, type 03.

- Next, enter five pairs of zeroes (00).

- Then enter the Hex code for the key you want to disable. You can see the Hex code for each key in the keyboard from the table below.
- For instance, I want to disable the letter key “A” on my keyboard. It means I should type “1E 00”.

- Now on the third line, enter four pairs of zeroes (00).

- Click OK and exit from Registry Editor.
- Restart your computer. The key will stop working now.
| Key | Code | Key | Code | Key | Code | Key | Code |
| Q | 1000 | 1! | 0200 | Left Windows | 5BE0 | Spacebar | 3900 |
| W | 1100 | 2@ | 0300 | Right Windows | 5CE0 | Power | 5EE0 |
| E | 1200 | 3# | 0400 | Backspace | 0E00 | Messenger | 11E0 |
| R | 1300 | 4$ | 0500 | Escape | 0100 | F1 | 3B00 |
| T | 1400 | 5% | 0600 | Num Lock | 4500 | F2 | 3C00 |
| Y | 1500 | 6^ | 0700 | Scroll Lock | 4600 | F3 | 3D00 |
| U | 1600 | 7& | 0800 | Up Arrow | 48E0 | F4 | 3E00 |
| I | 1700 | 8* | 0900 | Down Arrow | 50E0 | F5 | 3F00 |
| O | 1800 | 9( | 0A00 | Left Arrow | 4BE0 | F6 | 13E0 |
| P | 1900 | 0) | 0B00 | Right Arrow | 4DE0 | F7 | 4100 |
| A | 1E00 | -_ | 0C00 | Insert | 52E0 | F8 | 4200 |
| S | 1F00 | =+ | 0D00 | Page Up | 49E0 | F9 | 4300 |
| D | 2000 | [{ | 1A00 | Page Down | 51E0 | F10 | 4400 |
| F | 2100 | ]} | 1B00 | Left Alt | 3800 | F11 | 5700 |
| G | 2200 | ;: | 2700 | Right Alt | 38E0 | F12 | 5800 |
| H | 2300 | ‘“ | 2B00 | Volume Up | 30E0 | Wake | 63E0 |
| J | 2400 | ,< | 3300 | Volume Down | 2EE0 | Forward | 69E0 |
| K | 2500 | .> | 3400 | Play/Pause | 22E0 | Back | 6AE0 |
| L | 2600 | /? | 3500 | Home | 32E0 | Refresh | 67E0 |
| Z | 2C00 | \| | 2800 | Stop | 24E0 | Save | 57E0 |
| X | 2D00 | Enter | 1C00 | Prtsc | 37E0 | 58E0 | |
| C | 2E00 | Right Shift | 3600 | FN | 63E0 | Delete | 53E0 |
| V | 2F00 | Left Shift | 2A00 | Sleep | 57E0 | Caps lock | 3A00 |
| B | 3000 | Tab | 0F00 | Mute | 20E0 | Undo | 08E0 |
| N | 3100 | Left Ctrl | 1D00 | `~ | 2900 | Next track | 19E0 |
| M | 3200 | Right Ctrl | 1DE0 | Calculator | 21E0 | Prev Track | 10E0 |
Use Third-party Apps
If you do not prefer or have hands-on experience using the Registry Editor, you can opt-in for third-party apps like Keytweak.
The application makes it easy to customize the functions of keys on the keyboard with its simple interface. It also works by making changes in the registry of your computer. Simply download the application from the Internet and install it. Then follow the steps below to disable the key.
- Launch Keytweak on your computer.
- Hover the mouse pointer over the keys on the on-screen keyboard of KeyTweak. It will show you the key mapping.

- For instance, I hovered the pointer over 31 and clicked it. It shows Key selected: 31 is currently mapped to “A”.
- Click Disable Key.

- Then click Apply button.

- Click Yes in the popup to restart your computer. This application will do the same in the registry settings we did in the second method to disable the key.