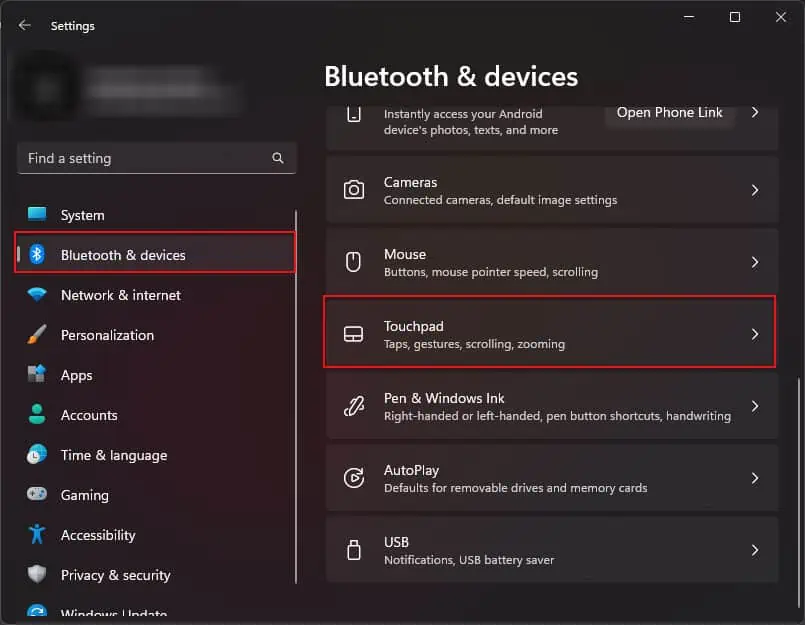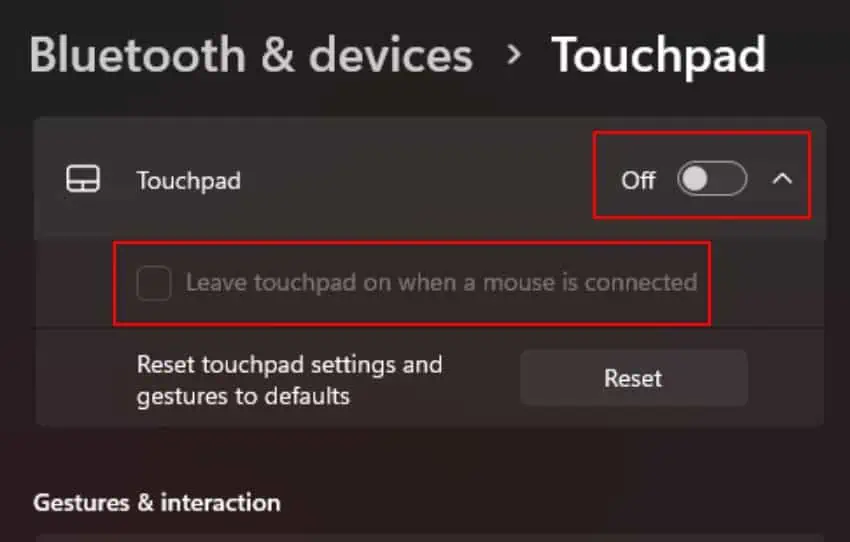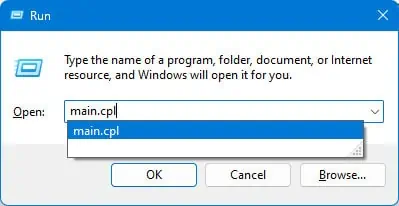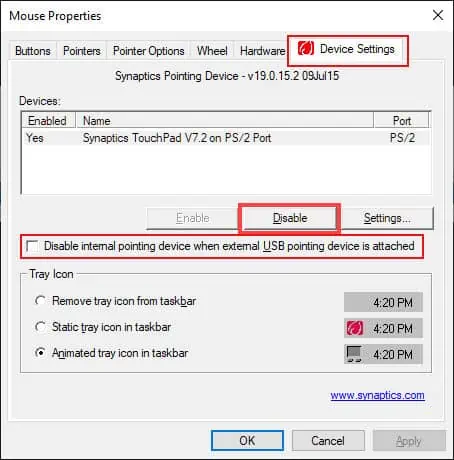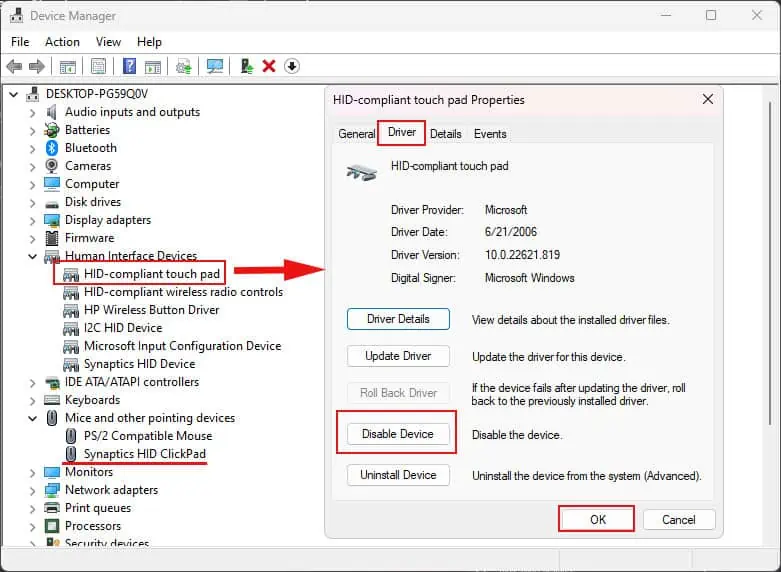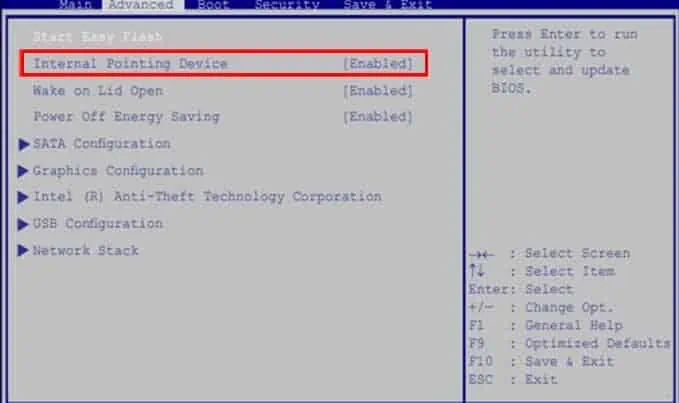Although the touchpad allows us to interact with the Operating System using the tip of our fingers, it can sometimes be a complete nuisance. It is true, especially when using the keyboard and your palm accidentally comes in contact with the touchpad, it causes the cursor to move to a different location.
Disabling the touchpad can be quite helpful in such scenarios, particularly when you already have a physical mouse connected to your laptop and do not want any unintentional input from the touchpad. As such, I have compiled several ways to disable the touchpad on your HP laptop.
Via Laptops Built-in Functions
Disabling the touchpad on an HP laptop is fairly simple—just double-tap on the LED on one of the corners of the mousepad.
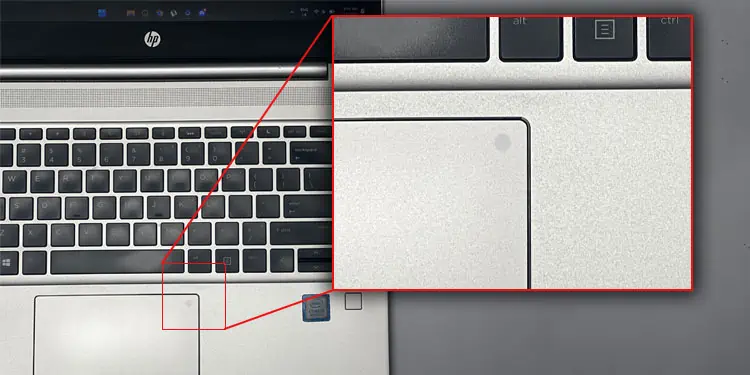
On some HP models, there might be a curved dent on the touchpad. Double tab this recessed dent to disable the touchpad. The LED should turn on, indicating that the touchpad is locked.
Also, check if one of the function keys on the top of the keyboard has a crossed touchpad icon, like the one shown in the figure. If it does, press the Fn key + the crossed touchpad icon key.
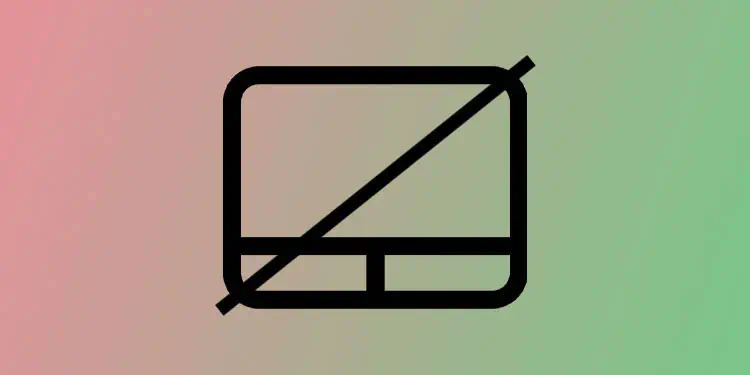
When it is disabled, you should see a touchpad icon with a line through it on the screen, indicating that the touchpad is disabled.
Some HP laptops may not have the LED or the recessed dent on the corner, or they may not even have a key to disable the touchpad. In such cases, you can try disabling the touchpad from Windows settings.
Via Windows Settings
Windows allows you to change the settings on built-in devices such as camera, microphones, and touchpads through Windows Settings. So, you can easily disable the touchpad through the Windows settings.
- Press the Windows + I key.
- In Settings, navigate to Bluetooth & devices > Touchpad.

- Here, disable Touchpad.
- If you just want to disable the touchpad when the mouse is connected to the laptop, click on the drop-down menu on Touchpad.
- Deselect Leave touchpad on when a mouse is connected.

Via Mouse Properties
Alternatively, you can also disable the touchpad through mouse properties. However, these settings may not be available on all HP laptops. You can only do this on HP Notebooks with Synaptics Touchpad driver installed.
- Press Windows + R key.
- Here, type
main.cpland press Enter.
- Once the Mouse Properties window opens, go to the Touchpad or Device Settings tab.
- Click on Disable.
- You can also disable the touchpad when the mouse is connected by enabling Disable internal pointing device when external USB pointing device is attached.

- Click on Apply, then OK.
Via Device Manager
The Device Manager contains information about all the devices connected to the motherboard. And with this, you can also disable the touchpad.
When you disable the touchpad from the device manager, you cannot access its setting in Windows settings.
- Press Windows and X keys simultaneously and open Device Manager.
- Expand Human Interface Devices.
- Double-click on the HID-compliant touchpad and go to the Driver tab.
- If you cannot find the touchpad driver in Human Interface Devices, navigate to Mice and other pointing device > Synaptics PS/2 Port TouchPad and go to the Driver tab.

- Select Disable device.
- Click on Yes when it asks for confirmation.
Via BIOS Settings
BIOS keeps a record of all the hardware components connected to the motherboard and also allows users to change its properties. In our case, you can use it to disable the touchpad.
- Completely turn off the PC.
- Turn the PC on and repeatedly press the F10 key to enter the BIOS on an HP laptop.
- Go to the Advanced tab and set Internal pointing device to disabled.

- If you don’t have this option, select Built-in device options.
- Here, uncheck Touchpad.
When you disable the touchpad from the BIOS, the motherboard will not use it. This means the OS will not detect the touchpad and you can only re-enable it from the BIOS.