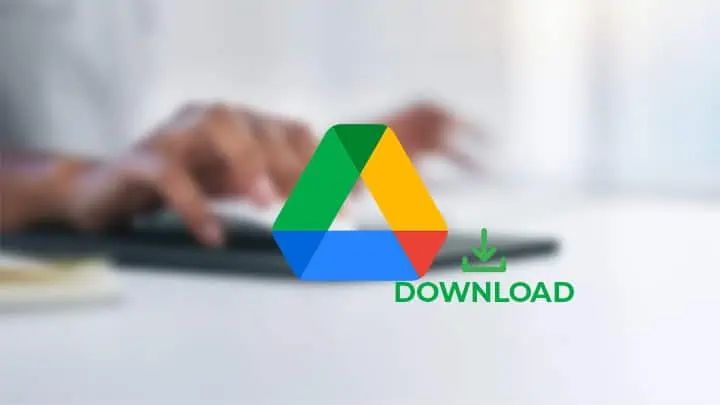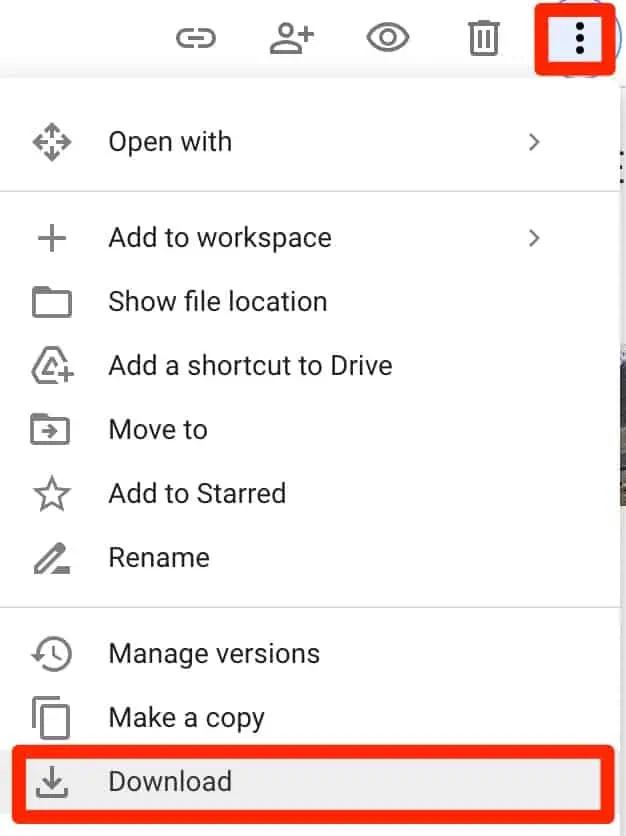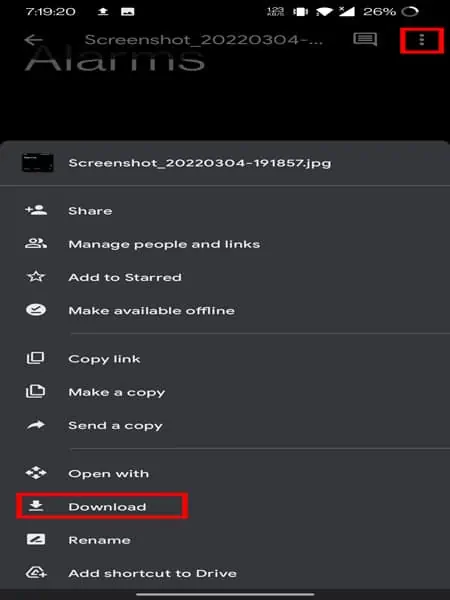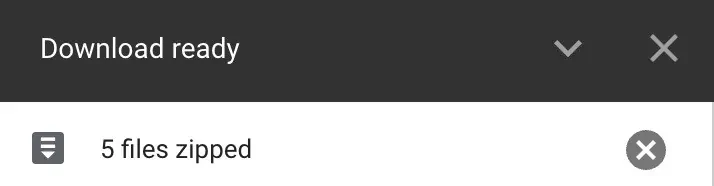Google Drive is a free platform that offers 15 gigabytes of cloud storage to back up and upload your photos, videos, and documents.
But, in some instances, you may want to access these files directly onto your devices, especially when you don’t have an internet connection.
Thankfully, in Google Drive, you can easily view and download pictures. It also even allows you to download multiple images all at once.
So, without further ado, let us explore some of the ways you can download your Drive photos onto your devices.
Download Pictures from Google Drive
Downloading pictures from your Google Drive is a fairly straightforward process. However, the steps might vary depending on your devices. So, let’s take a look at how you can download your pictures on your PC and mobile devices.
Download Pictures from Google Drive to PC
Here is a step-by-step guide on how you can download Google Drive pictures to your PC.
- Launch your web browser and open up Google Drive. Log in, if necessary.
- Locate the picture you want to download.
- Navigate to the top-right corner and click on the three-dotted icon.
- Select the Download option.?

- Alternatively, you can also right-click on the picture and select the Download option.
Download Pictures from Google Drive to Android
If you’re on an Android device, here is how you can download pictures from Google Drive.
- Open your Google Drive app.
- From the bottom-right corner, tap on the Files option.
- Navigate and locate the pictures you want to download.
- Select the image, and tap on the three-dotted icon.
- Click on the Download option.

Download Pictures from Google Drive to iPhone
If you’re on an iPhone device, you might not directly see the download option on your Drive. However, there are still a few ways to save images onto your device. To do so,
- Open the Google Drive app on your device.
- Locate and select the photo you want to download.
- Hold down and press on the image.
- From the pop-up box, click on OK to save the image to your gallery.

- Alternatively, you can click on the three-dotted icon and select the Send a Copy option.
- Scroll down and tap on Save Image.

How do I download multiple pictures from Google Drive?
Google Drive easily allows you to download multiple images on your PC and Android devices. Here are some steps you can follow.
On PC
- Open your Drive and go to the folder that contains your pictures.
- Press and Hold down the Ctrl key and select your images. If you’re on a Mac device, hold down the Command key.
- After selecting your images, click on the three-dotted icon.
- Select on Download.

- Likewise, you can also right-click on a selected photo and click on the Download option.
- Your multiple images will download as a Zip File.

- Locate and open the Zip file to access all your downloaded images.
On Android
- Open your Google Drive and log in.
- Switch to the Files tab and navigate to the folder you want to download.
- To select multiple images, tap and hold on to an image file.
- Now, select the images you want to download.
- Navigate to the three-dotted icon on the top-right corner.
- Tap on the Download option.
Can I Download Multiple Images on Google Drive through My iPhone?
Unfortunately, you don’t have the option to download multiple photos on Google Drive through your iPhone devices. Google has yet to release a feature that allows you to save multiple pictures. So, in the meantime, you will have to download the images individually.
Why can’t I Download Pictures From My Google Drive?
If you’re facing issues with downloading your pictures onto your devices, there might be several factors that might be affecting your download process.
One of the main reasons is when a user is signed in to multiple Google accounts on their device. So, a quick fix for this is to sign out from all your other Google accounts. But, if the issue persists, you can follow the below solutions.
Check Internet Connection
In many instances, images might fail to download if you have a poor or unstable internet connection. To troubleshoot your internet, try plugging out and re-plugging your internet router.
You can also try switching to mobile cellular data or a stable internet connection. If you’re still facing issues with your internet, it is best to contact your internet service providers for further assistance.
Use Incognito Mode
While you use an incognito mode window, it will log you out of all your Google accounts. Sometimes, your add-ins and extension might interrupt your download process. With incognito mode, all your add-ins and extensions will also be temporarily disabled.
Clear Cookies and Caches
Cookies and caches help improve your user experience by saving your passwords, past searches, and more. But over time, these files can get corrupted and cause issues with your app or browser. Here are some steps you can follow to clear out your caches.
On Google Chrome
- Navigate to the top right corner and click on the three-dotted icon.
- Select the Settings option.

- From the left panel, click on Security and Privacy.
- Select the Clear browsing data.
- Under the Basic tab, check the boxes for Browsing History, cookies and other site data, and Cached images and files.

- Finally, click on the Clear Data button.
On Android
- Navigate to your Google Drive app.
- Tap and hold onto the app icon.
- Select the App info option.
- Now, tap on Storage.
- Tap on the Clear Cache button.

On iPhone
If you’re on an iPhone device, there is no built-in method to clear out your cache and cookie files. As a result, you will have to reinstall the entire app.
Switch to a Different Browser
Sometimes, your default web browser can have system or bug issues. Try switching or installing another web browser to your device. If this method works, you might want to update or reinstall your default web browser.
Reinstall App
In some instances, your Google Drive app might contain bugs and system errors on the current version. You can head over to your App/Google Play store and download the latest version. If this still does not fix the issue, try uninstalling and installing the app again.