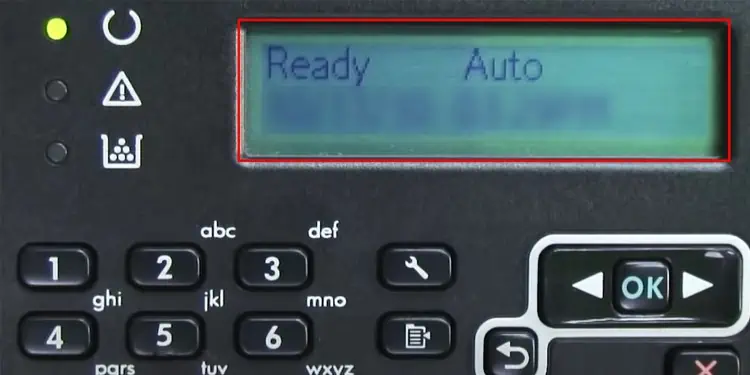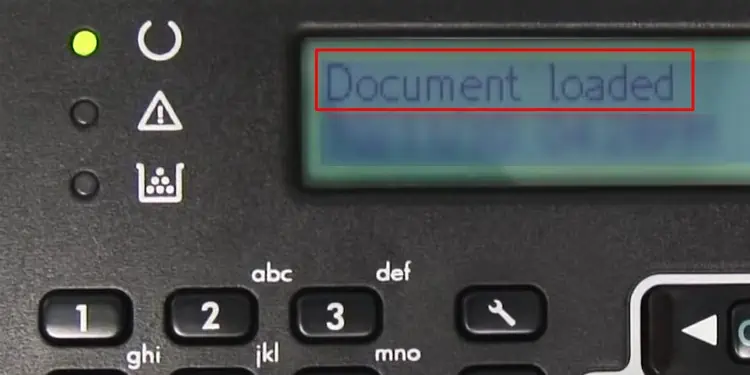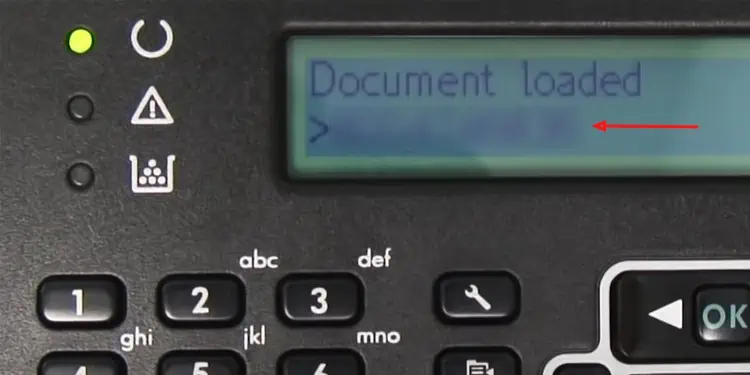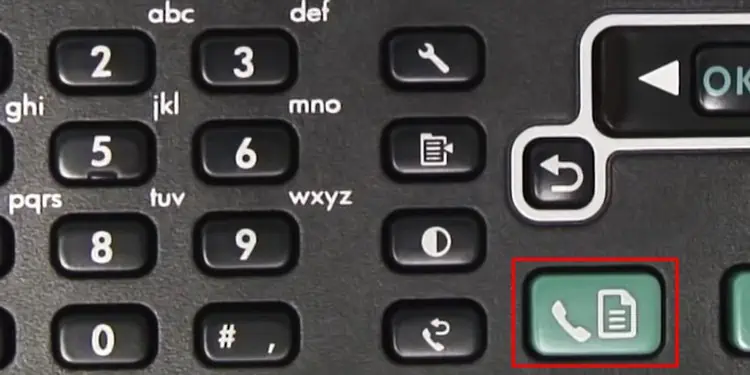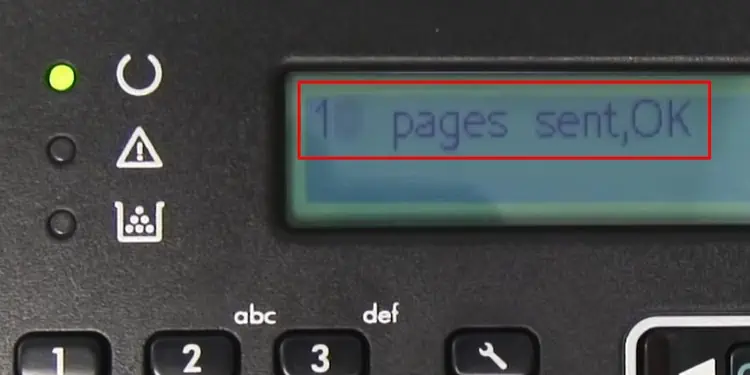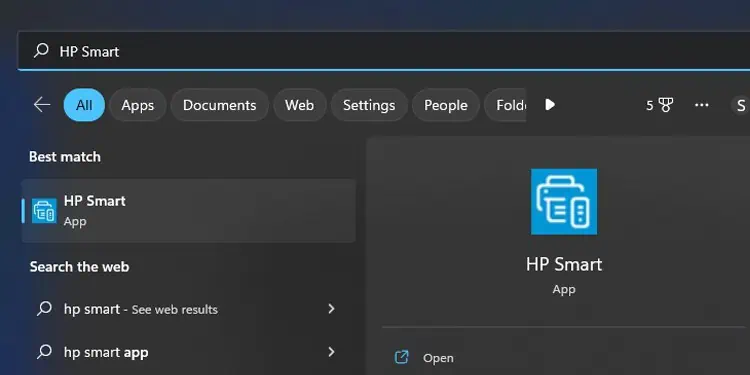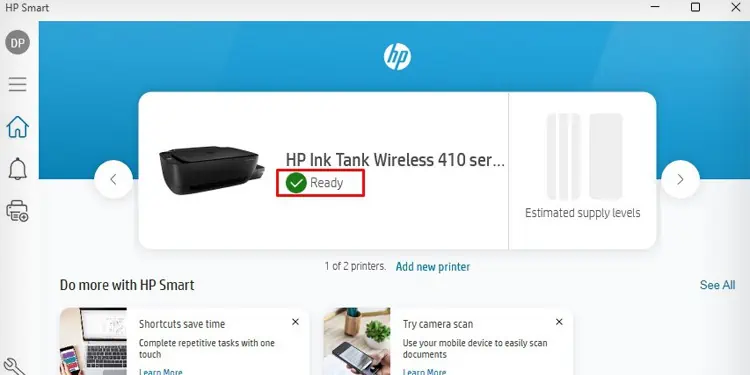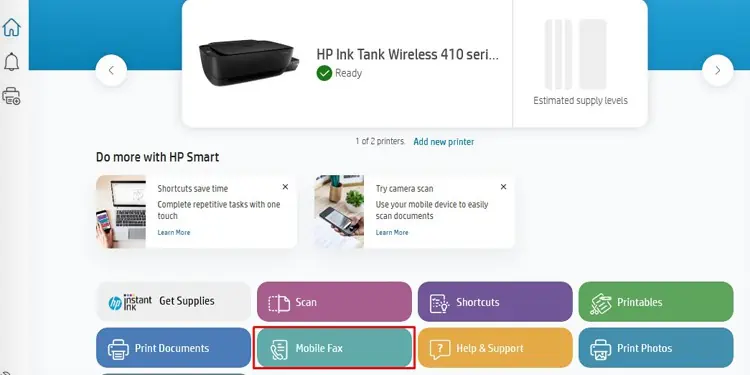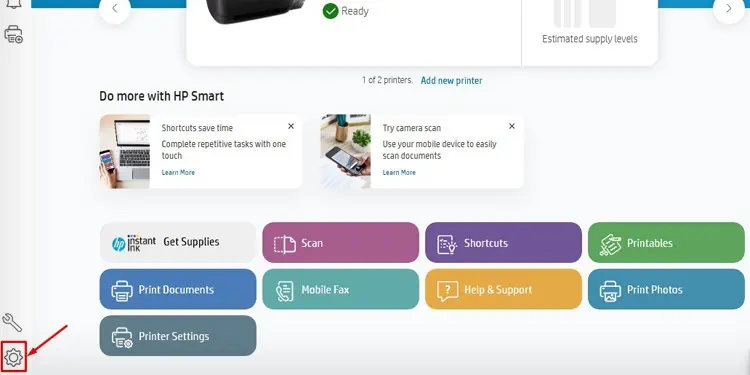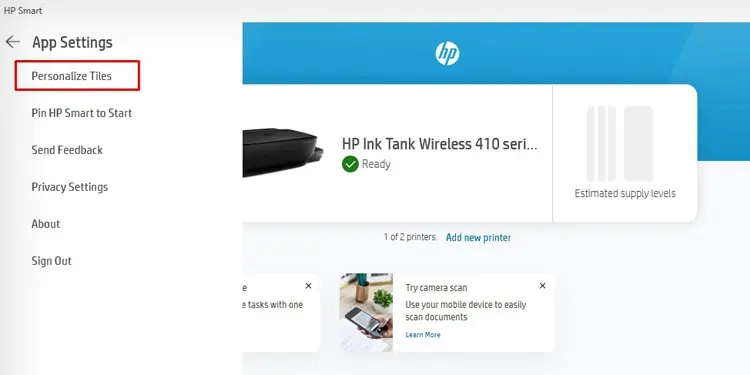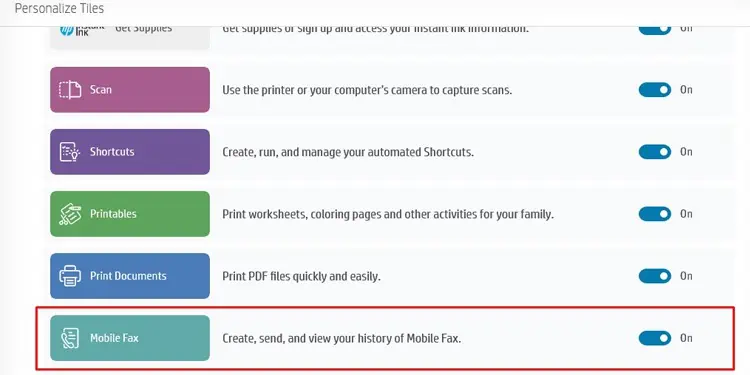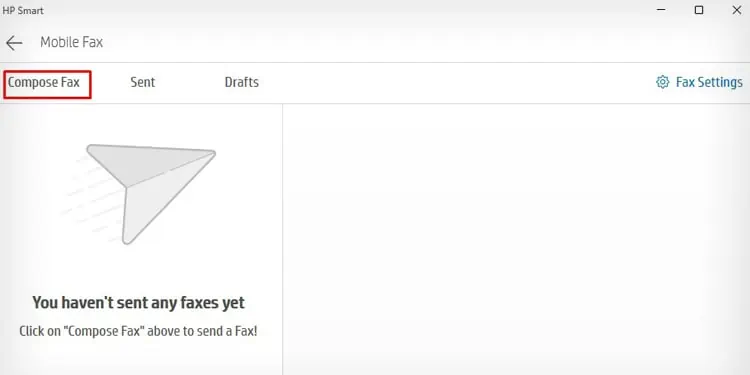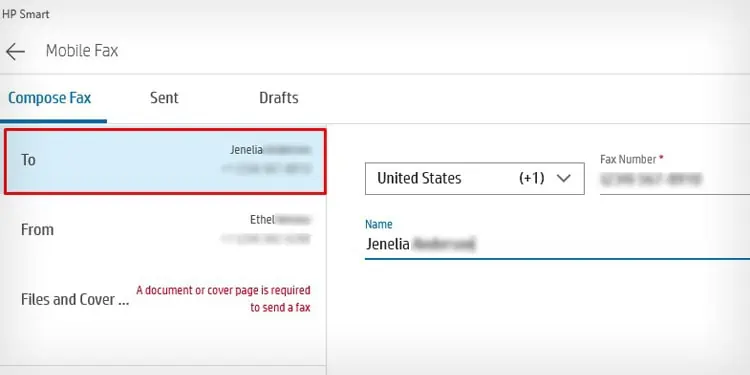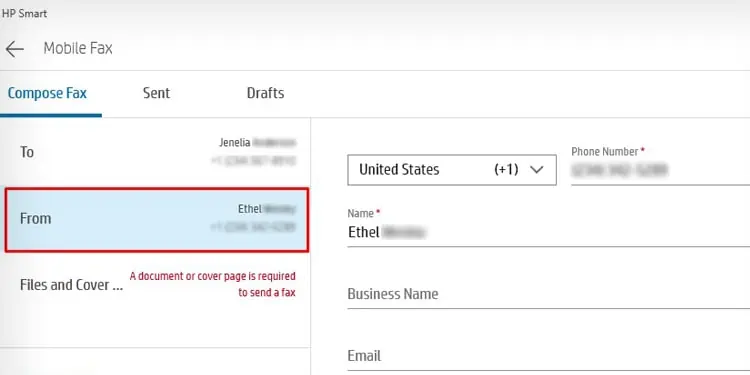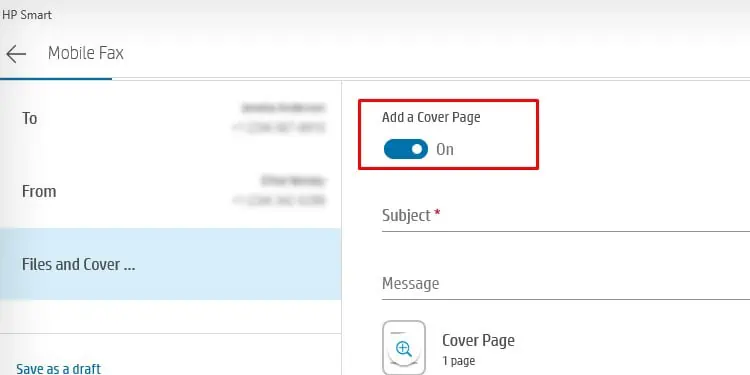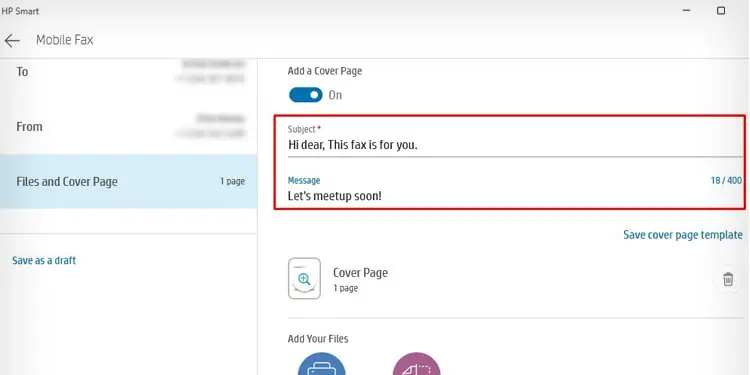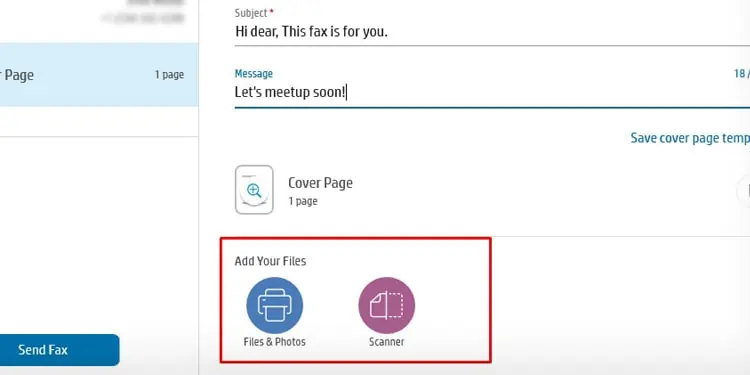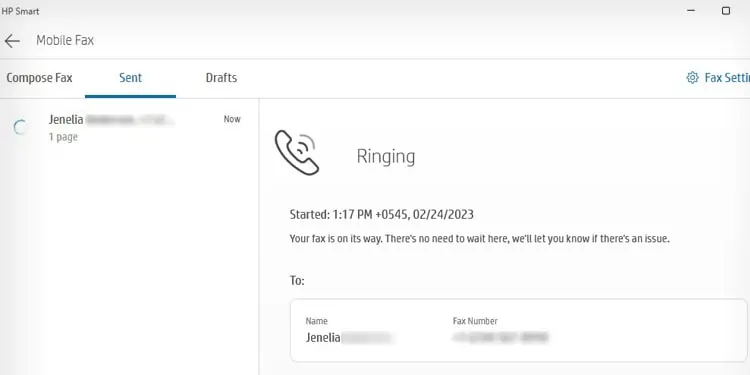If you own an HP printer and are wondering if you could send and receive faxes—it is possible on fax-capable HP printers. Such printers can send and receive faxes using the fax number provided by your telephone service provider. If you have a non-fax printer, you can still send faxes using the “HP Smart” app, but you cannot receive them using such printers.
Here, I have compiled the steps for both such printers.
Using Fax Enabled HP Printer
You can simply insert the document on the printer, dial the fax number and hit the fax button to send a fax on fax-enabled printers. Similarly, if you want to receive faxes from others you need to provide your fax number to them.
- Power on the printer.
- See the display panel of your printer and verify if it is in a Ready state.

- Then, open up the lid of the scanner assembly.
- Place document that you want to fax on scanner glass such that the content side faces downside.
- Close scanner lid.
- If the printer has Automatic Document Feeder (ADF) at the top, you can also send multiple documents as a fax at a time.
- Take the stack of documents and load it to the ADF, such that the printed side faces upside.
- Use the paper width guides to fasten the documents. Avoid bending the papers strictly.
- Now you will see a Document loaded message on the display panel.

- Use the keypad on the printer to type the fax number.

- Press the Fax button.

- It will start sending the fax and show an OK message once sent.

Using Non-Fax Enabled HP Printer
If you have a non fax enabled HP printer, you should first download the official HP Smart app from HP and install it on your computer. Then, you can easily use it to send faxes. You just need the receiver’s name, destination country name, and fax number of the receiver to send the fax.
- Turn on the printer.
- Open the HP Smart app on your computer.

- Confirm that the printer has a Ready status. Otherwise, you can’t initiate a fax.

- Click the Mobile Fax tab on the home screen. It will ask you to log in with an HP account. If you don’t have one already, create a new HP account and proceed.

- In some versions of HP Smart, the Mobile Fax menu may not be shown on the home screen. If that’s the case, click the App settings (gear icon) on the lower left corner.

- Choose Personalize Tiles.

- Toggle on Mobile Fax.

- Once the Mobile Fax window opens, click the Compose Fax tab.

- Tap the To section and fill in the details like the destination country, fax number and name of the receiver.

- Now tap the From section and fill in your details. You can also save this profile for later. Click Save as a profile and give the profile a name.

- Click Save.
- After that, click the Files and Cover Page section.
- Toggle on Add a Cover Page.

- Give your fax a heading under the Subject section.
- Type in your message.

- Then, you can add the files that you want to fax. You can either attach files and photos or scan the document by inserting it into the scanner assembly of your printer. You can also use your computer’s webcam for scanning documents.

- After you finalize everything, click Send Fax.