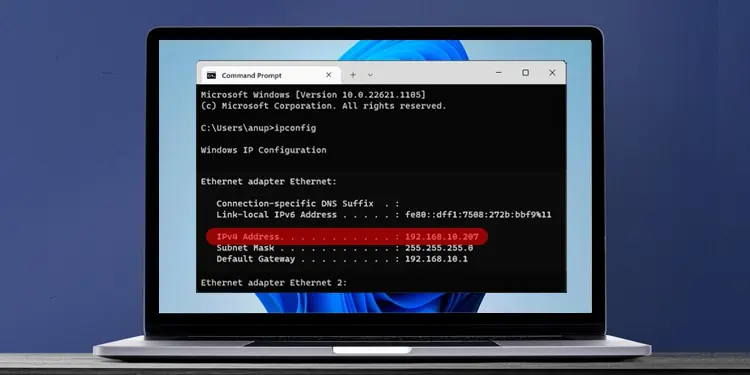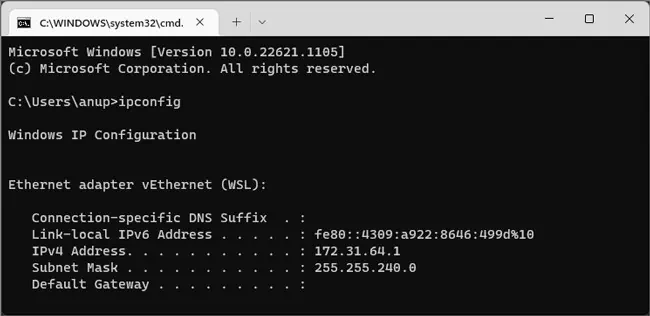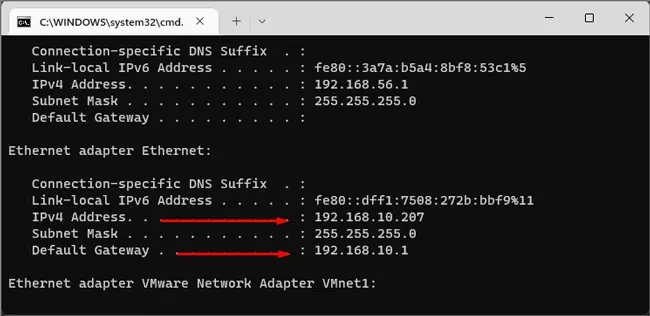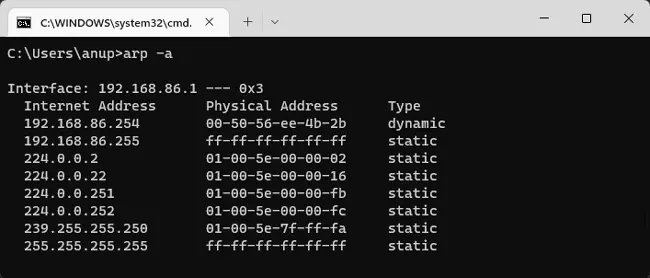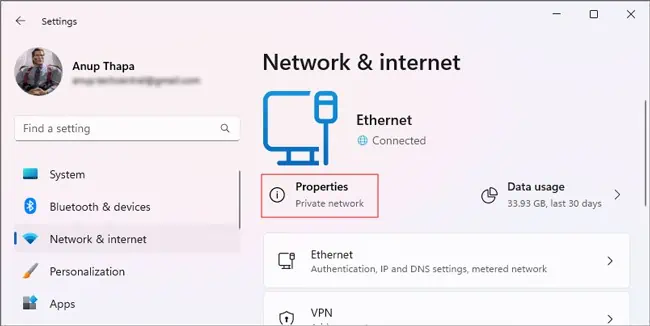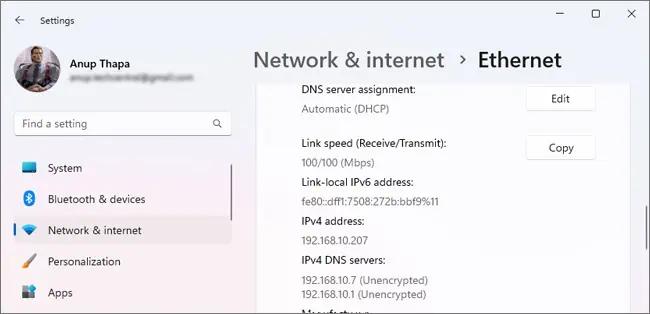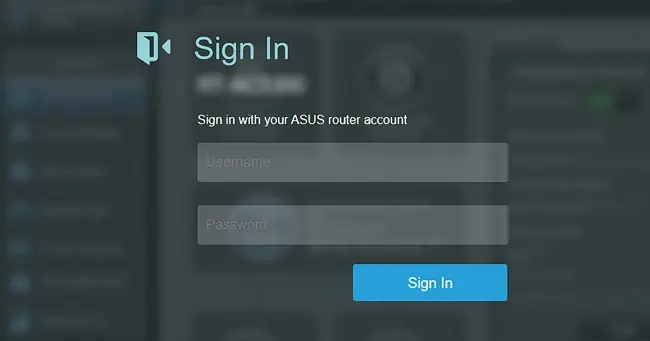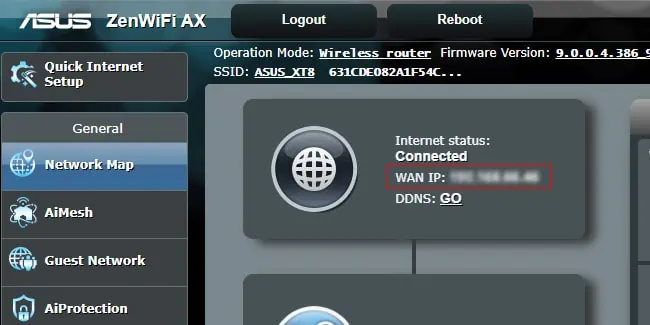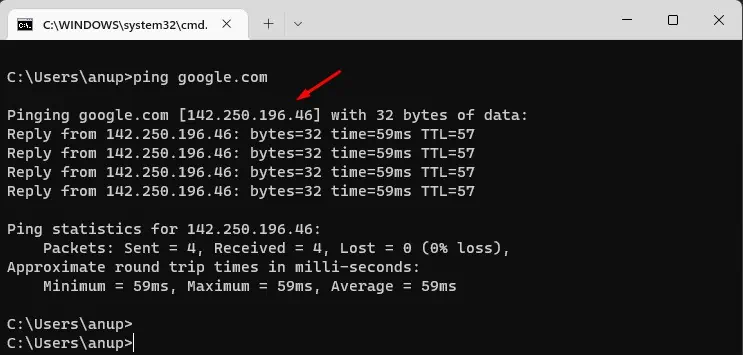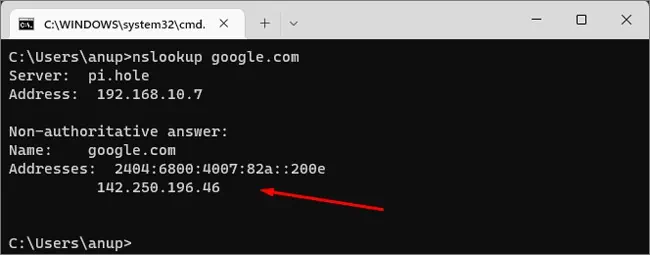An IP address is a set of numbers that identifies a device on a network. Private IP addresses identify devices on your local network (e.g, phones, PCs, etc). Similarly, your public IP address identifies your gateway on the internet.
Knowing your private IP address is important for various tasks within the local network (file sharing among devices, remote access, etc.). The average user won’t have as much use for their public IP but it’s still worth knowing.
For instance, you may need to check if your IP address has been blacklisted on various databases. Or you might just be curious about what information is publicly revealed by your IP address.
How to Find Your Private IP Address?
I’ll start with your device’s local IP address. On Windows, you can use the ipconfig tool for various network configuration-related functions, including viewing your IP address. To use it,
- Press Win + R, type
cmd, and press Enter. - Type
ipconfigand press Enter.
- You’ll see various network interfaces listed here. Check the Ethernet adapter or Wireless adapter section.
- The IPv4 address is your PC’s (specifically the Network Card’s) IP address on the current network. Similarly, the Default Gateway is the router’s private IP address.

- Similarly, if you’re trying to find the IP address of other devices on the network (e.g., printers), you can check the ARP table and identify the device with its MAC Address.

You can use the router’s IP address to access the router dashboard and modify various router settings. Your PC’s IP address can be required for things like network shares. Aside from that, it can also be useful for fixing IP-related networking issues.
Alternatively, if you don’t want to use ipconfig, you can also check your local IP from the GUI.
- Press Win + I to open Windows Settings.
- Go to the Network & Internet tab and click on Properties.

- You’ll find the IP address along with other network configurations here.

How to Find Your Public IP Address?
All the traffic from your network passes through the gateway (router-modem). This means devices on the internet identify and locate your network using the public IP address of this gateway.
Since the public IP address is outward-facing, you can’t directly check it from inside the network. Instead, you can log in to the router dashboard to check it.
- Check Step 4 from the previous section and note the Default Gateway.
- Enter this IP address in a web browser.
- Enter the router’s username and password to log in. If you’ve never used or changed these, you’ll find the default values on the sticker at the back of the router.

- Go to the Internet, WAN, Network, or similar tab. You’ll find your public IP address here.

A quicker alternative is to use IP lookup resources like WhatIsMyIPAddress. These sites will also display the info that can be obtained from your public IP. This includes your ISP and rough location (usually down to the city).
How to Find IP Address of a Website?
Generally, you can use the domain name (e.g., google.com) to access a website. If DNS issues are preventing you from accessing certain sites, you can directly use the web server’s IP address instead. To find this IP, you can use tools like ping or nslookup.
- Press Win + R, type
cmd, and press Enter. - Type
ping <sitename>and press Enter.
- Or, type
nslookup <sitename>and press Enter.
Can You Find Someone Else’s IP Address?
Finding another person’s IP Address is possible and legal. But how you get the IP and what you do afterward can range from grey-zone to illegal depending on your local laws.
For starters, you can simply ask the person for their IP address (e.g., when accessing remote servers).
Or let’s say you want to know the IP address of someone on Xbox. You could note their Gamertag and put it into an IP Resolver. This method itself is legal, provided you stop at finding their IP address. Other methods like using phishing links are usually illegal.