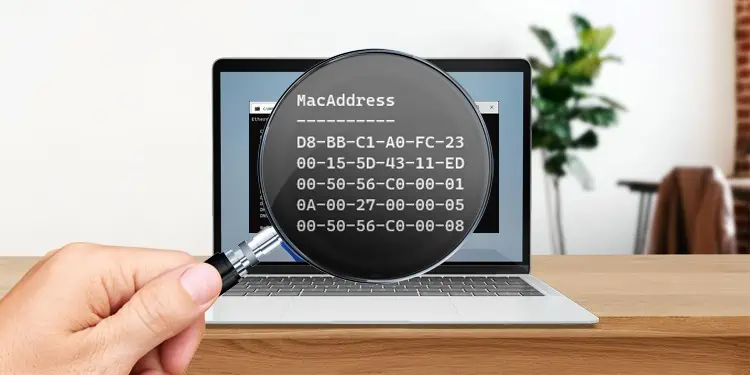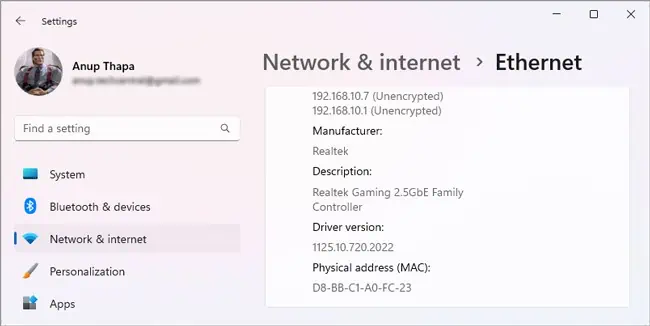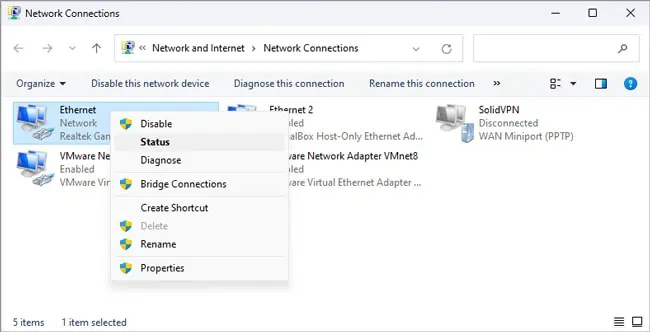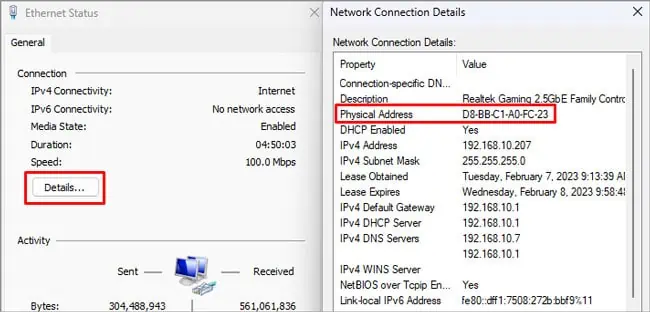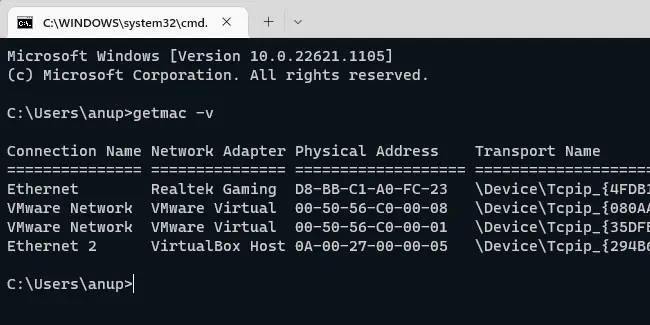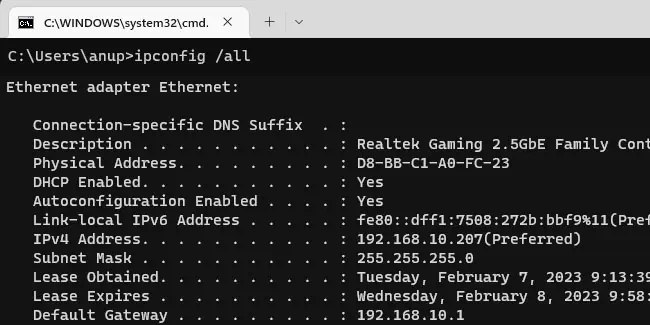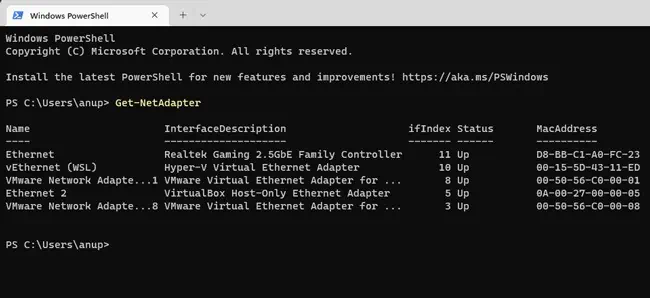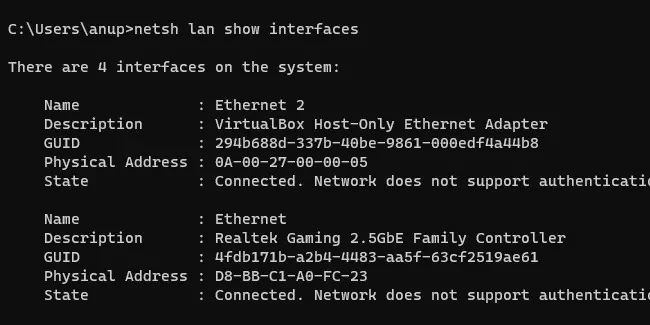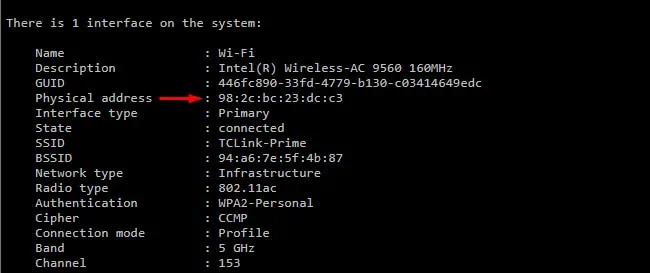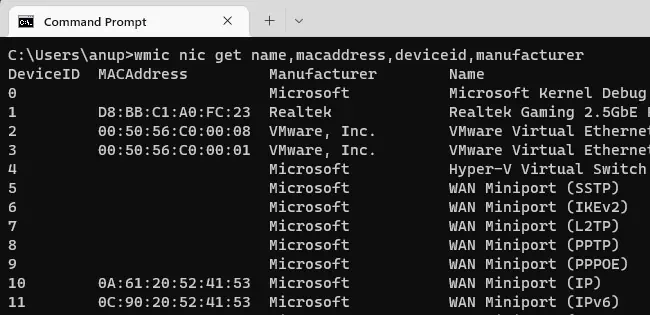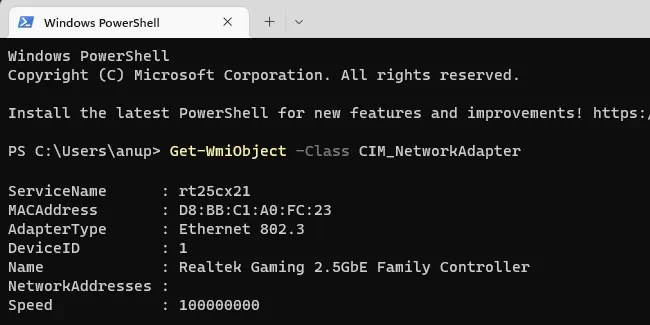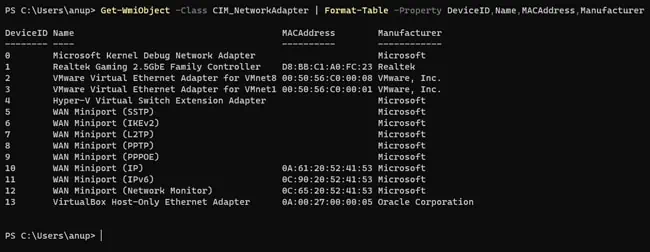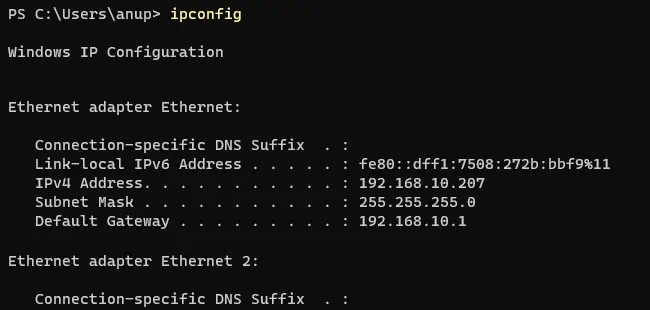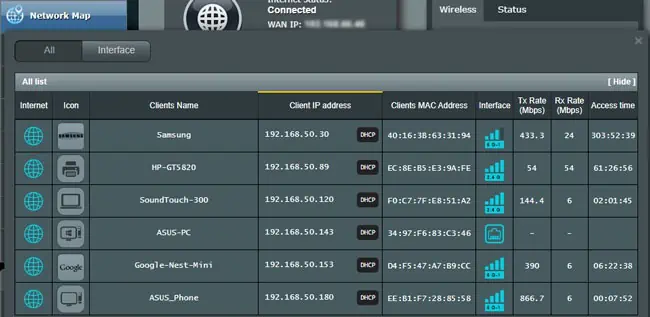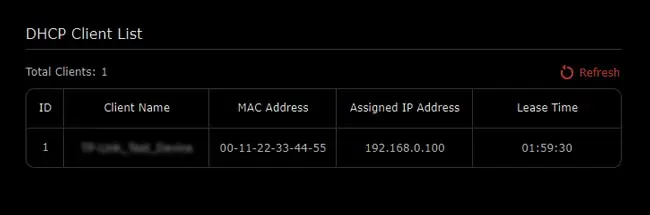A MAC address is a 12-character hexadecimal number (e.g., D8-BB-C1-A0-FC-23) assigned to Network Interface Controllers (NICs). It’s also called a physical address or hardware address.
Every NIC has a unique MAC address, which means it can be used to identify devices on a network. You can also use this ID for other tasks like limiting the bandwidth for certain devices, or restricting network access entirely.
I’ll cover various ways to find the MAC Address of your PC in this article. If your current setup doesn’t allow for certain methods, you can go with different ones. I’ll also explain how you can get the MAC addresses of other devices on the network.
Check the Sticker
The MAC address is usually physically printed on the hardware. This applies to PCI network cards, USB wireless adapters, as well as other devices like routers, printers, etc.

Thus, the most obvious way to find a device’s MAC address is to physically check the device.
Through Windows Settings
Opening up the PC case to get a close look at the NIC isn’t exactly convenient, particularly with laptops. USB network adapters won’t always have the MAC address physically printed either. In such cases, you can easily check the MAC Address via Windows Settings.
- Press Win + I and click on Network & internet.
- Click on Properties and scroll down to the Physical address (MAC) section.

Through Control Panel
You can use the Network Connections control panel applet if you want to find the MAC address of other network adapters.
- Press Win + R, type
ncpa.cpl, and press Enter. - Right-click the network adapter that you want to check and select Status.

- Click on Details and check the physical address.

Through Command Prompt
You can use the command prompt to find the MAC address of devices through several commands.
Getmac
The getmac command is the easiest way to get MAC addresses from the command line. Use it with the verbose option as shown below:
- Press Win + R, type
cmd, and press Enter. - Type
getmac -vand press Enter.
IPConfig
The ipconfig utility lets you interact with various network configurations in Windows. It’s most commonly used to check the device’s IP address. When it’s used with the /all parameter, it’ll display the full TCP/IP configuration for adapters, which includes the MAC address.
- Press Win + R, type
cmd, and press Enter. - Type
ipconfig /alland press Enter.
- Look out for the physical address to get your device’s MAC address.
Get-NetAdapter
As the name implies, Get-NetAdapter is a PowerShell cmdlet that lists network adapters along with some basic properties. To use it,
- Press Win + R, type
powershell, and press Enter. - Type
Get-NetAdapterand press Enter.
Netsh
Netsh is a versatile scripting utility that’s used for modifying network configurations. One of the simpler uses of netsh is to list the network interfaces and their various properties.
- Press Win + R, type
cmd, and press Enter. - To get the MAC address of wired interfaces, use
netsh lan show interfaces
- To get the MAC address of wireless interfaces, use
netsh wlan show interfaces
WMIC
WMIC is the CLI version of Windows Management Instrumentation (WMI) which is commonly used for system administration. WMIC can be used to retrieve different types of info, including the MAC address of NICs. The traditional way to do this is from the command prompt.
- Press Win + R, type
cmd, and press Enter. - Enter
wmic nic get name,macaddress,deviceid,manufacturer.
WMIC is deprecated as of Windows version 21H1 and is superseded by Windows PowerShell for WMI. In case the earlier command stops working in the future, you can use the PowerShell versions instead.
- Press Win + X and select PowerShell or Terminal.
- Enter
Get-WmiObject -Class CIM_NetworkAdapter.
- You can pipe the output like this for better formatting:
Get-WmiObject -Class CIM_NetworkAdapter | Format-Table -Property DeviceID,Name,MACAddress,Manufacturer
You can also use Common Information Module (CIM) cmdlets instead of WMI cmdlets to access WMI. This is often a better alternative as CIM cmdlets can work on non-Windows machines as well.
Get-CimInstance -ClassName CIM_NetworkAdapter | Format-Table -Property DeviceID,Name,MACAddress,Manufacturer
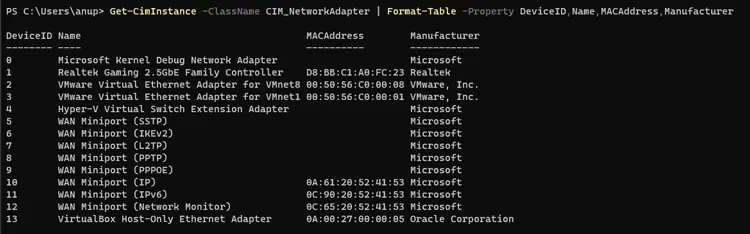
How to Find Devices MAC Addresses on Your Network?
The ARP cache contains tables that store IP addresses and their mapped MAC addresses. Checking the ARP cache tables with arp -a is the easiest way to find the hardware addresses of other devices on the network.
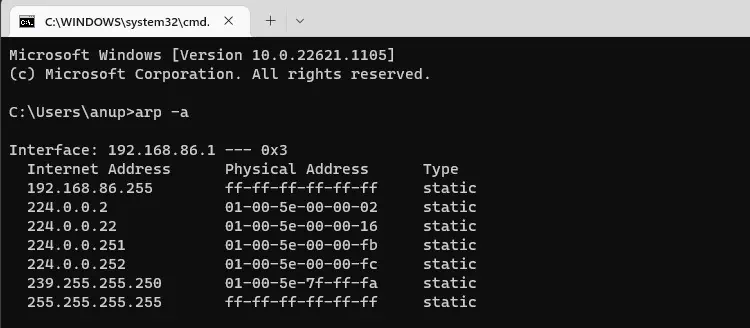
If this doesn’t work initially, you can manually ping the device, then check the ARP cache again.
An alternative method is to find MAC addresses by checking the router’s clients list. Here’s how you can do this:
- Use
ipconfigas done earlier and note the Default Gateway.
- Open a web browser and enter this IP address into the URL bar.
- Enter your router credentials to log in to the router management console.
- In the Status, Network Map, or similar tab, you should see the list of clients along with their IP and MAC addresses.

- You can also go to the DHCP tab and check the clients list there.