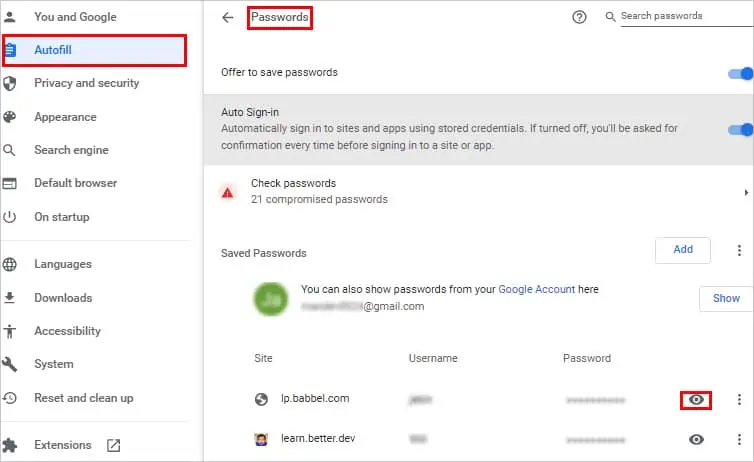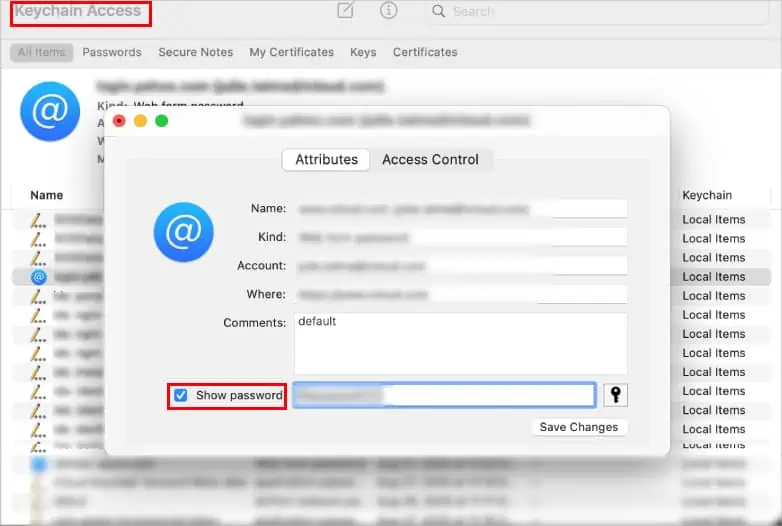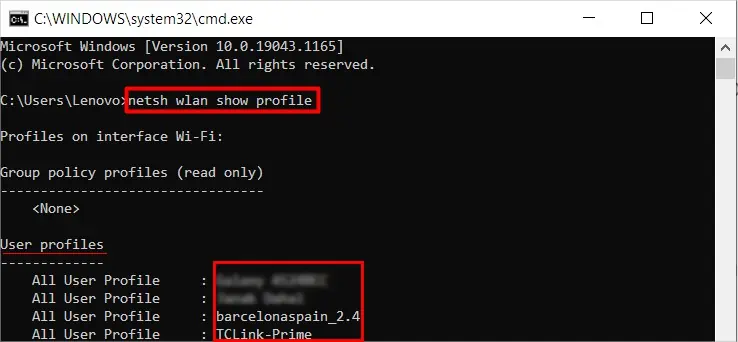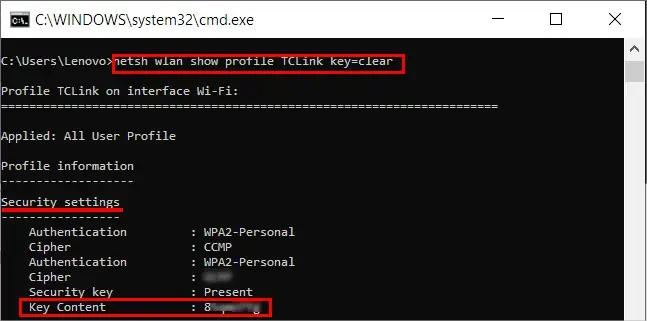Even if you forget your password, you can easily reset and change it.
However, sometimes you may no longer have access to the email/device required to recover the account password. In these cases, you have no option but to find the old password.
In this article, we have mentioned several possible places where you can find and use them to log in to your accounts.
How to Find Old Passwords
First, make sure you have entered the password correctly. But, if it has changed and you need the old password, we have you covered.
From your device to the internet, you can find your old passwords in various places as mentioned below.
Check Your Browsers
If you created an account for some site while using a browser, you must have been prompted with an option like “Save password”. Therefore, you can use it to view your saved passwords in the browsers.
For demonstration purposes, we will be using Google Chrome.
- First, launch the Chrome application.
- Then, click the three vertical dots in the top right corner of the window and select the Settings option.
- Select the Autofill tab, and click on Passwords from the right pane.
- Click the eye icon to view the password saved for a particular site. When prompted, enter the Windows password to reveal the password.

To view saved passwords on Firefox and other browsers, you have similar options. Generally, you can find them in the Autofill section.
On the other hand, you can find the passwords saved on Safari in the Passwords section in the Preferences menu.
Find Passwords on Your Device
For a Mac device, you can find all the saved passwords using the keychain access, terminal, or even the system preferences.
Here, we will cover the Keychain Access method.
- Open Launchpad next to Finder from the bottom of your Mac screen.
- Search for keychain access in the search bar and click to open it.
- On the bottom left corner of the window, go to the Passwords section.
- Now, double-click and open the service for which you want to view the password.
- Then, check the Show password checkbox and enter your device password/user password to view the service’s password.

Search on Your Password Manager
If you have installed a password manager as a desktop app or browser extension, you can log in to it and view your saved passwords.
However, keep in mind that you must have a master password to get your hands on all the passwords saved on it.
View Your Saved Wi-Fi Passwords
On Windows, you can view the passwords for every Wi-Fi network you have been connected to through the command prompt.
- Press the Windows + R key and type
cmdto open the command prompt. - Enter the command,
netsh wlan show profileto view the names of all the networks you have ever been connected to.
- Next, enter the command
netsh wlan show profile "networkname" key=clear. Here, replace “networkname” with the network name from the previous list. - Look for Key content under the Security settings section. The password is displayed next to it.

Search for Passwords on Your Notes
Perhaps you are one of those people who prefer to note down important information on a note. Therefore, check if you have written down the passwords in a notebook.
Likewise, you could have taken a photo of the login details so go through your gallery to find your passwords.
Also, search for the text document where you jotted down the password.
Look into the Mails
Your organization or the higher authority could have sent you the login details for a particular site through email.
So, check your mail inbox and see if the password is mentioned in one of the emails. To make the search easier, sort the emails first and then start searching.
Search in Your Cloud

If you are using Windows 10 or 11, you have a default cloud storage Microsoft OneDrive. So, in case you have turned on the sync and backed up your PC to OneDrive, you might find the passwords that you saved in a text file or a photo.
Furthermore, look for the passwords in the default cloud storage in Android which is Google Drive. For Apple devices, you can find passwords in iCloud.
How to Remember Old Password Easily?
It can be difficult and inconvenient to remember all your passwords for multiple sites/services.
A great option is to use a password manager. It securely stores all your password in one place. You just need to remember the master password to access the passwords and it will fill out the passwords automatically.