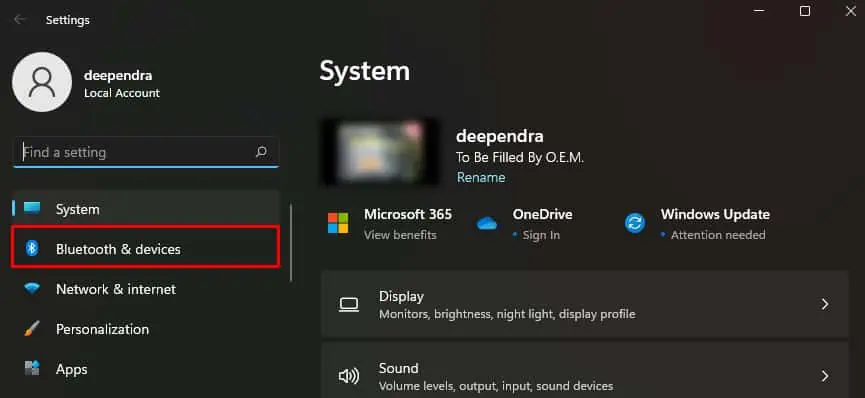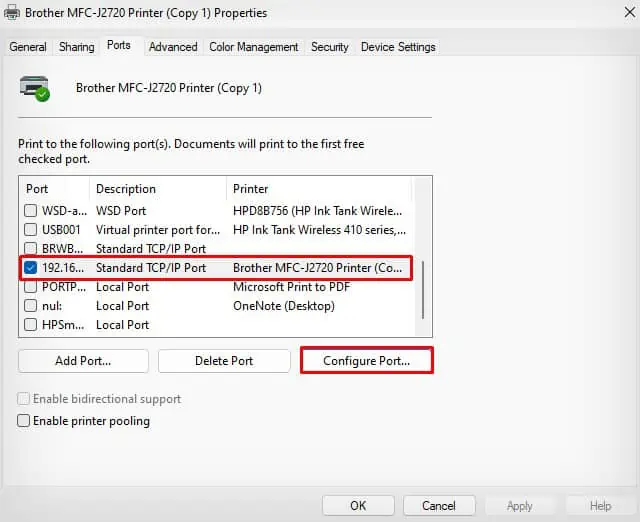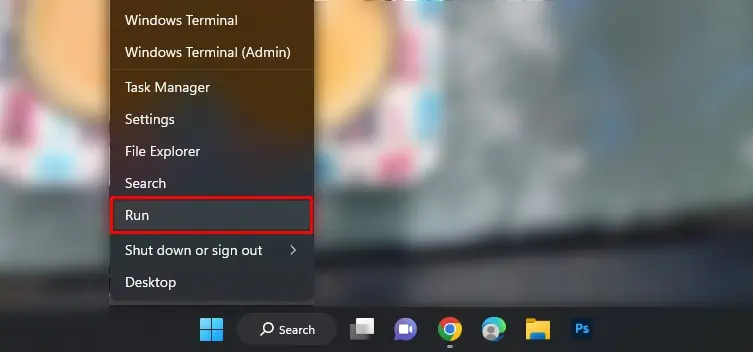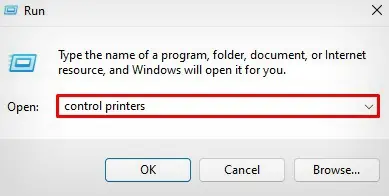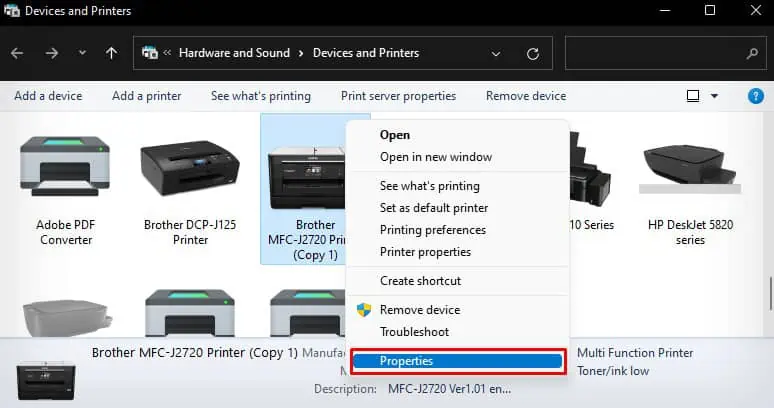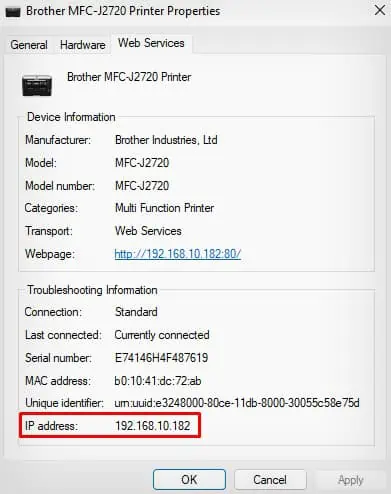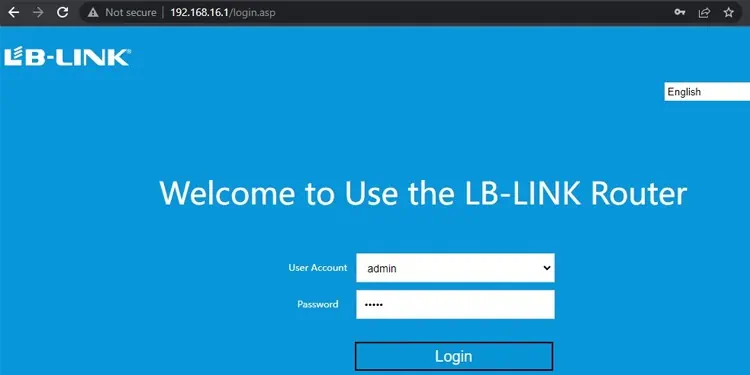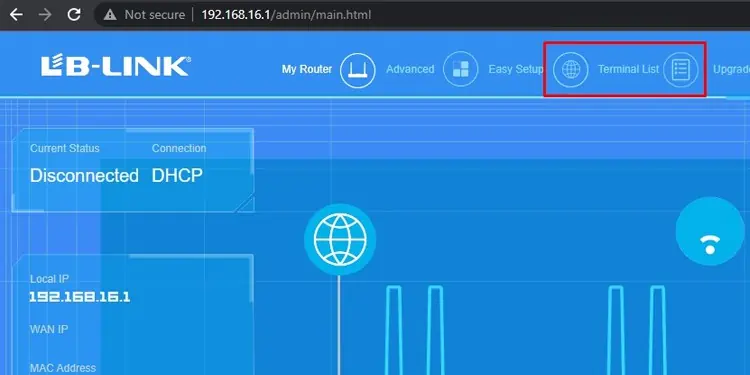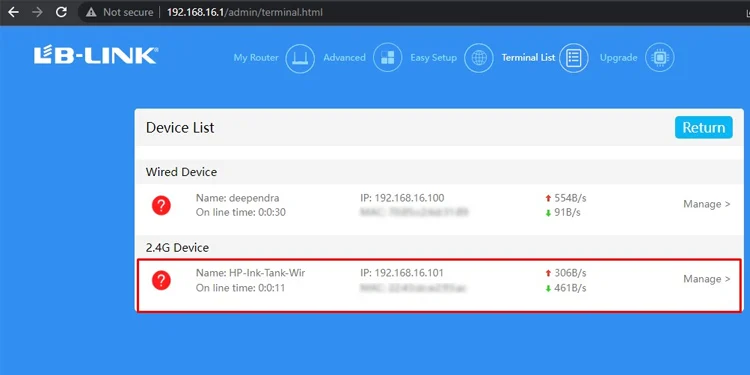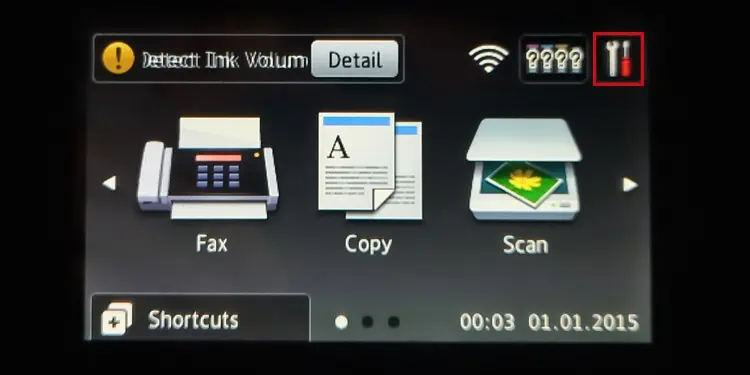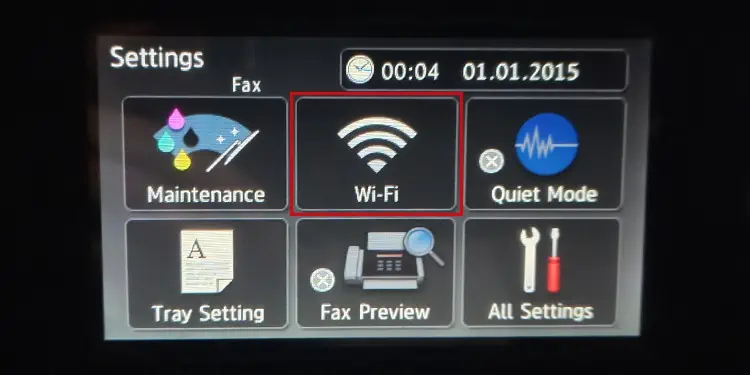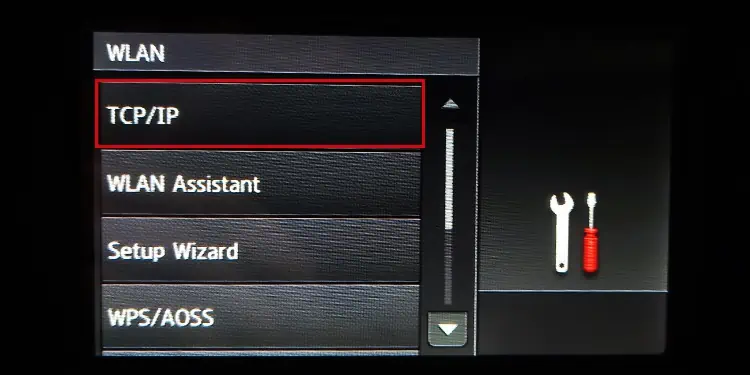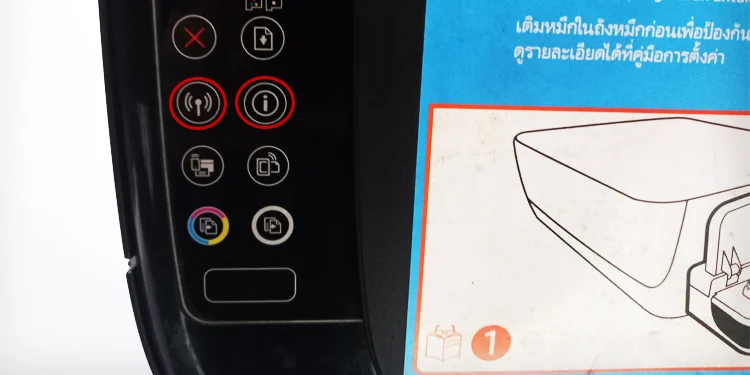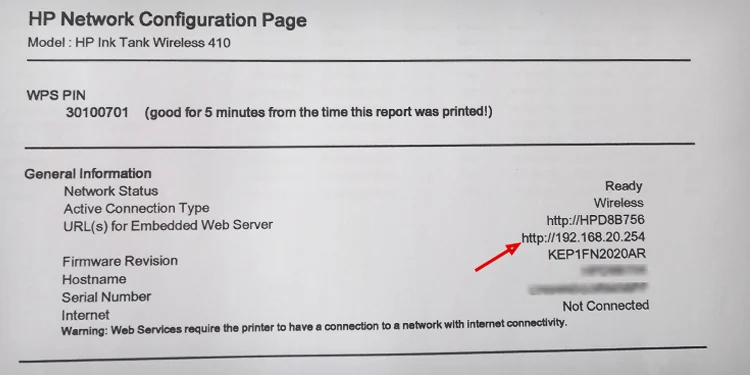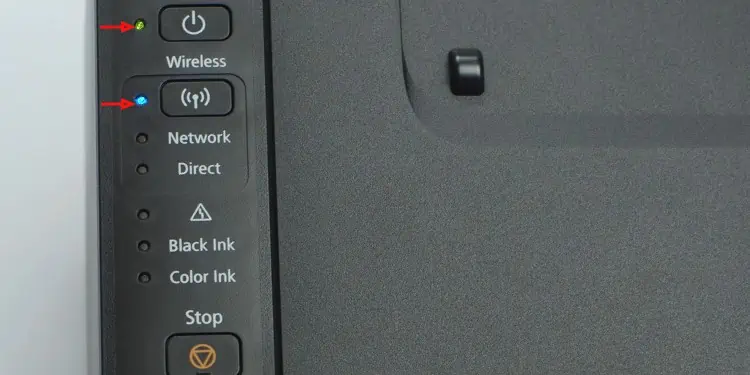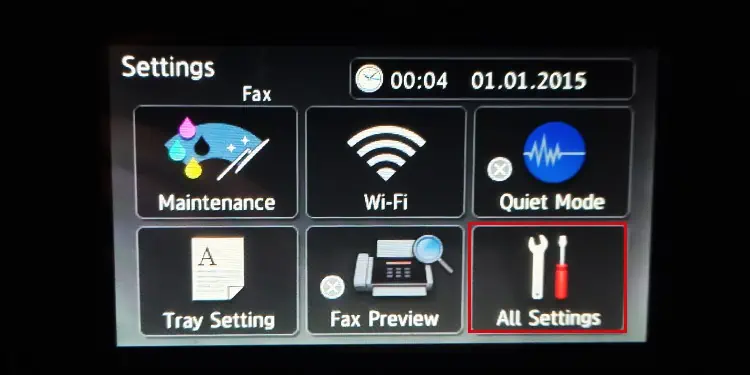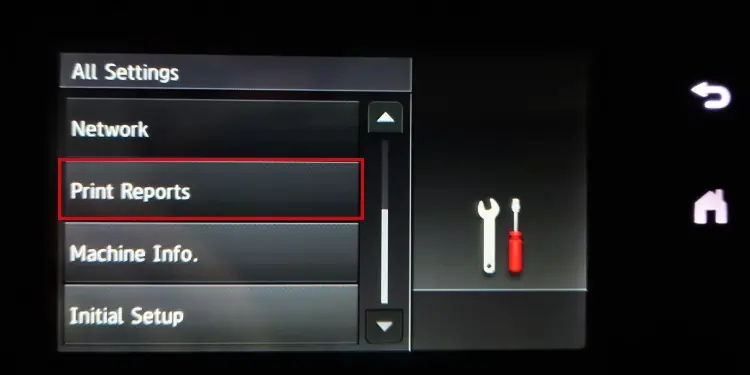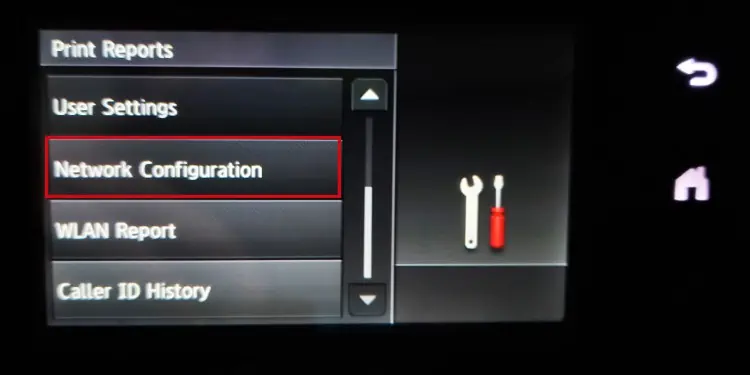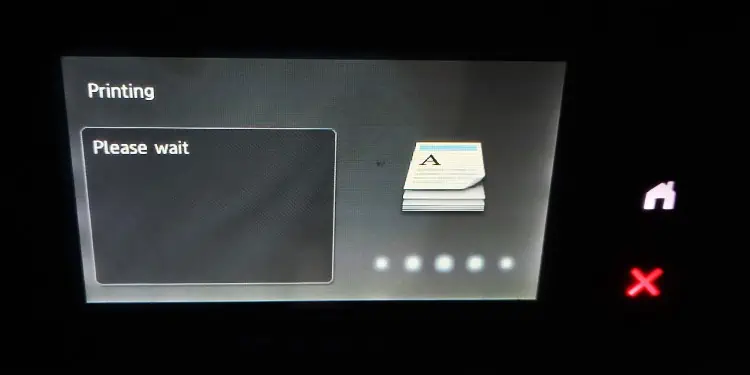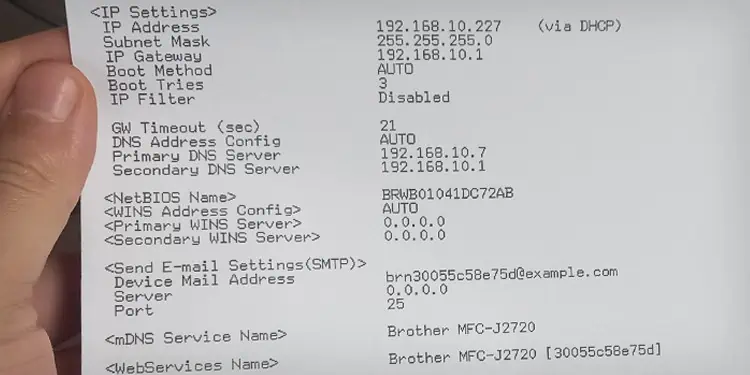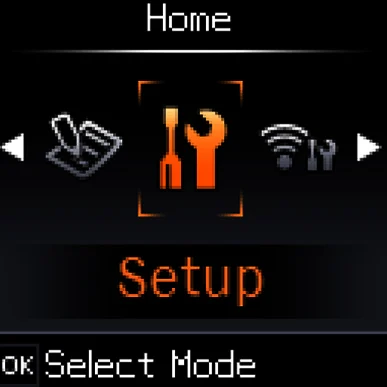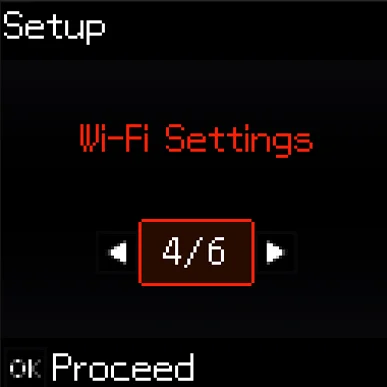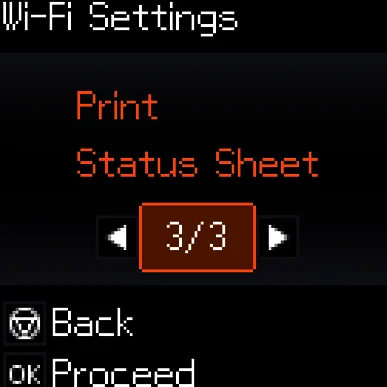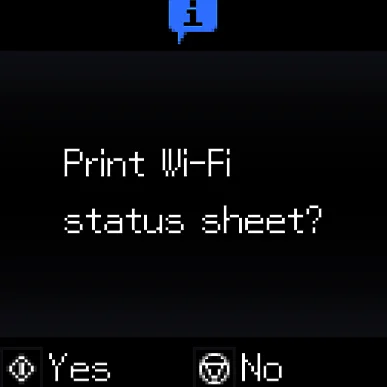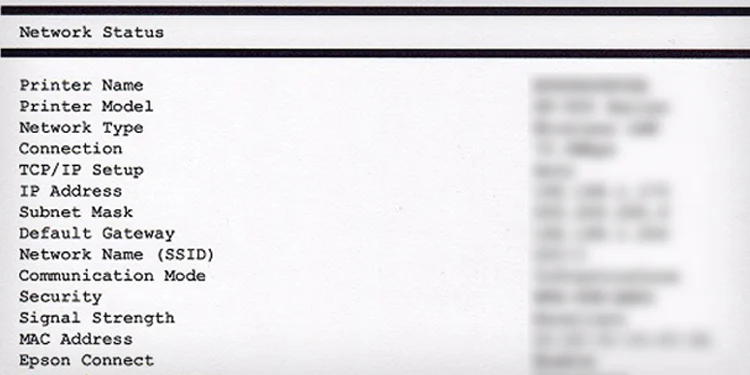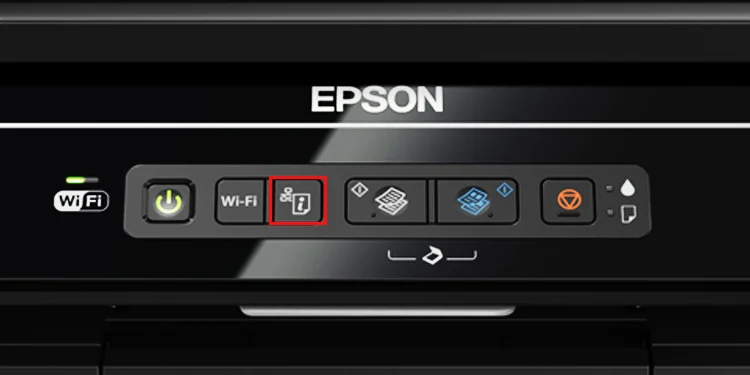An IP address is a unique identifier that identifies any devices on a network including wireless printers. This address helps other devices on the network communicate with the printer correctly.
So, if you are trying to add a wireless printer on a computer or make adjustments to the printer’s settings, you need to find its IP address.
On Windows computers, you can find the IP address of the printer through the Windows settings or Control Panel. Besides, you can also view the IP address on the router portal or printer’s display panel.
Through Windows Settings
You can use Windows Settings to access and change a range of printer settings. Here’s how to find the printer’s IP address using it.
- Launch Windows Settings.

- Click the Bluetooth & devices menu on the left pane of the window.

- Then choose Printers & scanners.

- Click over your printer’s name.

- Go with the Printer properties option.

- Click the Ports tab. You will see the printer’s name beside Standard TCP/IP Port.

- Click Configure Port.
- View the IP address.

Through Control Panel
If you are trying to find the printer’s IP address using the Control Panel on Windows computers, follow these steps.
- Right-click the Start button and select Run.

- Type
control printersand hit Enter key.
- Locate your printer under the Printers section.
- Then right-click it and tap Properties.

- Click Web Services.
- It will show your printer’s IP address there.

Through Router’s Portal
If you have admin access to the router, you can find the IP address of the printer on the DHCP client list.
- Get the router’s IP and load it in Chrome or any other web browser.
- Enter the username and password to access the router portal.

- Go to DHCP settings and load the DHCP Client List.

- Check the printer’s IP address.

Through Printer’s Display Panel
If you have a printer that comes with a display panel, you can also view the IP address from there. Simply go to the TCP/IP settings under the Network settings and get the IP address.
Let’s see how to do it on a Brother MFC-J2720 printer for reference.
- Open Settings.

- Tap Wi-Fi.

- Choose the TCP/IP option.

- See the IP address.
Through Network Configuration Page
It is also possible to view the printer’s IP address along with other network details by printing a wireless configuration page.
On HP Printers
- Push the Wi-Fi and Info buttons simultaneously.

- Keep holding these buttons for a few seconds until the printer starts printing.
- See the IP address on the printout.

On Canon Printers
- Press the Wireless button and keep holding it for a few seconds.
- Release it once the Power button indicator starts flashing.

- Again press the Wireless button once.
- Check the printer’s IP address in the printout.
On Brother Printers
- Open Settings.

- Tap All Settings.

- Choose Print Reports.

- Tap Network Configuration.

- It will start printing the network configuration page.

- Check the IP address in the printout.

On Epson Printers
- Launch the Setup menu.

- Navigate to the right to open Wi-Fi Settings.

- Select option: Print Status Sheet.

- Tap Yes.

- View the IP.

Alternatively,
- Push and hold the i button till the printer begins printing.

- You will get a printout with the IP address.