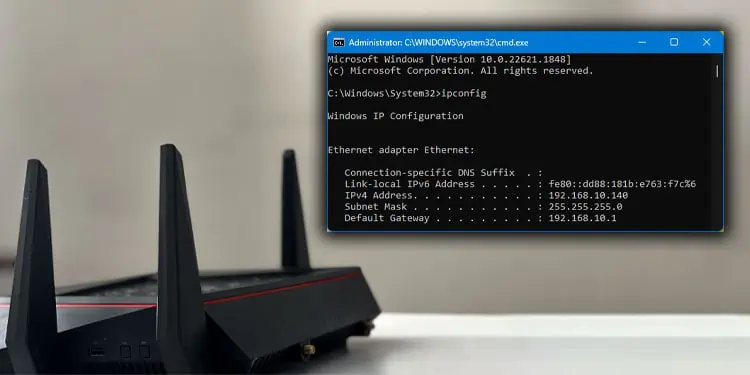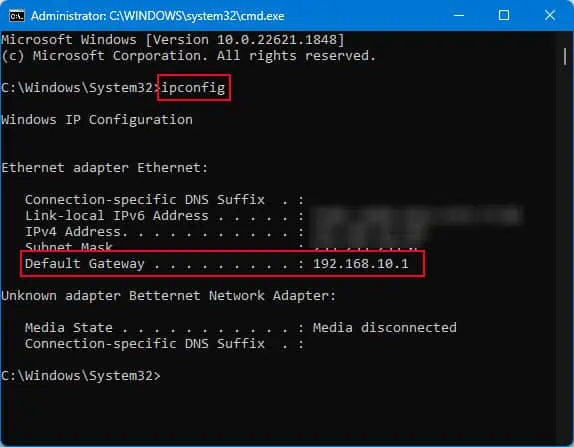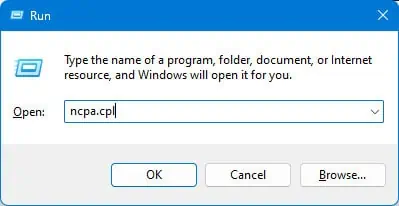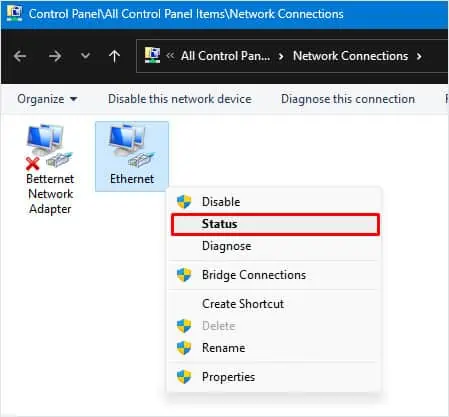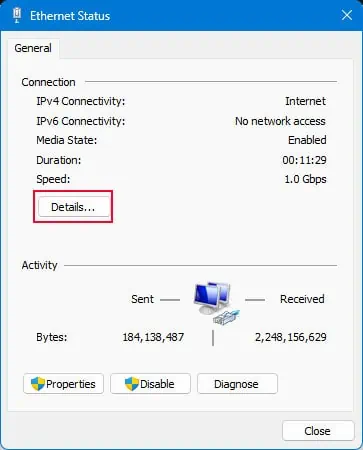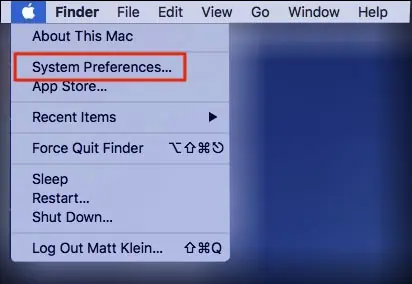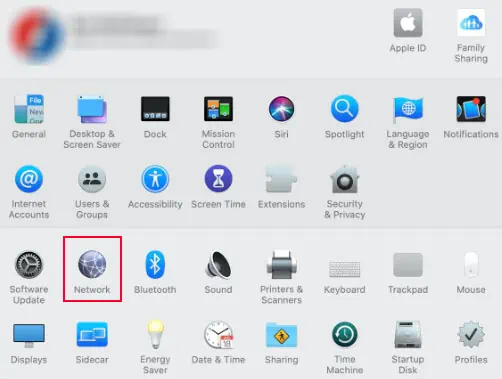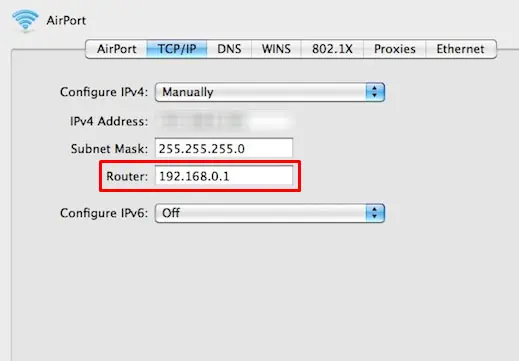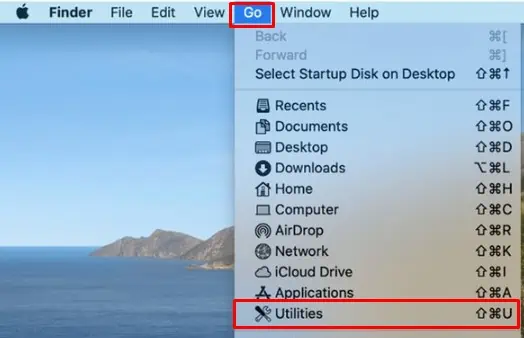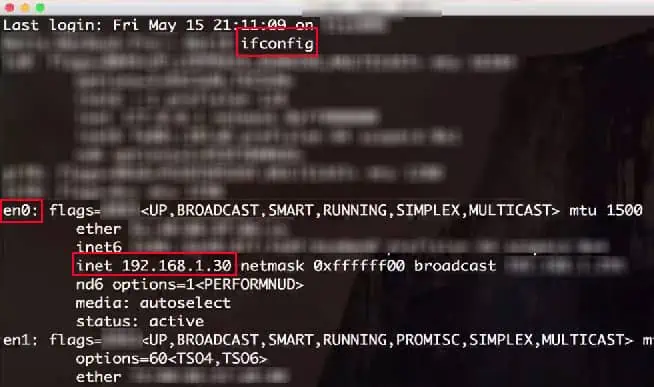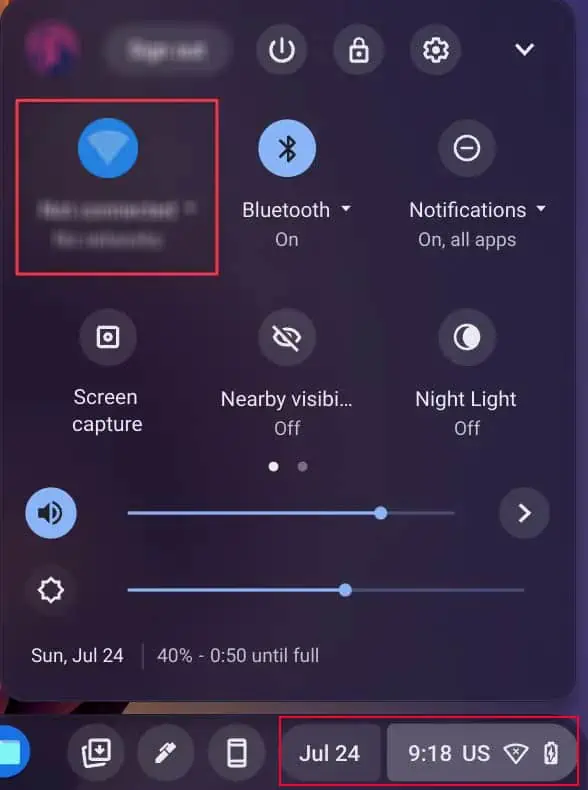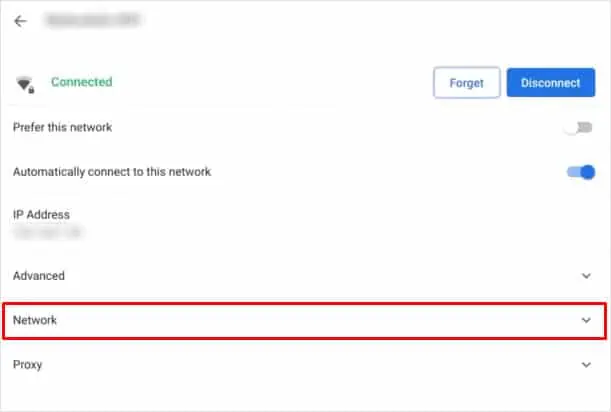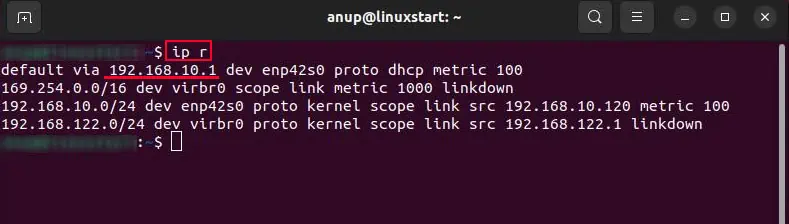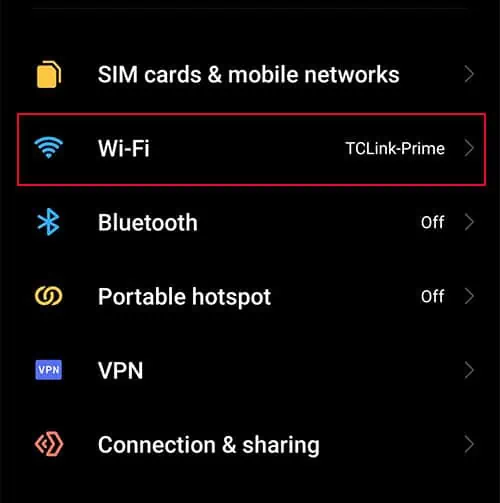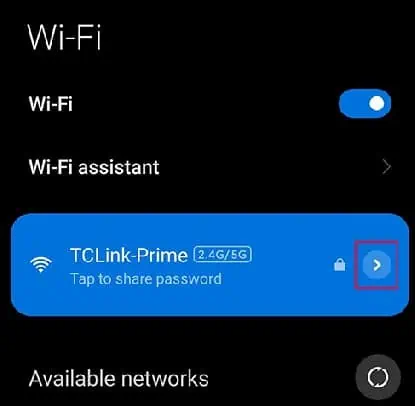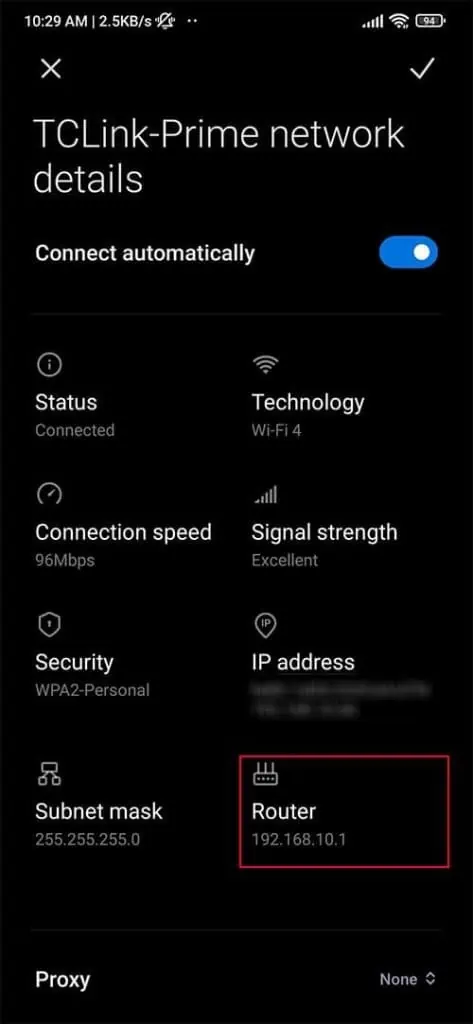Whether you want to access the router’s configuration or set a static IP address, you will require the IP address of your router.
RFC1918 specifies three blocks of IP address space that you can set as an IP address for the router. These blocks include,
10.0.0.0–10.255.255.255172.16.0.0–172.31.255.255192.168.0.0–192.168.255.255
Your Router’s IP address could be any address between these three address blocks.
Here, I have compiled ways to find your Router’s private IP address and for simplicity, I will not be dealing with the public IP address assigned by your Internet Service Provider (ISP).
Via Router Itself
The default IP address of your router is written on a sticker on the back side of the router.
The default address for most routers is 192.168.0.1 or 192.162.1.1. However, depending on the router manufacturer, the default IP address might be different. Here are a few router IP addresses for some popular brands.
| Router Brands | Default IP Address |
| ASUS | 192.168.1.1, 192.168.0.1 or https://router.asus.com |
| Netgear | 192.168.1.1 |
| TP-Link | 192.168.0.1 or 192.168.1.1 |
| Nokia | 192.168.18.1 or 192.168.1.254 |
| Linksys | 192.168.1.1 |
| D-Link | 192.168.0.1or dlinkrouter.local |
On Windows
In Windows, the router’s IP address is known as Default Gateway. You can either use Command Prompt or the Control Panel to determine the Default Gateway.
- Press Windows + R key.
- Once the Run window opens, type
cmdand press Ctrl + Shift + Enter. - In the elevated Command Prompt, type
ipconfigand press Enter.
- The value corresponding to Default Gateway is your router’s IP address.
Alternatively, you can also view the IP address from Network Connections in the Control Panel.
- Open Run, type
ncpa.cpl, and press Enter.
- Right-click on Ethernet or Wi-Fi, whichever you are using to connect.
- Select Status.

- Click on Details.

- The value corresponding to IPv4 Default Gateway is the router’s IP address.
On macOS
If you are a macOS user, you can check your router’s IP address from System Preference.
- Click on the Apple icon on the top left corner of the desktop.
- Select System Preference.

- Click on Network.

- Click on Wi-Fi or Ethernet, whichever the system is using to connect to the router.
- Click on Details if you are running MacOS Ventura. Or go to the TCP/IP tab if you are using macOS Monterey.
- Here, you can see the Router and the device’s IP address, subnet mask, and DNS servers.

You can also use the terminal to get the router’s IP address if you cannot find the router setting from system Preference.
- On the top of the desktop, click on Go.
- Select Utilities and click on Terminal.

- Here, type
ifconfigand press Enter. - Check en0.

- Here, the address on
inetis your router’s IP address.
On ChromeOS
On Chrome OS, you can get the router details from your Wi-Fi properties.
- Click on the Wi-Fi icon on the right side of the taskbar, or simply click on the bottom right corner of the taskbar.
- Click on Wi-Fi and make sure that you are connected to the router.

- Double-click on it to view its properties.
- Expand Network.

- Here, the address in Gateway is your router’s IP address.
On Linux
In Linux systems, you can find your router’s IP address with a single command.
- Press Ctrl + Alt + T to open the terminal.
- Type
ip rorip routeand press Enter.
- You should see the router’s IP address as shown in the figure.
On Android & iOS Devices
On mobile devices, you can get the router’s IP address directly from its Settings.
- Open your phone’s Settings.
- Select Wi-Fi.

- Tap on the connected Wi-Fi to open its properties.

- The value corresponding to Router is your router’s IP address.

Android devices running versions lower than 7.0 do not display the router’s IP address in Wi-Fi settings. In such cases, you need to install a third-party application to get router details, including its IP address.