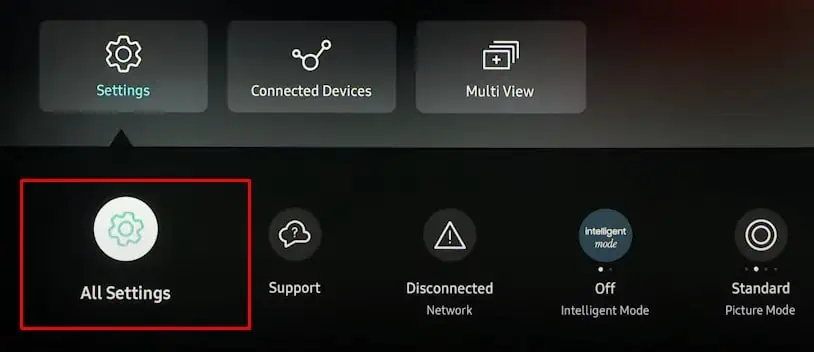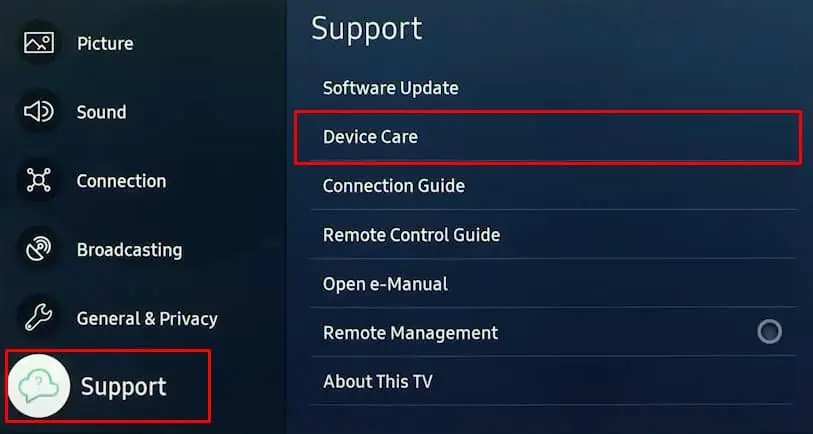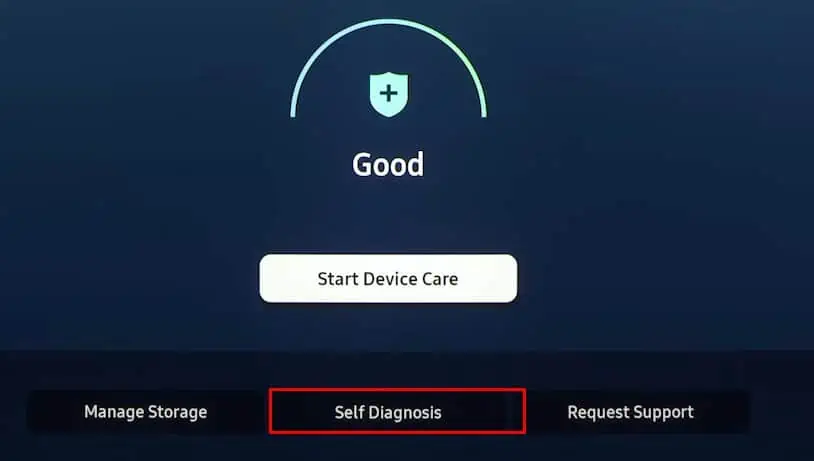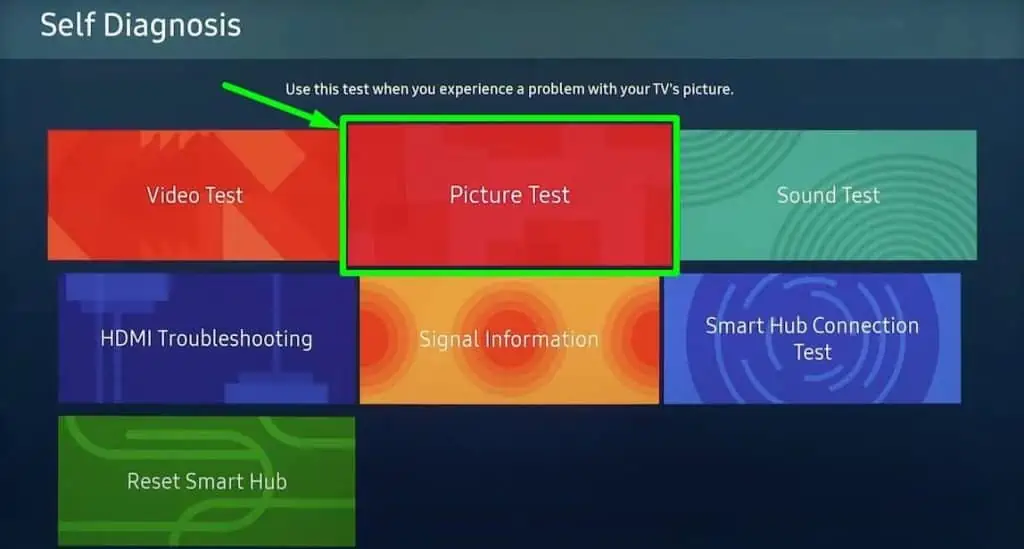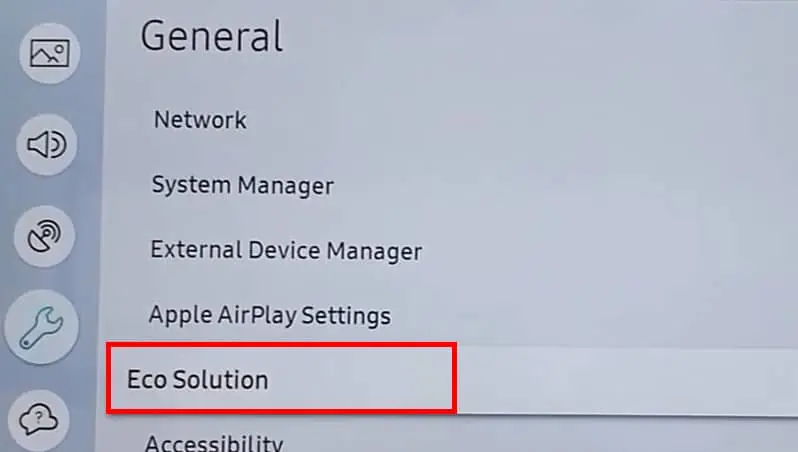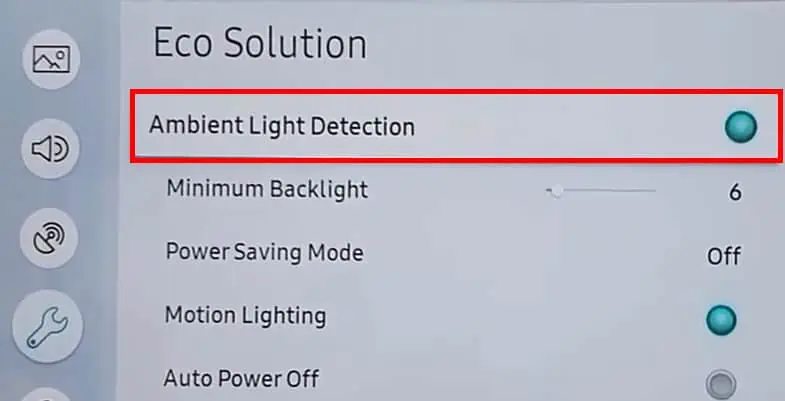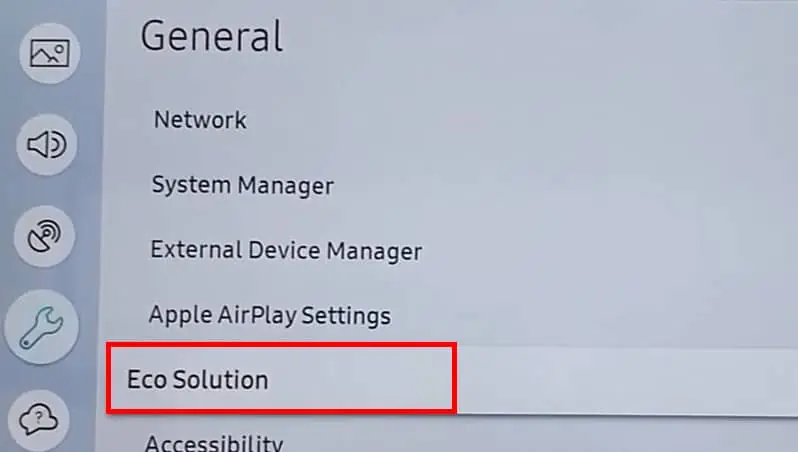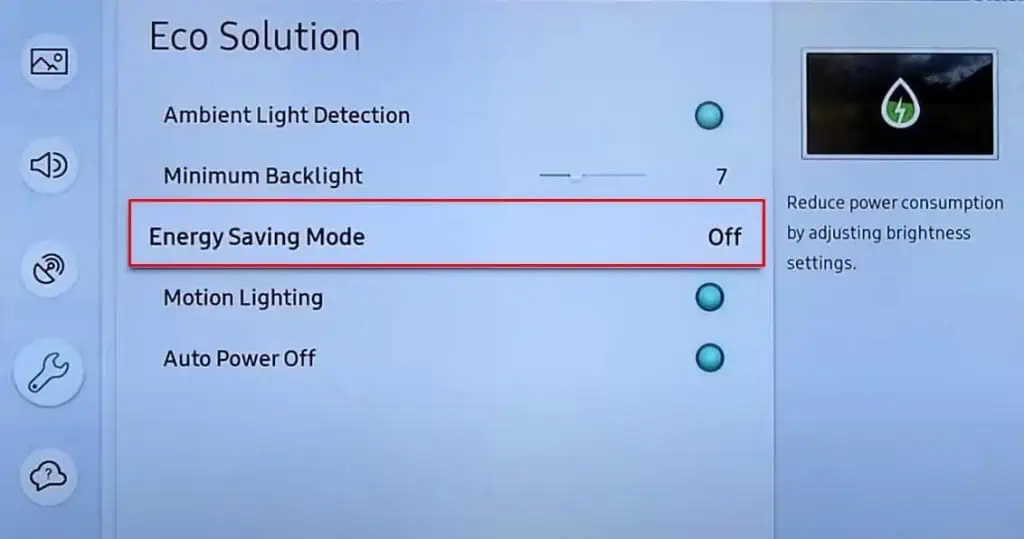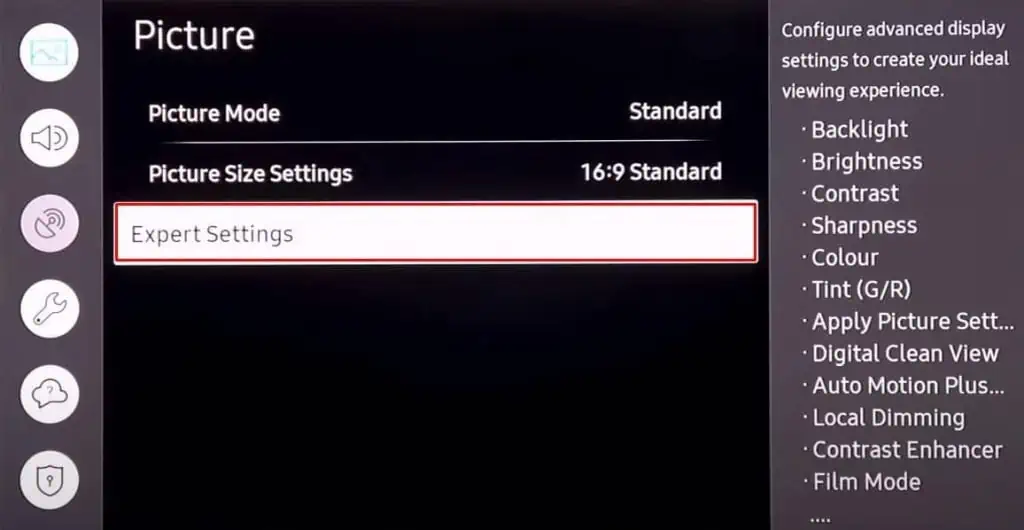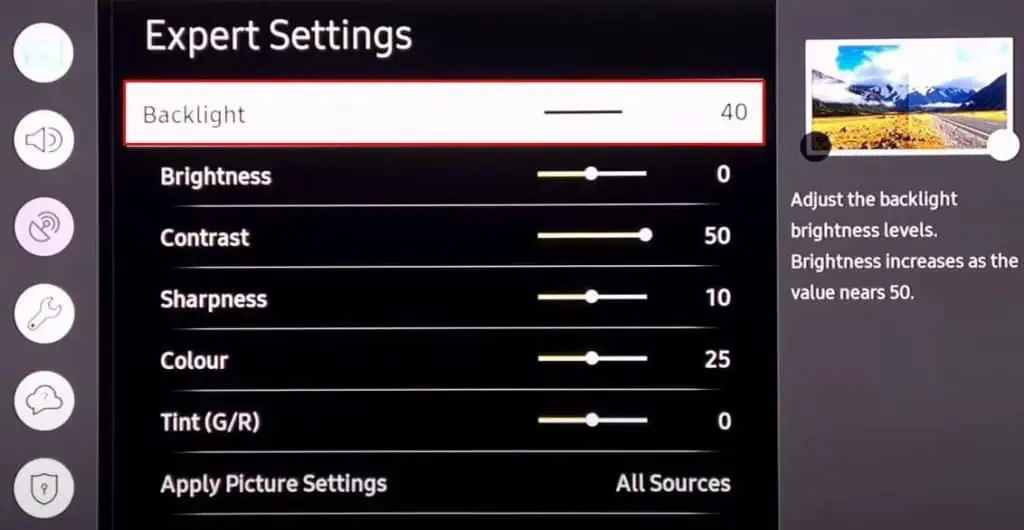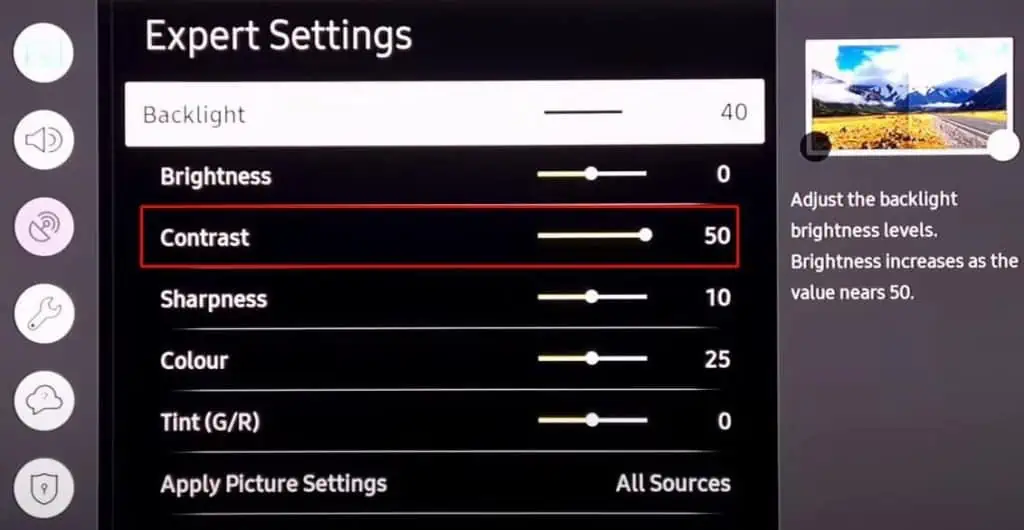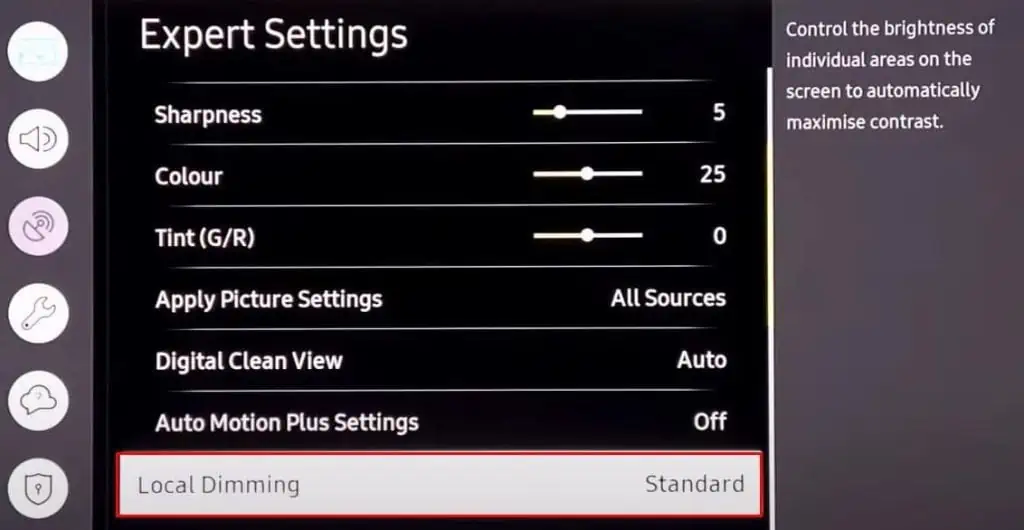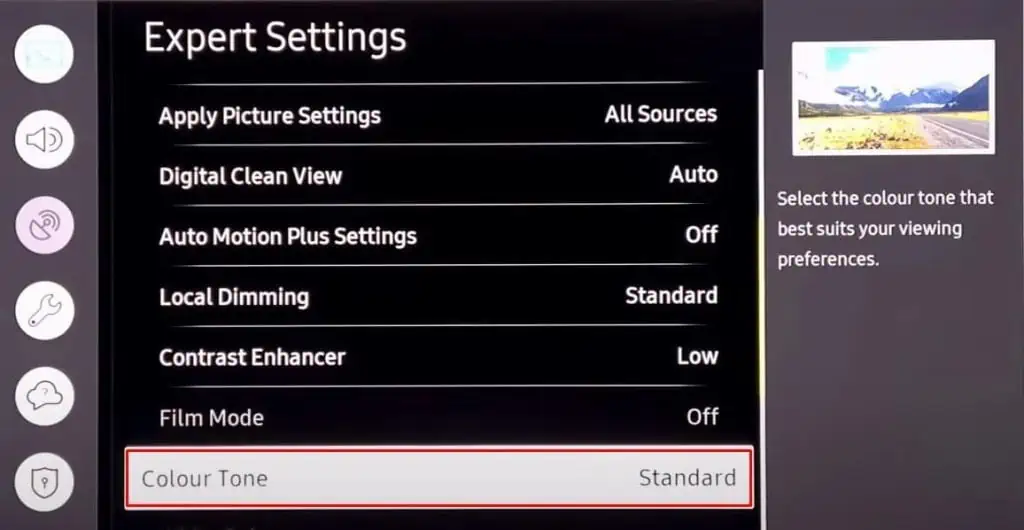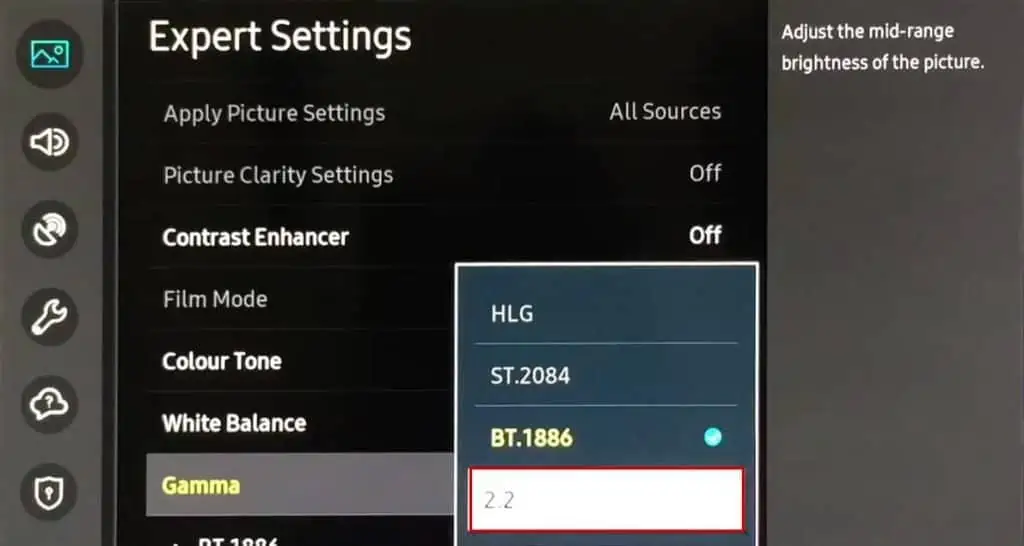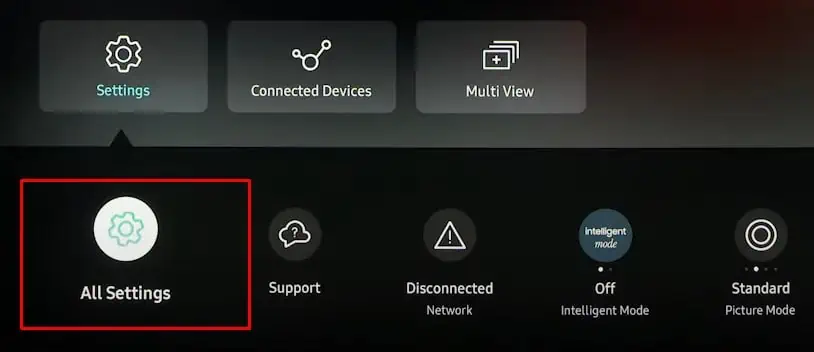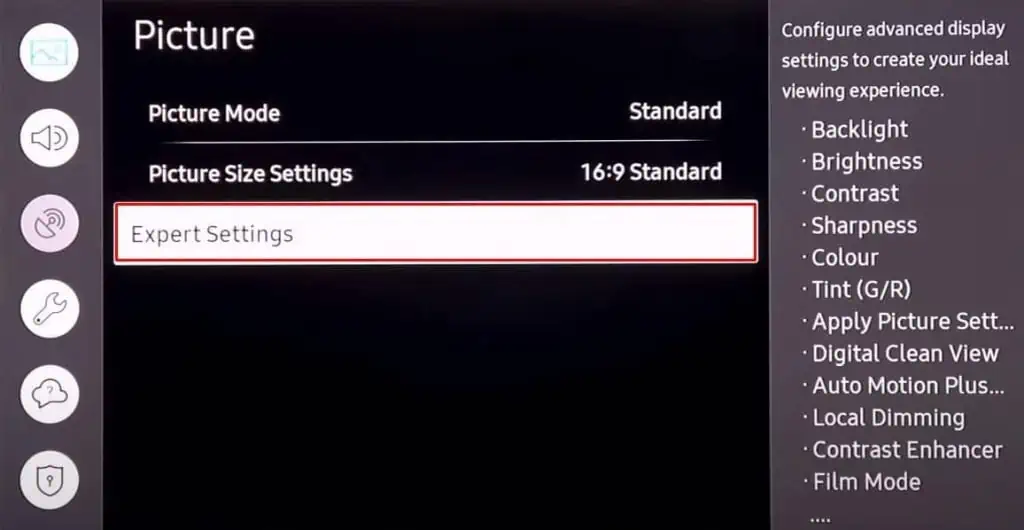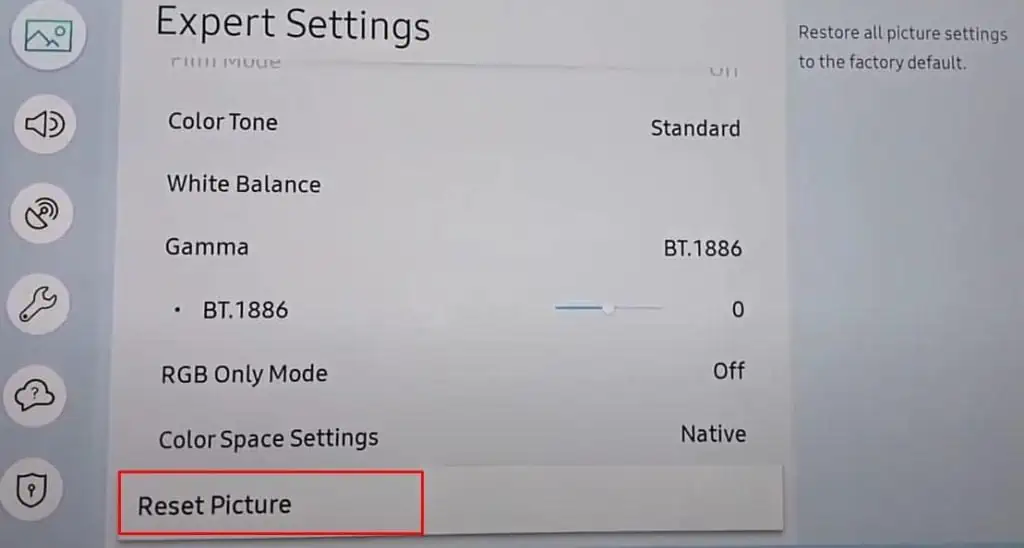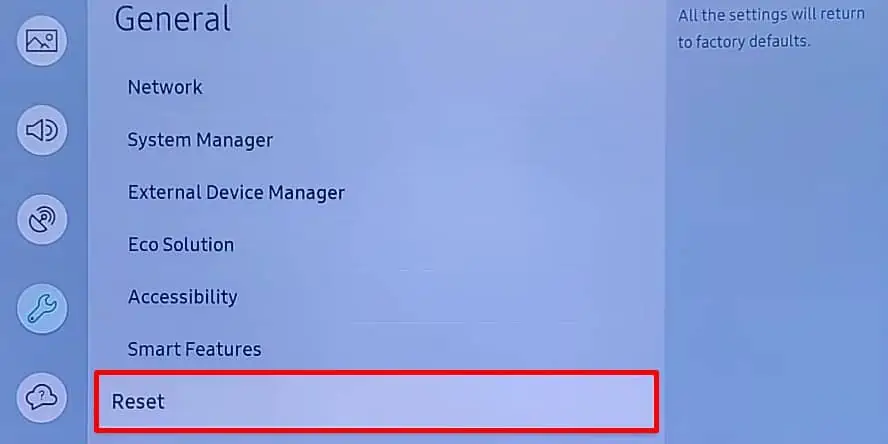The brightness level set on your TV determines the visibility of pictures on the screen. But it can be problematic when you encounter poor visibility despite setting the brightness to its fullest.
There are many other things, except the brightness level, that you need to adjust correctly to enhance the clarity of the picture. That’s why setting the brightness level to the fullest may not always work.
Most of the time, the issue can be solved by disabling the ambient light settings and power saver mode. Or picture settings like backlight levels and local dimming need to be adjusted. Nonetheless, your position while watching the TV and a bad source device also makes a difference.
How to Fix a TV Picture That is Too Dark Screen on Full Brightness?
If the brightness on your TV is not enough, even at full brightness, chances are there that you are watching TV from an incorrect angle. The viewing angle of the TV also determines the intensity of illumination on the screen. Meanwhile, ensure no direct sunlight is interfering with the TV screen.
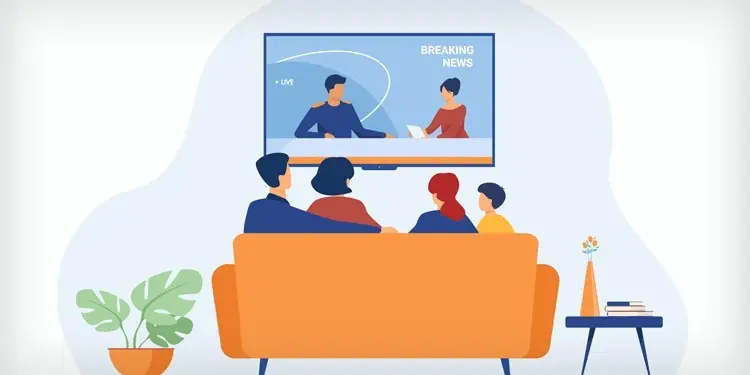
Likewise, the source device can be problematic too. If you are watching TV via HDMI mode, consider switching to USB and see if the issue persists. If you face a problem only on a single source, there must be an issue with the source device rather than the TV.
The fixes discussed below need you to navigate through the TV settings. Therefore, if you have trouble navigating through the TV settings because of low brightness, you can make your room darker by turning off all the lights and closing the curtains of the room.
Run a Picture Test
Most modern TVs incorporate a picture test feature that lets you diagnose any issues in the picture. It helps to determine if the problem is with the content you are watching or if the TV itself is the culprit. There is probably a hardware fault if you face a brightness problem on the test image too. Otherwise, adjusting the picture settings will help you get the brightness back.
Picture tests can be easily accessed from picture settings on your TV. Here, we are referencing Samsung Smart TVs for elucidating steps.
- Move to the lower left corner of Samsung TV’s home screen and open Settings.

- Select Support from Settings window. Then choose Device Care.

- Tap Self Diagnosis.

- Once the Device Care tool launches, tap Picture Test. Once the picture test completes, you can easily conclude if a misconfigured color setting or TV hardware is causing the issue.

Change Ambient Light Settings
Smart TVs can adapt to suitable color settings depending on the lighting conditions of the room. There is a specialized light sensor on TVs that help them with this.
For instance, the brightness of your TV will automatically increase while watching in a dark ambiance and decrease while watching in a bright room. It can cause difficulty watching TV when you are in a bright room. Meanwhile, sometimes the sensor can go wrong and cause issues.
Therefore, disabling the ambient light settings can be a good idea to get rid of the problem. Here’s how to disable ambient light settings on Samsung Smart TVs:
- Open TV Settings and choose General.
- Under General settings, choose Eco Solution.

- Then toggle off Ambient Light Detection option.

Check if TV is in Power Saving Mode
If your TV is in power-saving mode, it can reduce the brightness of the TV screen to save up some power. While this is useful for conserving energy, it can create difficulties in watching TV. So, please check if you have enabled the feature and consider disabling it.
- Launch TV Settings.
- Choose General once you open the Settings window.
- Choose Eco Solution.

- Move down to Energy Saving Mode and turn it off.

Modify Color Settings
You can’t just expect a bright screen by increasing the brightness level to the fullest. Other color settings like contrast, color tone, backlight levels, local dimming, and gamma function need to be adjusted accordingly to get the best picture out of your TV.
Please follow the steps below to adjust the color settings on your TV.
- Launch Settings on your TV and select Picture.
- Pick Expert Settings under Picture settings window.

- The first thing you need to change is the Backlight intensity levels. It specifies how bright the backlight behind your display panel will glow.

- Then set the Contrast to its fullest. You can go on increasing the contrast levels and see if it makes a significant difference.

- Move down to Local Dimming and set it to Standard.

- Then pick Colour Tone and choose Standard. Setting it to Warm can cause the picture to appear yellowish, which eventually decreases the brightness.

- Next is the Gamma settings. The higher the Gamma levels, the darker the picture appears. Therefore, you should set it appropriately. We recommend you set it to (2.2).

Reset Picture Settings
It might be helpful to reset the picture settings if you are unaware of the best color levels to set on your TV. Resetting the picture settings will help revert every customized picture setting to default values. You should no longer deal with brightness problems after a picture reset. It can also help if misconfigured color settings are causing the brightness issue.
- On your Samsung TV, select Settings from the home screen and open All Settings.

- Choose Picture.
- Then move to right pane and tap Expert Settings.

- Move all the way down to Reset Picture and select it.

- Let the reset complete and see if the problem persists.
You can also reset the entire TV as a last resort to sort out the problem. You need to move to hardware fixes if the TV reset also does not solve the problem. You can generally reset the TV from General Settings. Let’s have a look at how to reset Samsung TV to its factory defaults:
- Go to TV Settings and choose General.
- Move all the way down and select Reset.

- You might need to enter a PIN code to complete the reset process.
Identifying Hardware Issues
The fixes discussed above should sort out the problem if misconfigured TV settings were causing the issue. However, if you are still unable to get desired brightness on your TV, probably a bad backlight is the reason behind it.
Backlight strips behind the display panel act as a light source for producing pictures on the screen. But, if any of the strips malfunction, an inadequate light supply can lower the brightness levels on your TV.
You can first perform a flashlight test and determine if the backlight LED strips need replacing. Replacing LED strips can be pretty technical, and you should consult a professional technician to get it fixed. However, if you want to replace the strips on your own, you can consult our detailed guide on replacing LED strips of a TV.