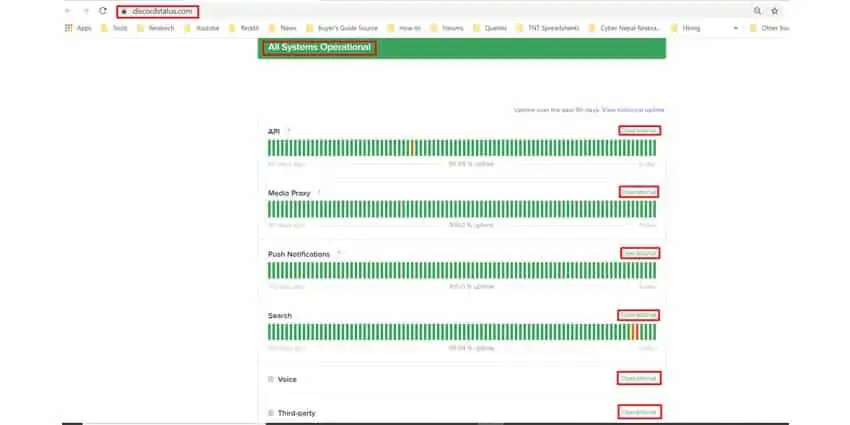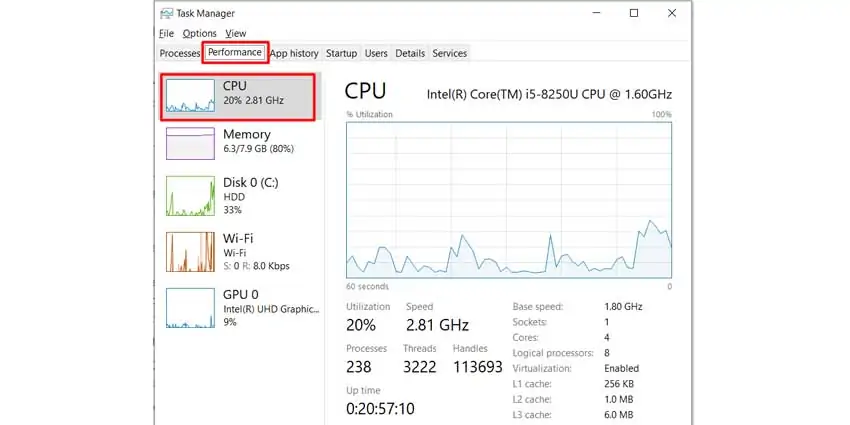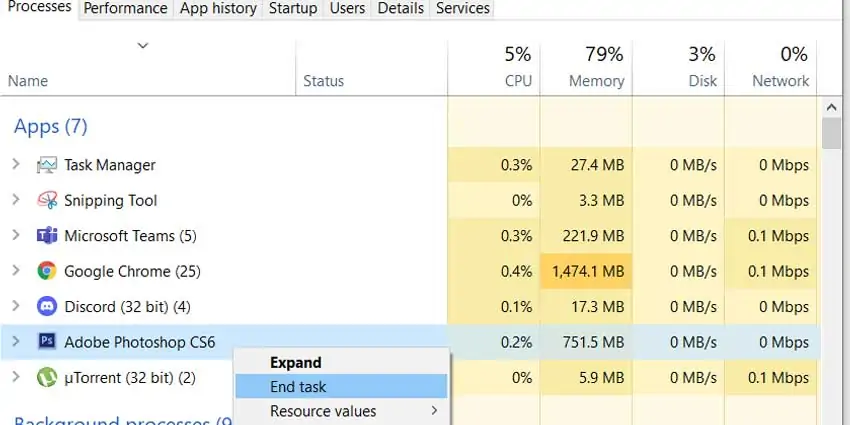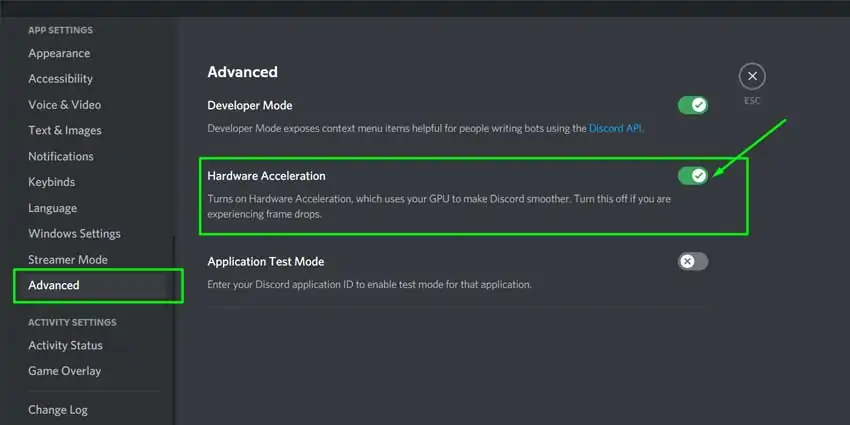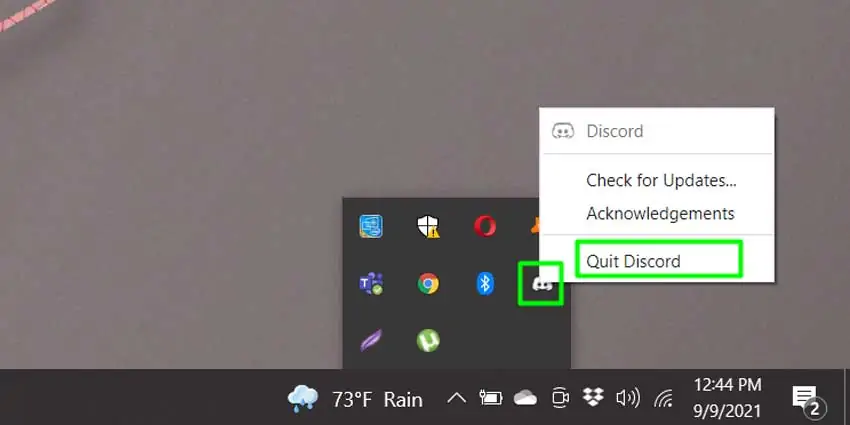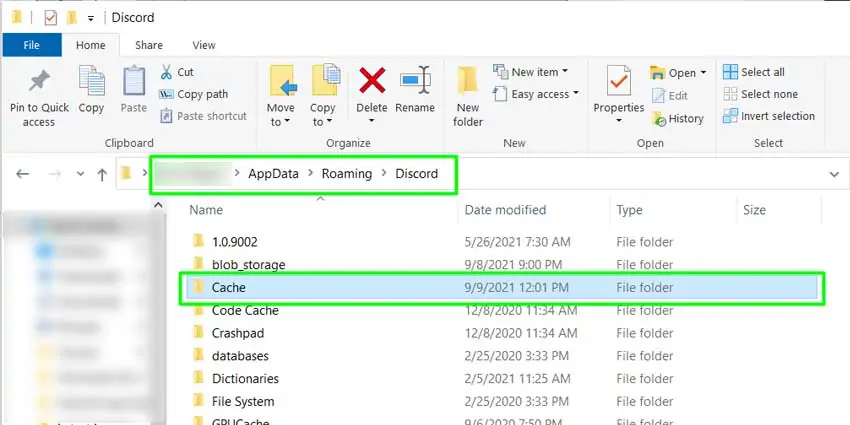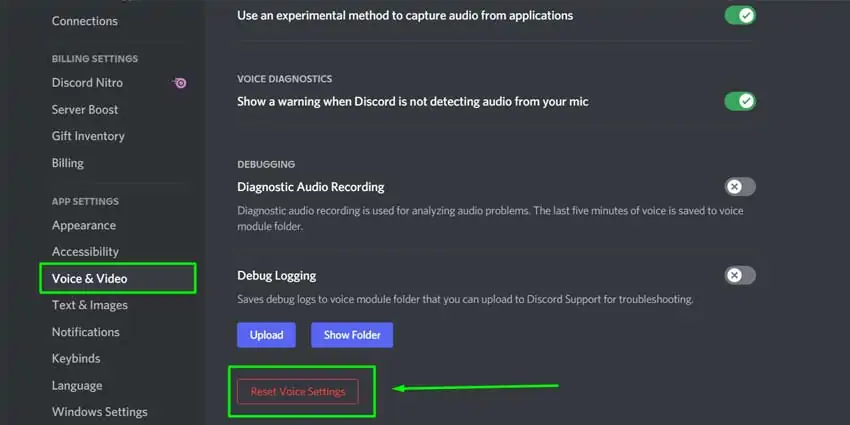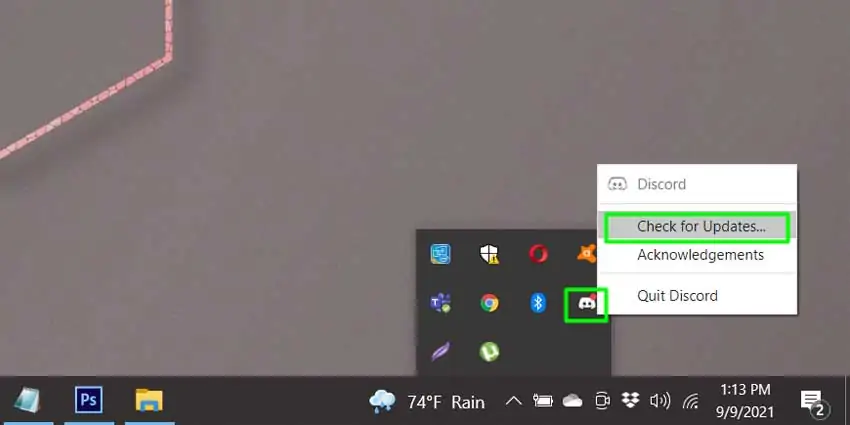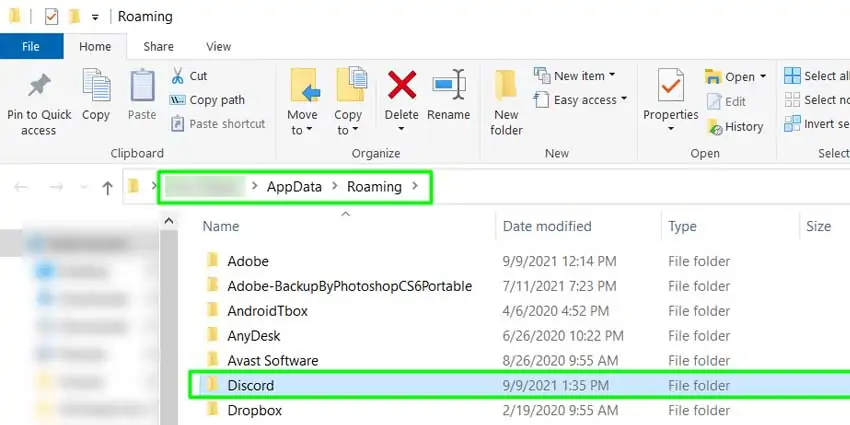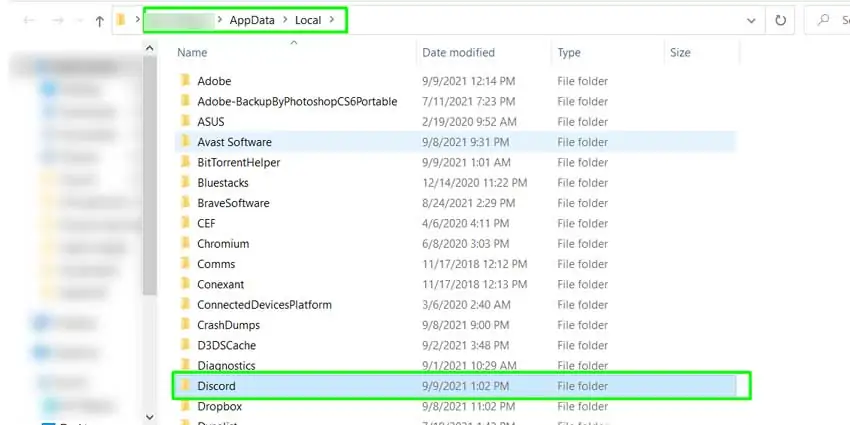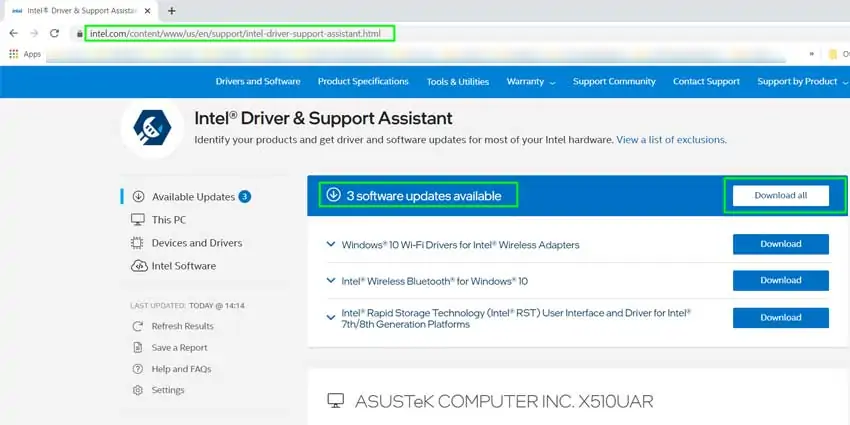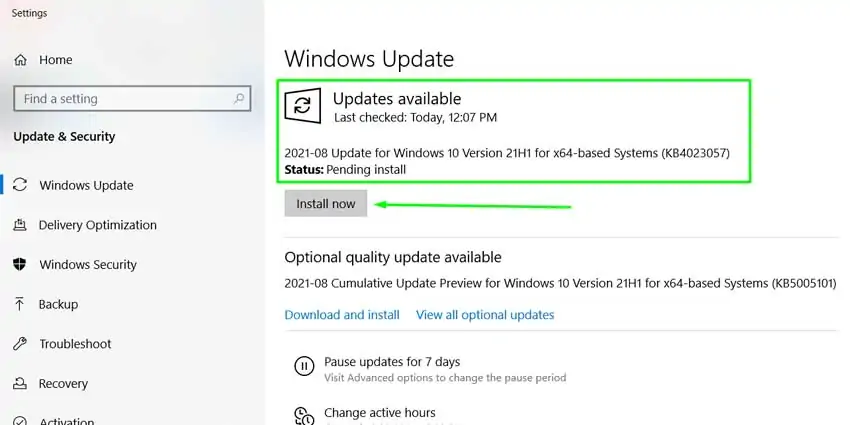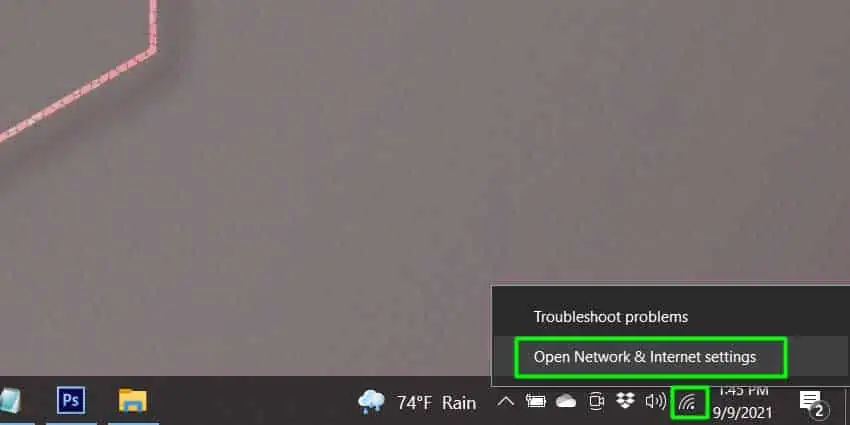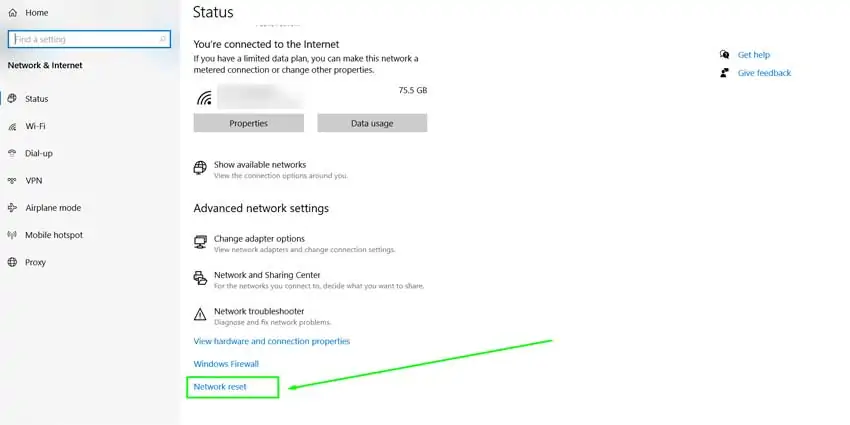Discord Lagging is pretty annoying, and it’s not rare as well. So, if you face constant issues conversating with your buddies on discord, or if your screen-share suddenly drops frames out of nowhere, here’s how you can fix it.
How to Fix Discord Lag
Check if Discord Servers are Facing Issues
There’s not a lot one can do when Discord itself is having problems. To see if its something server-side that is causing the lag, follow these steps:
- Open your web browser.
- Navigate to Discord Status.
- Check if there are any outages reported.

- If so, try using Discord at a different time after the issues with the servers themselves have been resolved.
Lower CPU Usage by Closing Other Apps
A common issue, especially on low-end systems, is CPU usage. Discord is a lightweight app, but it will still struggle if your processing power is being shared with other applications as well.
Especially if you are gaming, your game executable will take up a sizable chunk of your processing power. So, freeing up some CPU space might be the fix needed. To do this:
- Press Ctrl+Shift+Esc to bring up the Task Manager. Or Press Ctrl+Alt+Del and press Task Manager from the screen. Or right-click your Start Button and click on Task Manager. Or Search for Task Manager on your Start Menu. Just open Task Manager; you get the gist.
- Check the Performance Tab to see how much of your CPU is in use.

- If it constantly shows peaks up to 100%, close any unwanted processes from the Process Menu by clicking on an App and clicking on End Task.

- If this is a constant problem, consider upgrading your PC or removing unnecessary apps from your PC entirely.
Change Hardware Acceleration
This is another issue for lower-end systems. If you don’t have powerful hardware, disabling Hardware Acceleration will give your computer some breathing room for CPU usage.
Alternatively, if you have a good PC and are facing issues, this could be because you have Hardware Acceleration turned off. To check this setting:
- Click on the gear icon next to your profile to access Discord settings.
- Navigate to Advanced on the left panel.
- Disable or Enable Hardware Acceleration on the right side.

Change Power Options
Gaming requires performance. Talking while gaming, more so. Here’s how to make sure your system, especially a laptop, maximizes performance over battery-saving:
- If you are on a laptop, right-click your battery icon and open up the Power Menu. Alternatively, search for Power Options on the Control Panel.
- Make sure it is set to High performance.
- This setting ensures your PC runs at maximum performance instead of trying to save power by limiting CPU speeds.
Clear Discord Cache or Data
It might not fix everything, but clearing the cache and data is an essential step one must take when troubleshooting any application. Here is how to do that for Discord:
- Close Discord from the system tray.

- Press Windows Key + R.
- On the Run window that appears, type in
%appdata%and press Enter. - The Roaming folder should appear. Locate and open the Discord folder present there.
- Delete the Cache folder inside. If you want to clear all Discord Data, delete the entire Discord folder.

- Open Discord and log in again.
Reset Discord Voice Settings
In a similar vein, resetting Voice Settings doesn’t hurt either.
- Click on the gear icon next to your profile to access Discord settings.
- Navigate to Voice Settings on the left panel.
- Scroll down on the right panel until you see the Reset Voice Settings button.

- Your audio settings will be reset. Make sure you re-select your audio devices in the Input and Output device menus.
Update Discord
Discord is constantly updating, so the newest release might present a solution to your lag spike. Here’s how to update Discord:
- Find the Discord app on the taskbar.
- Right-click the icon and click Check for Updates.

- Discord should now restart if any updates are available.
- If nothing happens, right-click the icon again and click Quit Discord.
- Start the app again to see if it updates.
To be fully sure that your Discord is updated, download the latest Discord installer from its official page and run it. That will ensure that you have the latest update without a doubt.
Do a Fresh Discord Installation
If the above methods to fix Discord files don’t work, try doing a fresh Discord Installation to see if the lag issue repeats. Here’s how:
- Close Discord from the system tray
- Press Windows Key + R
- On the Run window that appears, type in
%appdata%and press Enter - The Roaming folder should appear. Locate and delete the Discord folder present there.

- Press Windows Key + R
- On the Run window that appears, type in
%localappdata%and press Enter. - The Local folder should appear. Locate and delete the Discord folder present there.

- Restart your computer
- Download and run the Discord installer.
Update Drivers Using Intel Device Driver Assistant
If Discord isn’t causing the issue, it could be your device drivers. Always being on the latest driver update is an important thing for any PC user. Here’s how to stay updated:
- There are many ways to update your drivers. I will be using the Intel Device Driver Assistant for this fix.
- Navigate to the Intel Device Driver Assistant Page.
- Download and Install the Intel Device Driver Assistant application.
- Wait for Intel to detect your Drivers. Install any drivers that have updates.

- Alternatively, open Windows Update from the Start menu.
- Install any updates to drivers shown here.

Reset Network Settings
If nothing works, it could be a Windows Network issue. Here is how you would reset Network Settings on windows for a clean slate.
- Right-click the Network icon on your taskbar and click Open Network and Internet Settings.

- Scroll down until you see the Network reset option.
- Click on Network reset to reset your Network settings.
IMPORTANT: This will delete all WiFi passwords or special network settings you might have made. Make sure you have passwords readily backed up and available before attempting this fix.
Why Is My Discord Lagging?
High CPU Usage
The most common cause of discord lag is high CPU usage. If you are playing a game and Discord suddenly starts lagging, this is the most obvious culprit. Discord is an application like any other and therefore requires processing power.
Poor CPU Performance
Any application will struggle to maintain performance when used alongside a heavy process (like a video game executable). Having a decent CPU or managing CPU usage effectively, therefore, becomes a top priority.
Bad Internet Connection
Bad Network is another common cause of lag on Discord. Most internet applications require a stable internet connection to work reliably. If Discord is not the only thing that lags when you use it, this might be why.
Bad Network Connection
To reduce issues regarding bad networks, make sure you use the best connection to the internet available to you. There are many things a simple ethernet cable can fix since unstable WiFi is a very common cause of bad internet.
Server Location
Discord voice chat has a feature that gives voice chats their own server locations. So, if you live far away from where the server is based, then you will see issues regarding high ping and packet loss. Ping is the time taken for a packet of data to go from your computer to the server in milliseconds.
Packet loss is the reliability of that data. Both are equally important when it comes to managing a stable voice connection. To ensure you always have the best experience, connect to voice chats hosted in servers closer to you.
Or, if you are the admin yourself, change the location of your voice server to someplace closer to you.
Bad Drivers
Discord screen share is affected by a lot of things. It could be any of the causes listed above, but screen share lag is sometimes also caused due to bad audio or graphics drivers. The GPU usually handles image processing in a computer, so having the best drivers available is important.
Fullscreen Mode and Alt-Tab
Screen share lag is also caused when you screen-share applications running on full screen. The Windowed Borderless setting will allow you to Alt-Tab between the application you are streaming and Discord without the lag spike when you switch between the two.
Bot Server Issues
Bots are a common occurrence on Discord servers. If bots reply to you later than usual, it is mostly because the bot servers are overloaded. This is not usually a client-side issue, as the problem here is something that you cannot fix.
Some bot services offer a paid “exclusive” option that minimizes this kind of lag.
CPU limitations
The Discord application on iOS and Android devices also faces a lot of lag issues. Most of the time, this is also because of the CPU limitations of your mobile device. Mobile phones work similarly to computers, so having lots of background apps can cause lag on your mobile device.
Older OS versions
Phones also face the issue of not being optimized for multitasking. However, this is changing daily, so using the most updated version of your mobile OS is crucial to maintaining Discord stability as well.
Let us know if you have identified any more causes than the ones listed above!
FAQs
Does Discord Have Minimum System Requirements?
Somewhat. Hardware requirements are not mentioned anywhere officially, but discord does have a few software requirements.
Can I Choose My Discord Server’s Location?
No, the server location feature was removed a while ago by Discord. However, you can now select the location of a voice chat if you are a server administrator.
Does The Quality Of Discord Calls Also Depend On Server Location?
Yes, Discord calls are not direct connections between you and the other person like Teamspeak. Both people connect to a common server, which relays and processes audio data.
Does Discord Slow Down Games?
Discord should not cause slowdowns in games as it is a lightweight app. Unless you run it on a very old or underpowered PC, in that case, Discord can slow down your system considerably.