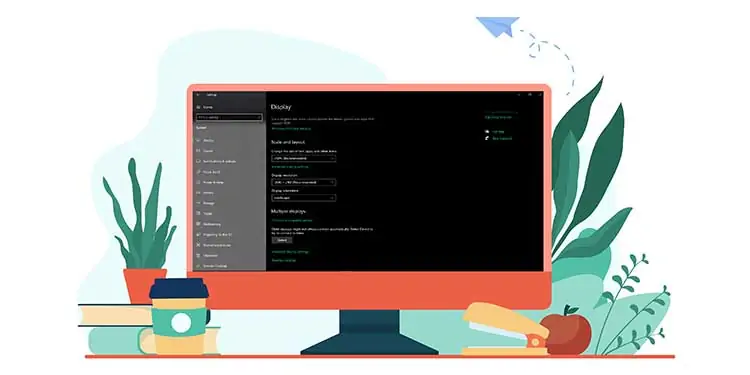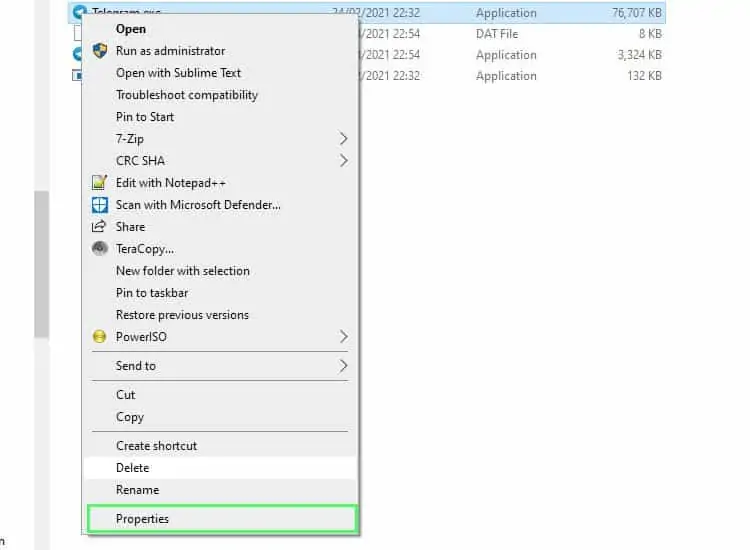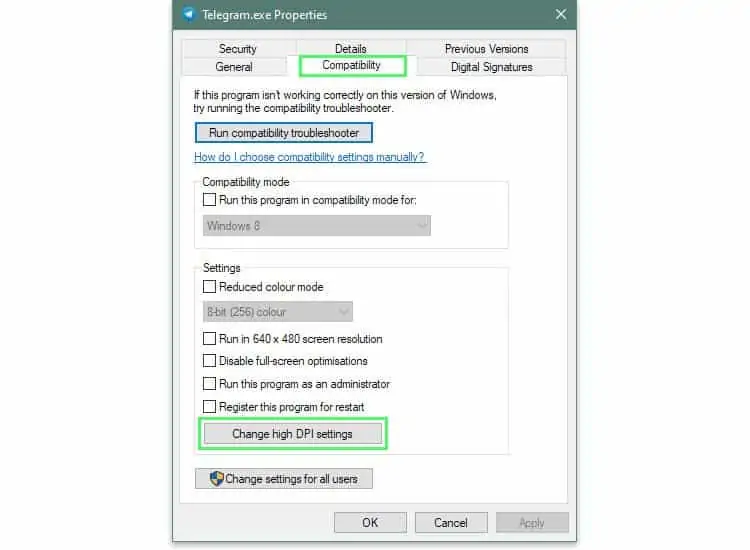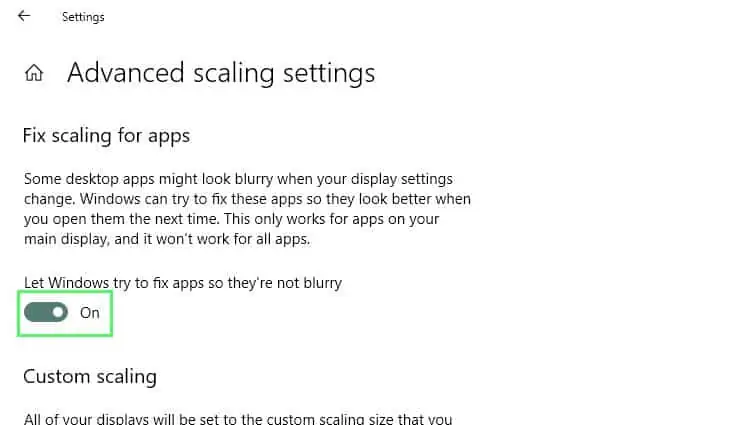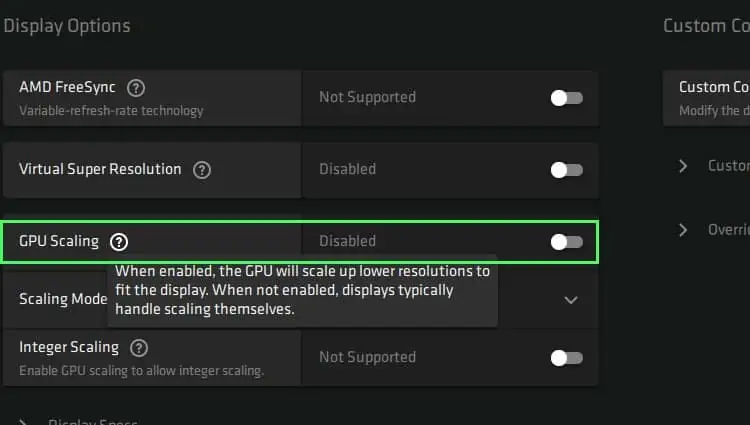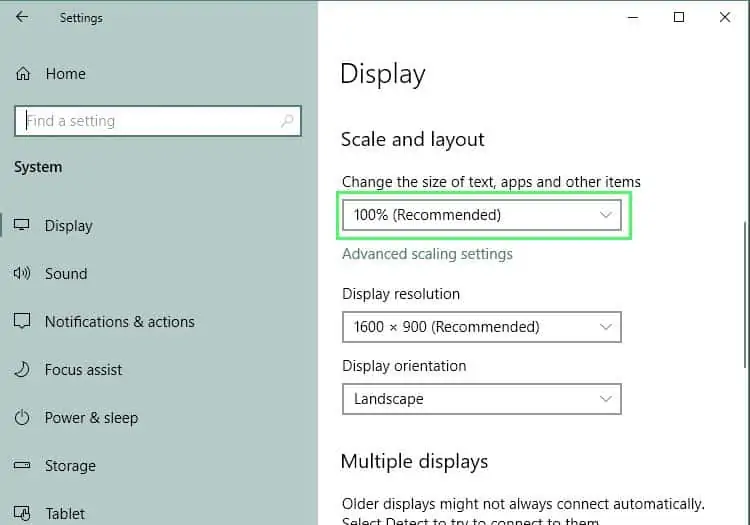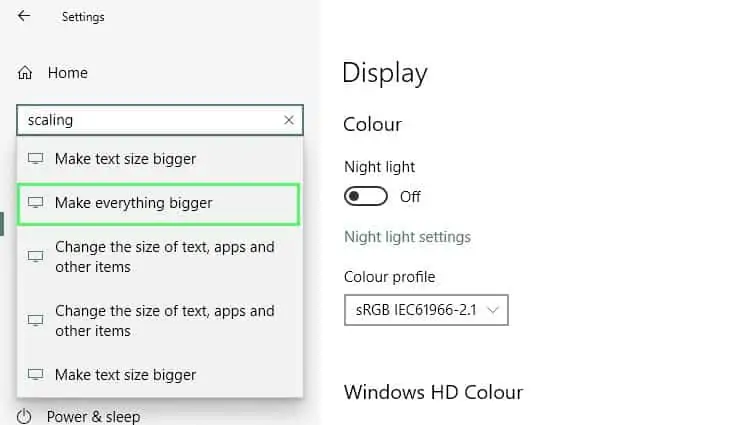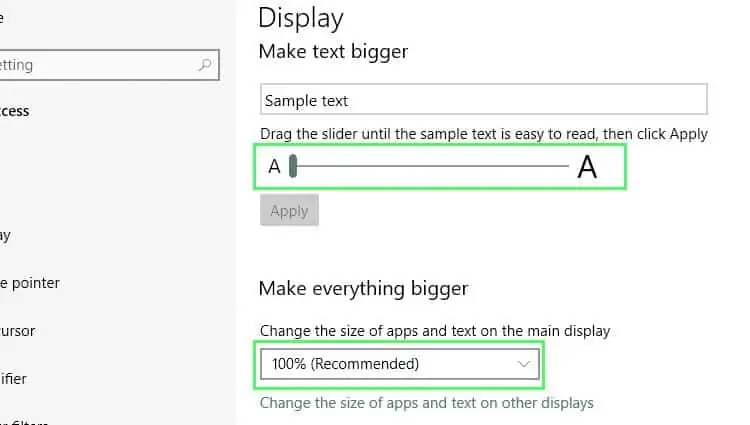Display scaling issues are a surprisingly complex problem. Microsoft has been trying to improve display scaling for a long time. They have come a long way in making the best scaling experience for the users.
Different versions of Windows have various scaling capabilities and limitations. Not to mention older monitors tend to have more problems when connected to modern PCs. In the same way, your old PC may not be able to render proper graphics on modern high-end monitors.
What Causes the Display Scaling Issue in Windows?
Windows 10 has a built-in known issue with display scaling with Full HD and Ultra HD devices. This becomes problematic, particularly when used with external monitors. The following are some of the causes of display scaling in Windows 10:
- Moving application windows between monitors that are using different display resolutions.
- Using separate docked and undocked configurations on Windows. This includes detachable screens, docking stations, and tablet mode.
- Using Remote Desktop session and then later direct login using the same credentials. This occurs primarily when the user doesn’t log off from the remote desktop session first.
- Mixing high-resolution monitors with older monitors that don’t support High Definition displays.
How to Identify a Display Scaling Issue?
When you encounter a display scaling issue, you will see the following problems.
- Applications, taskbar, icons, toolbars, and dialog boxes appear to be fuzzy
- Some UI elements look larger or too small compared to other elements.
- Blurry text across the screen or even in applications
- External display blanking out for no reasons
How to Fix Display Scaling Issues
You may face the display scaling issue more than once if you use multiple monitors. Or even if you connect to one external display. Continue reading to find out how you can finally fix this issue for good. Try each of the following methods before moving to the next one below it to fix display scaling issues for good.
Match Screen Resolutions

When using more than one monitor, match the display resolutions as much as possible—the greater their difference, the more scaling issues. Older monitors have a limit on their display capacity. You need to set them to the recommended resolution. Then, on the high-resolution monitor, decrease the resolution to bring them as close together. Obviously, this will limit you from enjoying the full feature of the better monitor. But it should solve the scaling issue.
Log Out and Log Back in
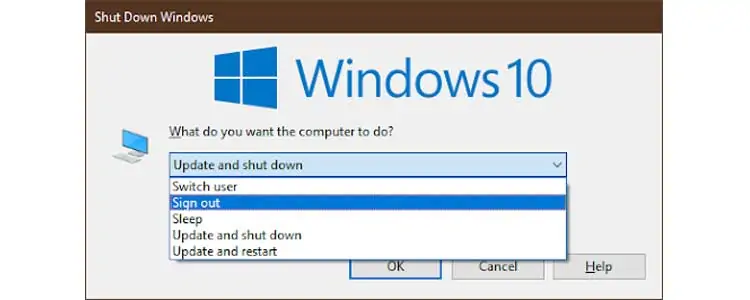
Login/logout events determine the display information. Every time you log out and log back in, Windows resets the display configuration. This will fix your scaling issues right away.
Check for Software Updates
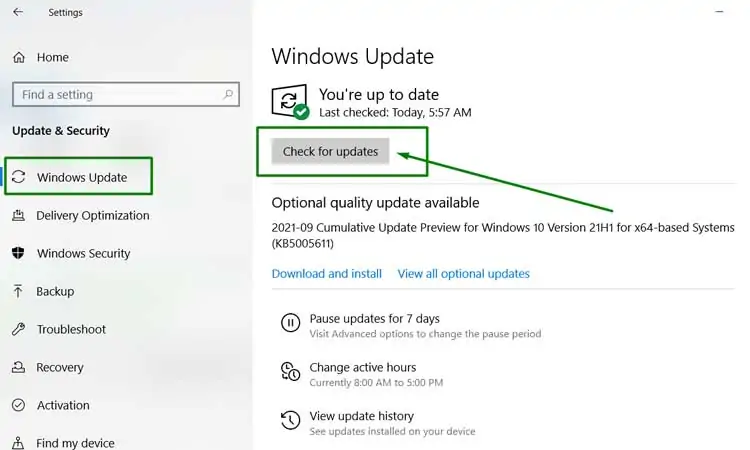
Software updates are the best way to fix known bugs and occurrences. If you haven’t updated your Windows, you may face display driver compatibility issues. Install the latest updates to improve the user experience and keep the system free of bugs.
Use UWP Applications
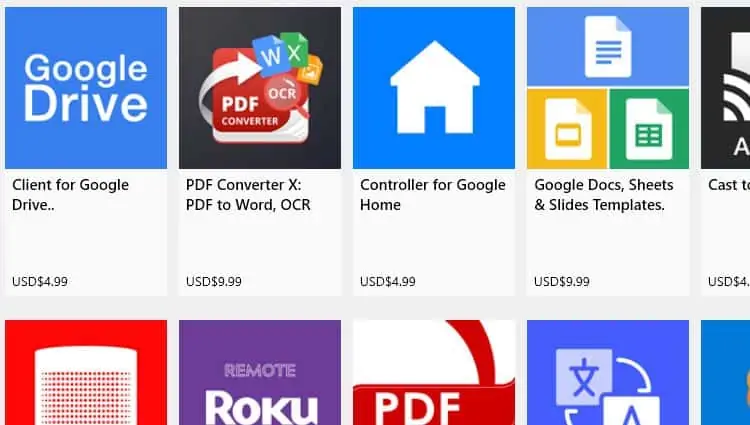
UWP or Universal Windows Platform applications are modern-looking applications that scale better. They look a lot better and perform better. UWP applications auto-adapt to the type of display you’re connected to. For example, Edge is a great UWP application compared to the legacy Internet Explorer app. Edge is built with newer tools with newer hardware in mind. So it is less likely to face scaling issues compared to Internet Explorer.
Disable Display Scaling
- Go to the location of the application that’s having display scaling problems.
- For example C:\Program Files\DAUM\PotPlayer.
- Do a right-click on the application and select Properties.

- Under the compatibility tab, select Change high DPI settings.

- Select Override high DPI scaling behavior.

- Make sure Scaling performed by is set to Application.
- Click on OK.
- Repeat for each application that’s having issues.
Change Advanced Scaling Settings
- Go to Settings (
Windows key + i) and typeFix Apps that are blurry.
- Next to the Let Windows try to fix apps, so they’re not blurry option, Toggle the button to turn it on.

Change GPU Settings
If your PC has Graphics Card installed, you may need to check the GPU-specific settings for the fix. Whether AMD or NVIDIA, your GPU has settings that are directly linked to the scaling problem. Here are a few helpful tips to get you started.
- Disable GPU Scaling.

- Set Scaling Mode to Preserve aspect ratio.
- Turn off Center or Fullscreen.
- Set render resolutions to your Windows recommended display resolution.
- Update to the latest drivers from the manufacturer’s website.
How to Change the Size of Text and Other Items in My Display?
Some people prefer to have larger UI elements so that it looks cleaner and easier to focus on. Other people like to reduce UI elements to the smallest size possible for more real estate. Nonetheless, changing the UI sizes gives a more personalized feel to your Windows.
There are a couple of different ways to reduce or increase the size of text and other UI elements. They are explained below.
Scale and Layout Settings
- Right-click on the Start Menu and select System.
- On the left navigation pane, click on Display.

- Scroll down to Scale and layout options and click on the drop-down list.
- Change the percentage to higher or lower as needed.
Make Everything Bigger
- Click on Start Menu and type
scaling.
- Select the option Make everything bigger.
- Click on the drop-down list and change the percentage value.
- Under the Make text bigger, drag the slider to match your preference.

- Select Apply.