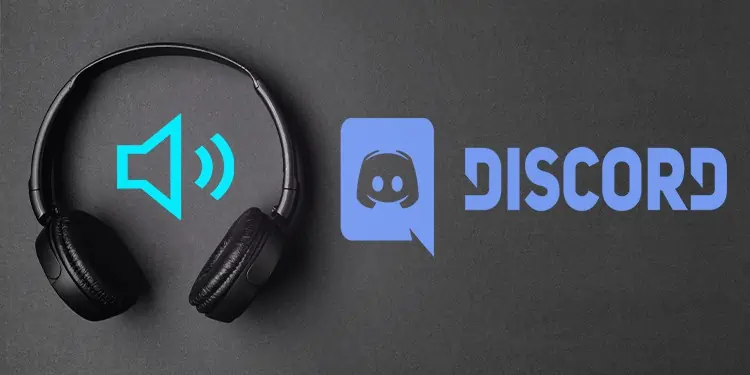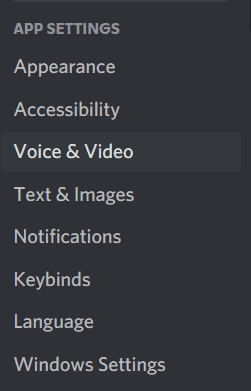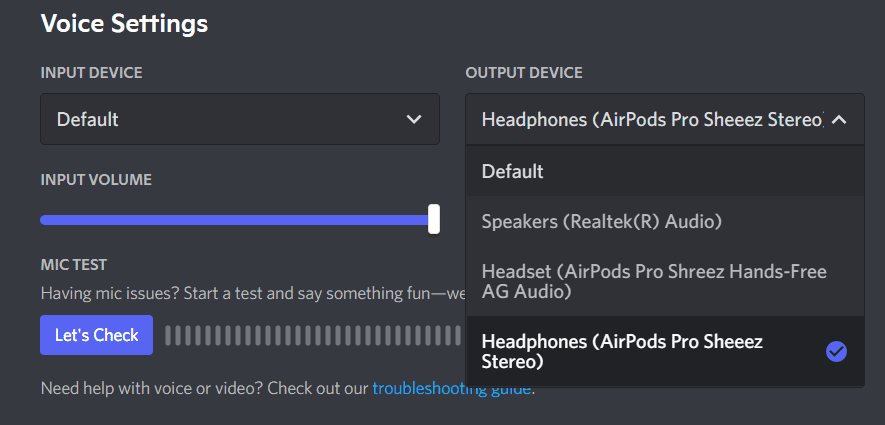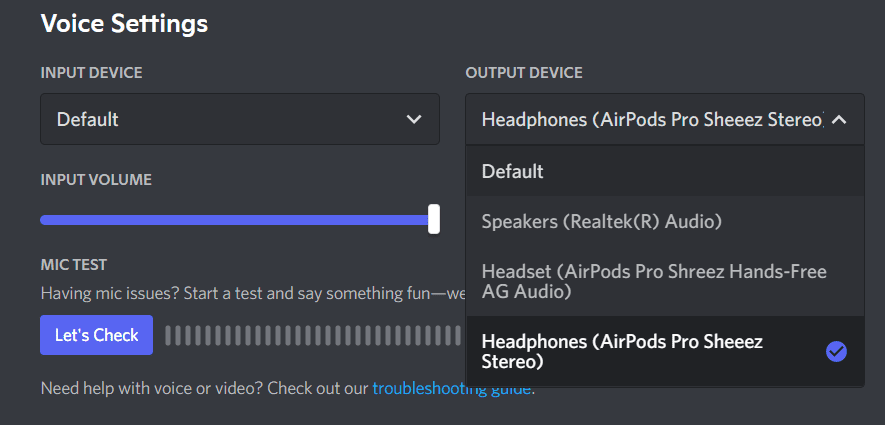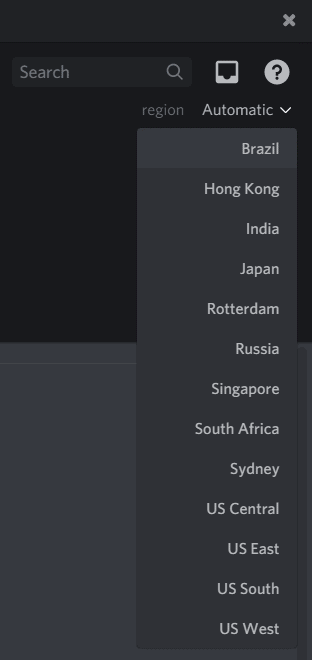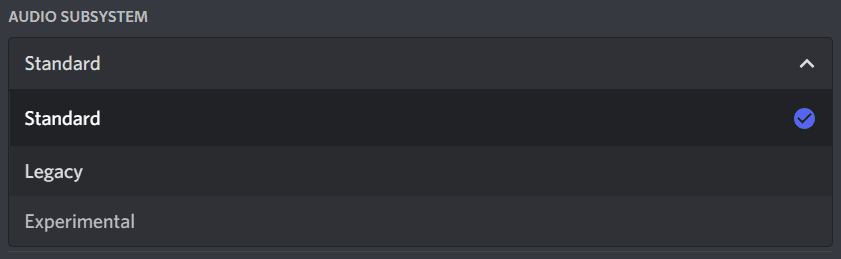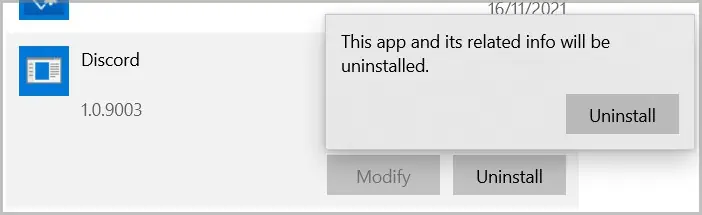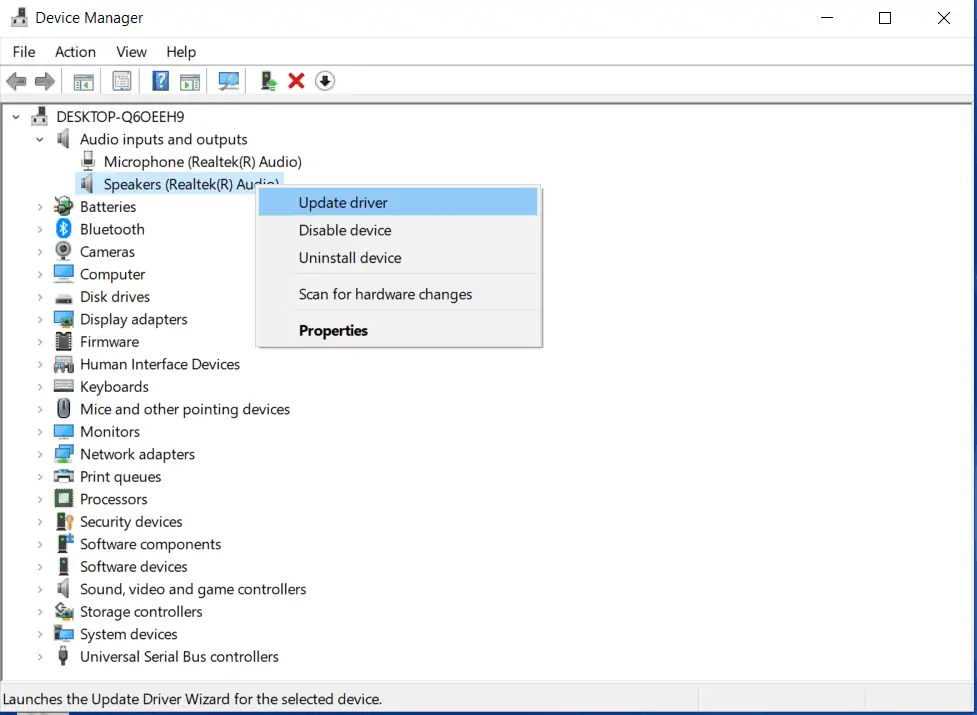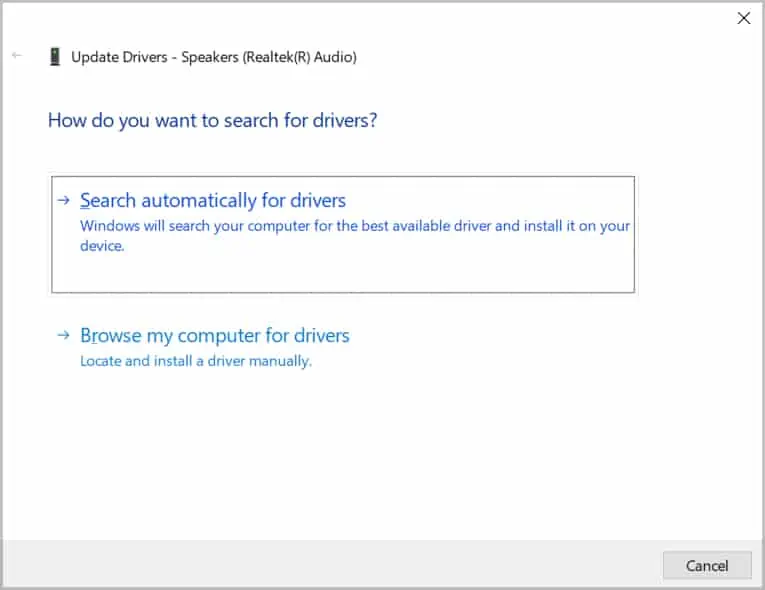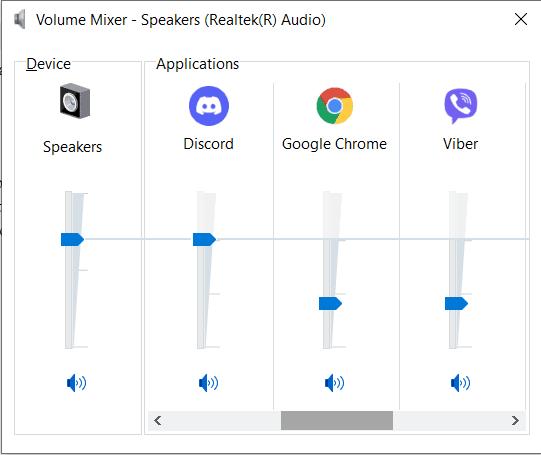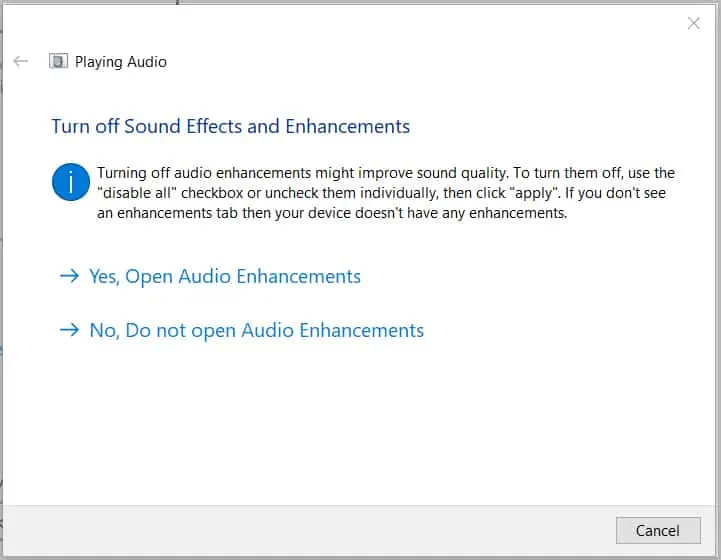Having low volume on discord can lead to a bad experience while gaming or even just hanging out with your friends. You’ve tried increasing your volume, but it still doesn’t work.
This can affect the quality of service that discord offers and can be quite an issue while using discord.
In this article, we’ll be discussing how you can solve it in a few easy steps.
What Causes Discord Volume too Low
Let’s take a look at a few of the most probable causes of having the low volume on discord:
- Wrong audio settings.
- Wrong audio device
- Older version of discord
- Server issues
- Bugs
- Low sensitivity on the other end
- Conflicting Applications
- Outdated Drivers
How to Fix Discord Volume too Low
There are indeed many different things that you can try to fix this issue. But before you try anything, make sure that the discord server isn’t under maintenance or crashed. Depending on the severity, you will not be able to perform certain actions or even log into discord for a while.
You can check the server status from discord status.
Also, make sure that you have restarted your device and that your discord app is updated to its latest version. If encounter any problems while updating your app, you can learn how to fix them from here.
Select The Correct Output Device
You will only hear the audio if you’re using the correct audio output device. That is why ensure that you’re using the selected output device. Even if you’re not, you can easily change it.
- Open discord.
- Go to user settings and click on ‘Voice & Video.’

- Click on the ‘output device’ and select the preferred output device.

Increase Audio Output Volume
It is likely that your audio output on discord is lower. This is one of the most common problems to face while using discord. It’s relatively easier to fix this issue as well.
- Open discord.
- Find user settings on the bottom of the page and click on it.
- Go to ‘Voice & Video’, which you can find on the left side of the screen.
- Raise the ‘Output Volume’ by sliding to your right.

Change The Audio Region.
Your audio region can affect your audio quality as well. Sometimes there is too much traffic in a certain region, which can affect your audio exchange.
- Open discord, and on the top right corner of your screen, you’ll find ‘Region.’
- Besides that, you’ll find many other regions on a drop-down arrow.
- If your region is set as ‘Automatic,’ it is recommended to switch it up to another one.

Bugs
Bugs might be a likely cause for your audio issues as well. You can check to see it’s a bug that’s causing the issues with your audio.
- Log into discord from a browser.
- Check the audio.
- If your audio is the same, it’s probably not a bug but if your audio quality is enhanced while on the web version, it’s a bug on the discord app which might take some time to be fixed.
Disable QoS
Discord has a Quality Of Service feature called High Packet Priority. It will help reduce the time lag while using discord, but some ISPs aren’t compatible with it. This can result in poor delivery and receiving of sound. It is safe to disable it.
Note: Your average performance will not be affected by disabling it.
- Go to user settings and find ‘Voice and Video.’
- Scroll down to ‘Advanced’ settings and find QUALITY OF SERVICE.’
- Disable the ‘Enable Quality of Service High Packet Priority.’

Switch to Legacy
Discord offers you three different audio subsystems. You can change between them depending on your requirements. ‘Standard’ is the one that is most widely used, but you can switch to ‘Legacy’ or ‘Experimental’ if you have audio problems in ‘Standard.’
- Open user settings in discord.
- Click on ‘Voice & Video.’
- Scroll down to the ‘Advanced’ settings and find ‘Audio Subsection.’
- Click on the drop-down arrow and select ‘Legacy.’

- Press “Esc” to exit settings.
Improve Input Sensitivity
Sometimes, the problem is not with you. It is likely that the problem lies with your friends. If their input sensitivity is set to the wrong settings, you might not be able to able to hear them properly. That issue can be easily solved if you ask your friends to follow these steps.
- Open discord and go to ‘User settings.’
- Find ‘Voice and Video’ and click on it.
- Disable ‘Automatically determine input sensitivity’ under ‘INPUT SENSITIVITY.’

- Slide the slider to the left to set it to a higher number.
Run Discord as Administrator
Giving administrative privileges to discord isn’t mandatory, but it can certainly improve some functions if done so. Running it as an Administrator will allow the app more access and therefore, will have better sound quality.
- Right-click on discord.
- Click on ‘Run as Administrator.’
Uninstall Conflicting Apps
If you have any apps that might conflict with discord, you should uninstall them. Voice changing apps, audio enhancing apps, or any other apps that might draw over discord. You can find and uninstall apps in Settings(Windows Key + I) > Apps.
Reinstall Discord
If none of the methods work, you should consider reinstalling the discord. The problem might lie in the app itself, and reinstalling might solve it.
- Press ‘Windows Key + I’ to open settings and click on ‘Apps.’
- Find ‘Discord’ and right-click on it.
- Click on ‘Uninstall.’

- Open the official site of discord on your browser.
- Click on ‘Download for windows.’
- Open the downloaded file and install discord by following the instructions on the screen.
If you’ve reinstalled discord and still the volume is too low, the problem might not lie with discord at all. It might be that your computer is affecting the sound quality.
Check The Drivers.
If your driver is not up to date, some of the apps might misbehave. This includes botched sound quality on discord. You need to check the device drivers and ensure that they’re up to date for discord to sound smooth.
- Press ‘Windows key + X’ and select ‘Device Manager.’
- Double click on ‘Audio inputs and outputs.’
- Right-click on ‘Speakers’ and click on ‘Update Driver.’

- Choose ‘Search automatically for drivers.’

- After the drivers are downloaded and installed, press ‘F4’ to close the dialog box.
Volume Mixer
The volume mixer lets you control the volume of different applications separately. If the volume of discord on the volume mixer is low, you will not be able to hear discord’s audio.
- Right-click on the volume icon on the taskbar.
- Select ‘Open Volume Mixer.’
- Find discord and increase its volume.

Troubleshoot Sound Device
If your device has a problem with sound, it could pose a problem with all kinds of audio output. You can solve it in a few easy steps.
- Right-click on the volume icon on the taskbar.
- Choose ‘Open Sound Settings.’
- Click on ‘Troubleshoot.’
- Select the device that you’re having problems with and click on ‘Next.’
- If you have audio enhancements, turn them off by selecting ‘Yes, open Audio Enhancements’; if you don’t, select ‘No, do not open Audio Enhancements.’

- When the troubleshooting process ends, click on ‘Close’ to exit the troubleshooter.
Visit Help Center
If everything fails, go to the discord help center. If they don’t have a solution to the issue that you’re facing, you can submit a request.