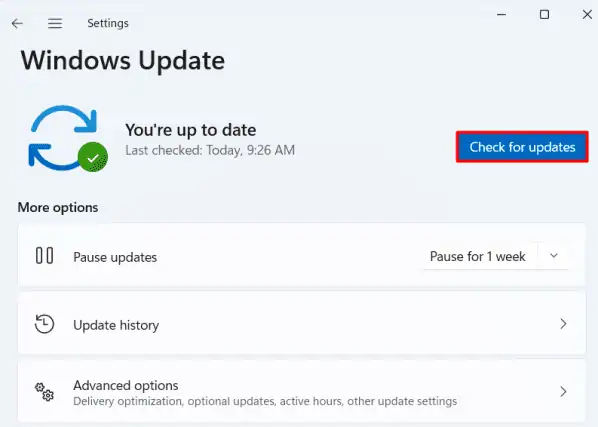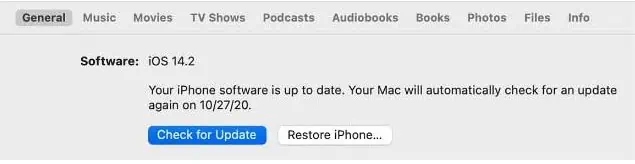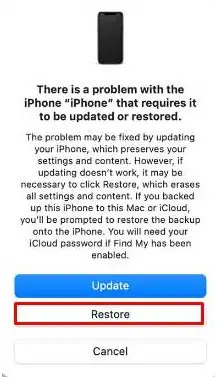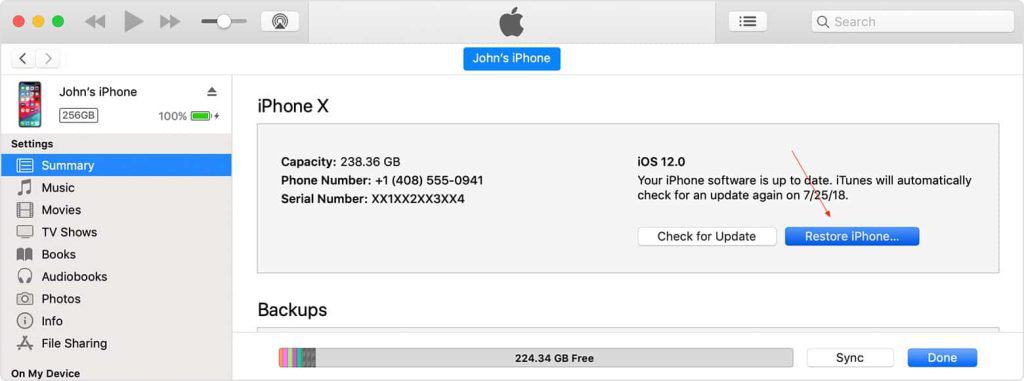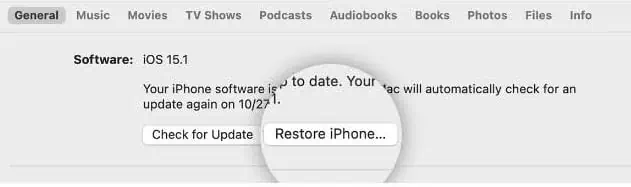After a long day of work, you turn on your phone in search of refreshment, only to find out your iPhone is stuck in an infinite reboot loop. Nothing can be more frustrating than that.
The reboot loop problem in iPhone occurs due to failed iOS update or hardware problem. You can try hard resetting your iPhone or updating your iOS software. Yet, the problem might still prevail.
So, without further delay, let’s examine why this issue persists and what fixes can help solve it.
What Causes a Reboot Loop in iPhone?
Your iPhone might be facing the constant turning on and off problem because of battery issues, drop damage, or malware or virus attacks.
Other probable causes include:
- Connection interruption during applications update
- Failure during iOS update
- Jailbreaking iOS
- Unstable driver
- Water damage
- Other hardware-related issues
How to Fix the iPhone Reboot Loop?
Charging your iPhone is always a probable solution. If the issue is battery-related, it can be helpful.
Similarly, you can try force restarting your phone, updating applications, restoring your phone, and so on.
So, let’s look at the detailed explanation of the methods.
Drain Your Phone’s Battery and Charge Again
If the reboot loop problem is battery-related, you must first drain all the charge from your phone. Thus, if you have a high battery percentage, it will take some time.
Once the battery percent is down to zero, let your phone charge until it’s 100%.
After this, check if you still have the issue or not. If the issue is not resolved, then the problem is not related to the battery. You can try other methods listed below.
Force Restart
Another easy procedure that you can try is hard resetting your iPhone. If your phone is stuck in a loop with turning on and off on its own, a normal restart cannot help you. Instead, you need to force restart your phone.
The are various force restart processes as per the model. Let’s check each of them in detail:
iPhone 6s, iPhone SE (First generation), and Other Previous Models
- At the same time, press and hold the Home and Sleep/Wake buttons.
- Let go of both the buttons when the Apple logo emerges on the screen.
iPhone 7
- At the same time, press and hold the Volume Down button and the Sleep/Wake button.
- Let go of both the buttons when the Apple logo emerges on the screen.
iPhone With Face ID, iPhone, iPhone SE (Second Generation and Later)
- First, press and swiftly release the Volume Up button.
- Then, do the same with the Volume Down button.
- Now, press and hold the side button. Let go of the button when the Apple logo appears on the screen.
Remove Your SIM Card and Reinsert It

Taking the SIM card out of the phone and reinserting it can also help fix the boot loop.
- First, shut down your phone, and then use the Removal Tool or a Paperclip to pull out the SIM Card Tray.
- Remove the SIM card.
- Put the SIM card tray back in the phone and try restarting it. Check if the issue perishes. If the issue still exists, skip the next step and try other methods.
- Now, repeat step 1 and reseat the SIM card. Insert the SIM tray and restart the phone. See if the reboot loop exists or not. If the problem still occurs, your SIM card is damaged. You will need to get a new SIM card to solve the problem.
Update iOS
If your phone keeps turning on and off continuously and you cannot perform any actions, you can update your iOS through iTunes. Follow these steps:
- With a USB cable, connect your device to your computer.
- Open the iTunes application on your computer.
- On the top left of the iTunes window, you will see a Device button; click it.
- Next, you will see the Summary. Click it.
- Choose Check for Update.

- Select Update to install an available update.
Likewise, you can also update iOS software via Finder:
- Using a USB cable, connect your iPhone to your computer.
- Launch the Finder application.
- From the Left Sidebar, select your iPhone.
- In the Button Bar, look for General and select it.
- Select Check for Update.

- Choose Update to install an available update.
Restore Through iTunes or Finder
For this fix, you will need to enter the Recovery Mode on your iPhone. Follow these steps to enter into the recovery mode on different versions of the iPhone.
For iPhone 6, iPhone SE (First Generation), and Older Models
- Press and hold both the Home and the Top or Side Buttons at the same time.
- Until your iPhone shows the recovery mode screen, keep on holding them.
For iPhone 7 and iPhone 7 Plus
- At the same time, press and hold both the Top and the Volume Down buttons.
- Until your iPhone shows the recovery mode screen, keep on holding them.
For iPhone 8, iPhone SE (Second Generation), and Newer Models
- Press and release the Volume Up button quickly.
- Quick-press and release the Volume Down button.
- Then press and hold the Side Button until the iPhone shows the recovery mode screen.
Once you have entered into the recovery mode, follow the process to restore your iPhone:
- First, connect your iPhone to the computer via a USB cable.
- Then, open iTunes or Finder on your computer.
- Keep your iPhone connected and follow the Recovery Method to enter the recovery mode screen on your iPhone.
- On your computer, find your iPhone. For iTunes, select the Device icon on the upper-left corner. In the Finder, you will see your device on the left sidebar. Choose your iPhone.
- After you select your iPhone, you will see a message on the screen. Choose Restore.
- In case a confirmation message pops up, select Restore to confirm. And it will install the latest iOS software on your iPhone.

Factory Reset Your iPhone
Factory resetting is like restoring your phone but without entering the recovery mode.
Here are some easy steps to factory reset your iPhone through iTunes/Finder.
Using iTunes
- Connect your phone to the computer via a USB cable.
- Open the iTunes application.
- Select the Device Icon and choose your iPhone.
- Select Summary and then choose Restore iPhone.

- When your iPhone restores to Factory Settings, it will restart. Then, you can proceed to set up your device.
Using Finder
- Using a USB cable, connect your phone and the computer.
- Open Finder.
- Click on your iPhone on the Finder sidebar.
- Choose General and then select Restore iPhone.

- When prompted, click Restore.
- Your iPhone will restart when it restores Factory Settings. Now, proceed to set up your phone.
DFU (Device Firmware Update) Restore
Although Apple has not mentioned it on its official site, a DFU restore can also help to solve the iPhone reboot loop problem. First, connect your iPhone to your computer via a USB cable and follow these steps to enter the DFU mode:
For iPhone 8, iPhone SE (Second Generation), and Newer Models
- Press and release the Volume Up button quickly.
- Then, repeat the same for the Volume Down button.
- Then hold the Side Button until the iPhone shows a black screen. Now, hold both the Side and volume down buttons.
- Let go of the side button after 5 seconds. But, keep holding the Volume Down button.
- Once the phone enters the DFU mode, nothing will appear on the screen. Instead, a message indicating your iPhone is in recovery mode will display on iTunes or Finder.
For iPhone 7 and iPhone 7 Plus
- Hold both the Volume Down and the Side Buttons.
- Let go of the side button after 8 seconds. Keep holding the Volume Down button.
- Once the phone enters the DFU mode, nothing will appear on the screen. Instead, a message indicating your iPhone is in recovery mode will display on iTunes or Finder.
For iPhone 6, iPhone SE (First Generation), and Older Models
- Hold both the Lock and the Home buttons.
- Let go of the Lock button after 8 Seconds while you hold the Home button.
- Once the phone enters the DFU mode, nothing will appear on the screen. Instead, a message indicating your iPhone is in recovery mode will display on iTunes or Finder.
For DFU restore, follow these steps:
- First, open iTunes or Finder on your computer.
- Then, follow the process to enter the DFU Mode.
- After you see the recovery mode message on the screen, select OK. Then, follow the instruction on the screen.
Visit a Nearby Apple Store
After trying everything, if you are still facing the reboot loop problem, a severe problem might exist. The problem might be hardware-related. You can visit the nearest Apple store.