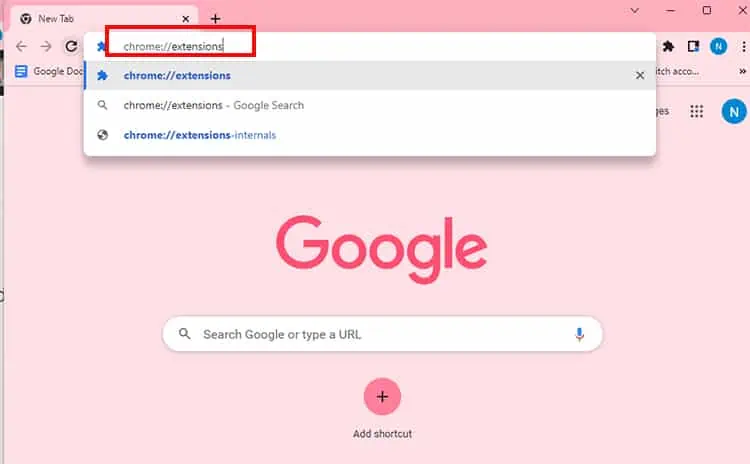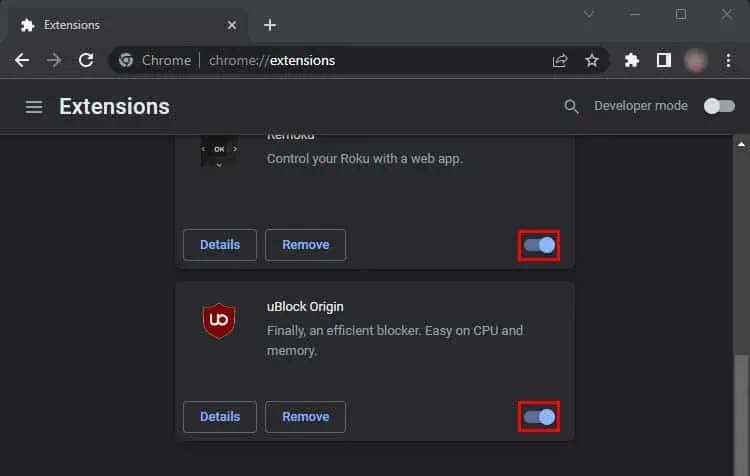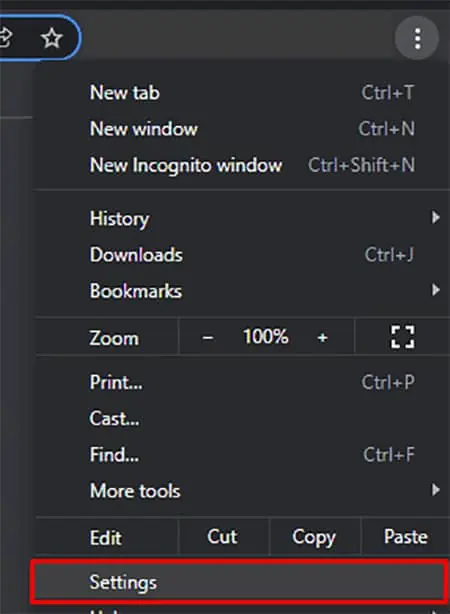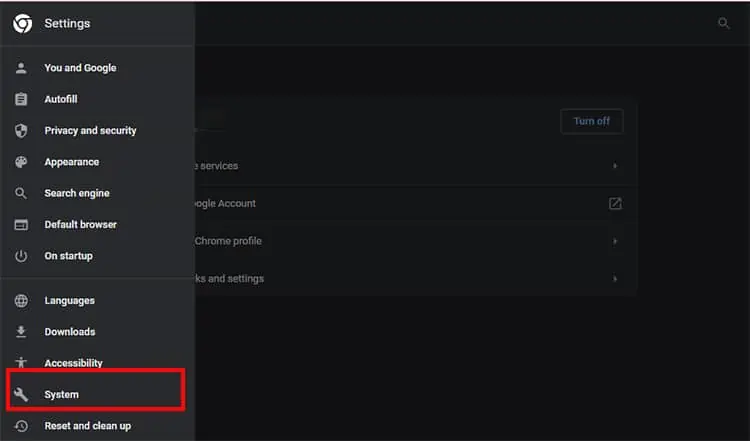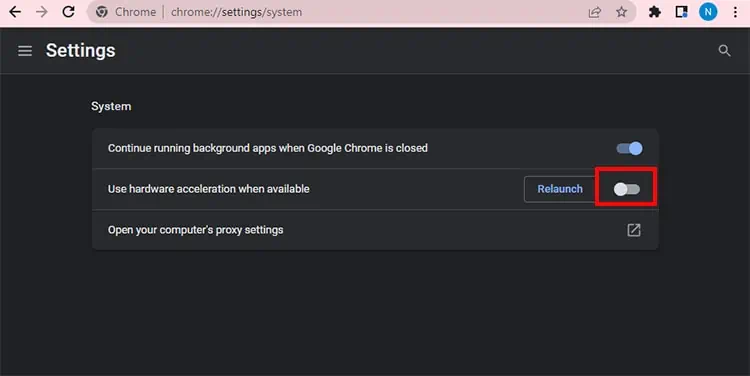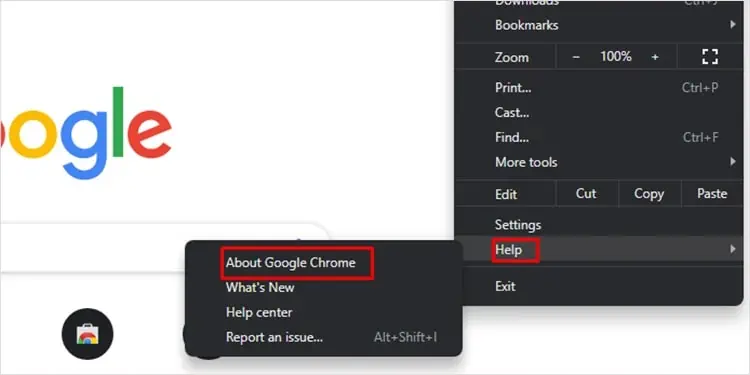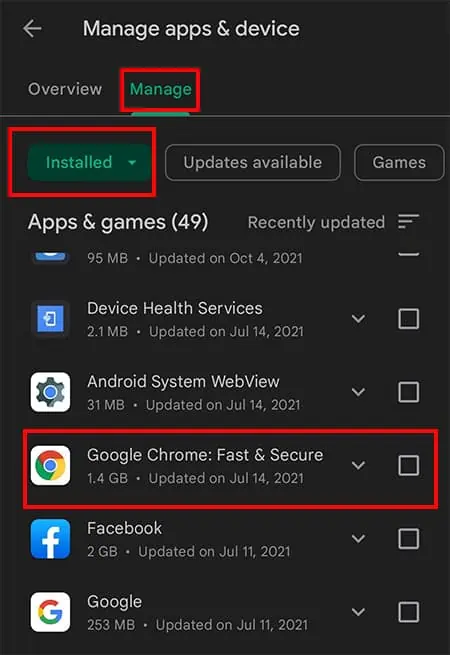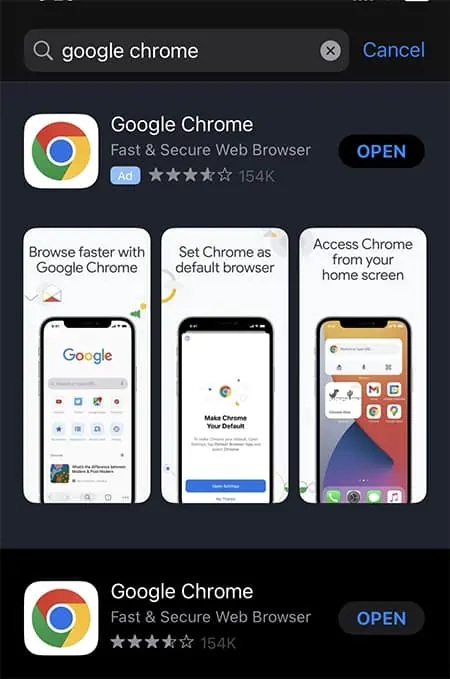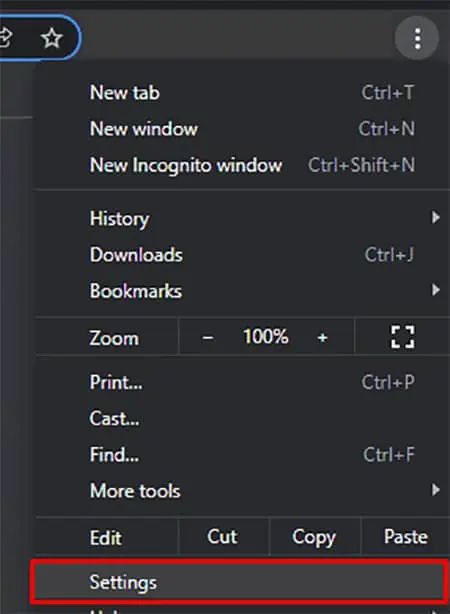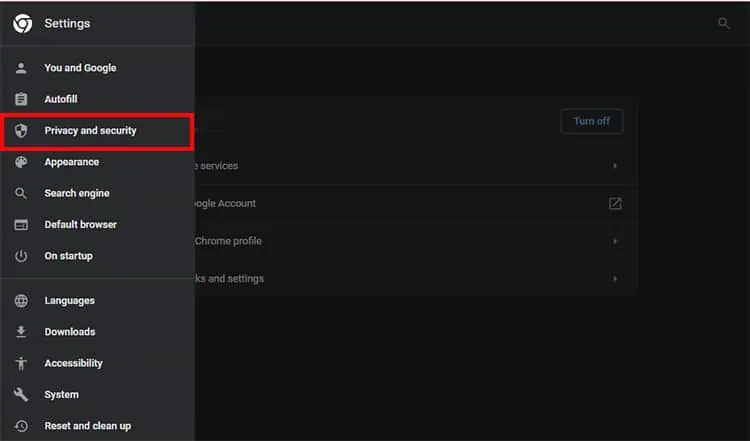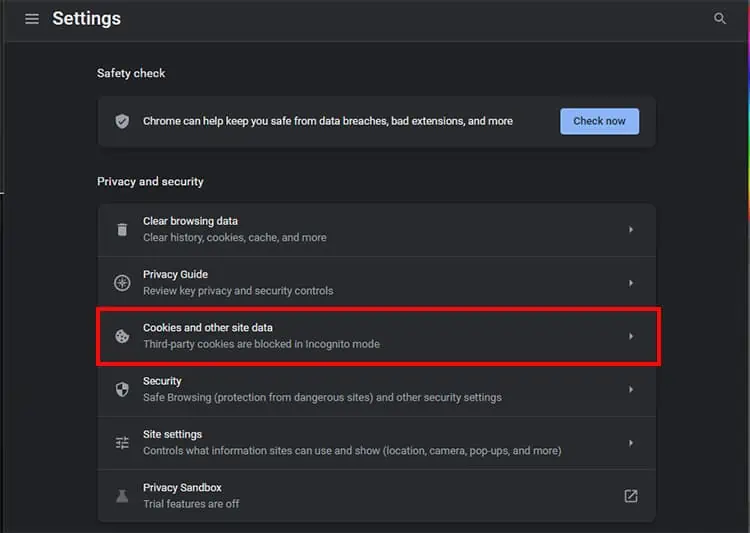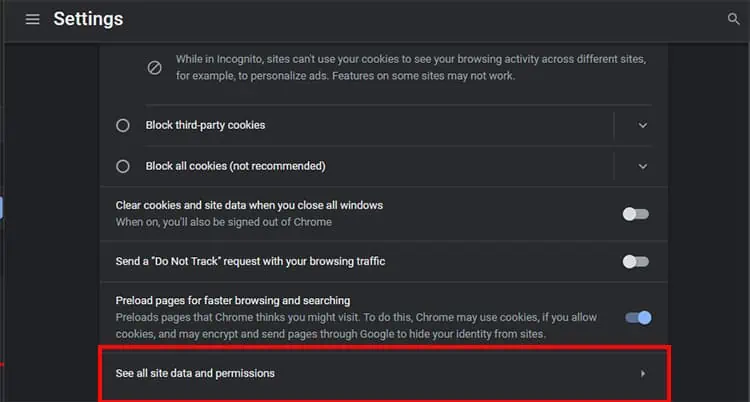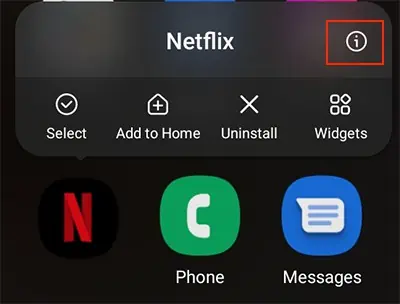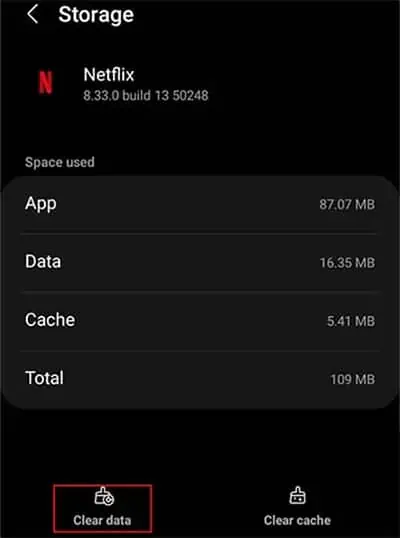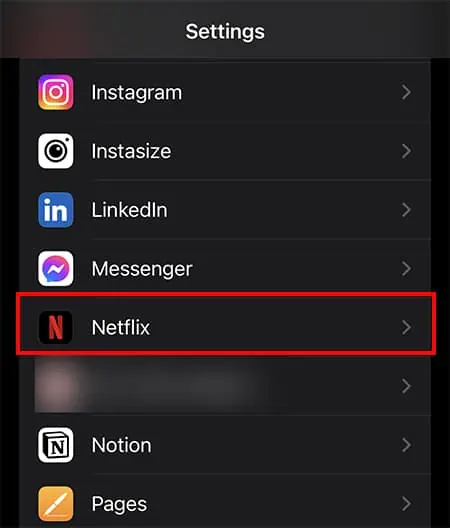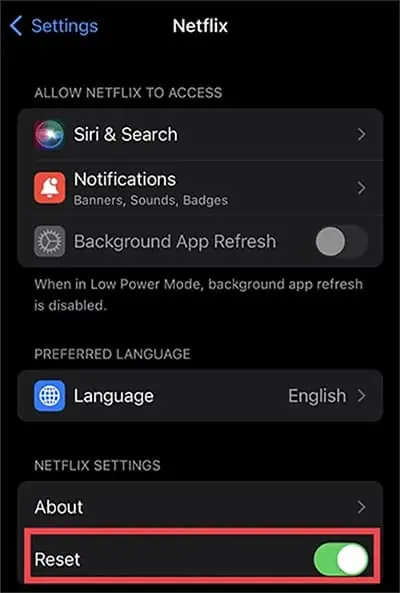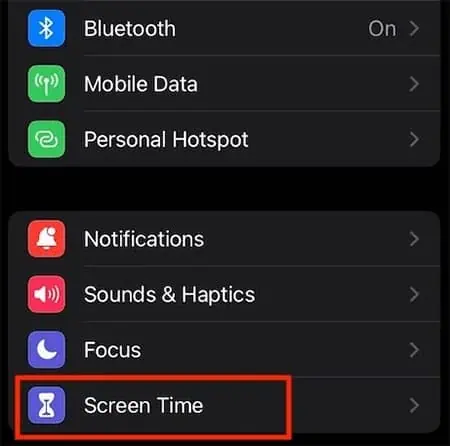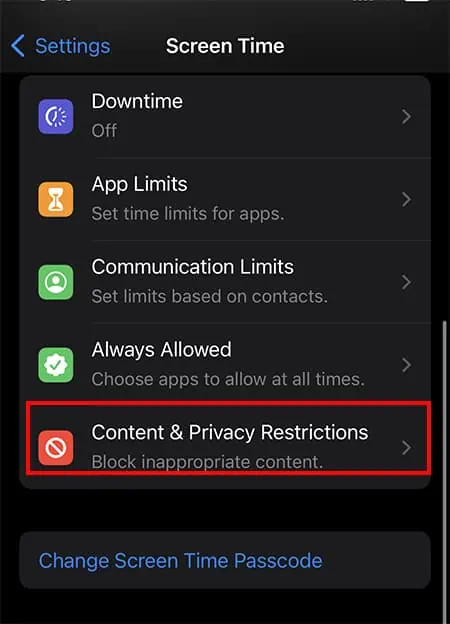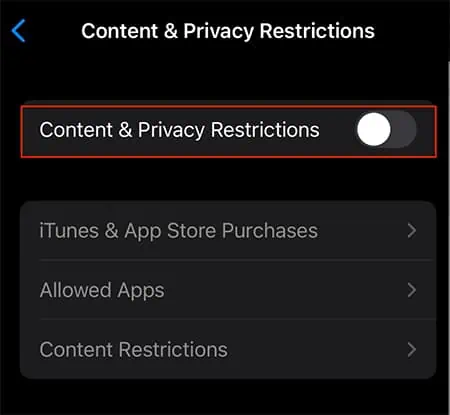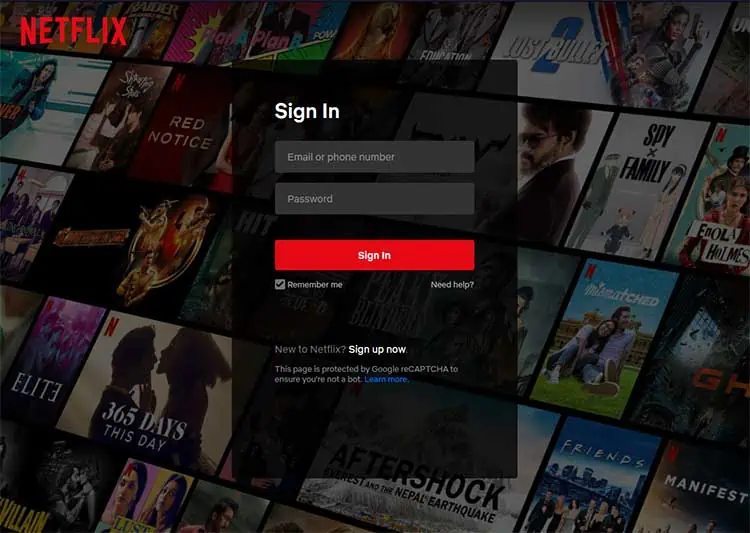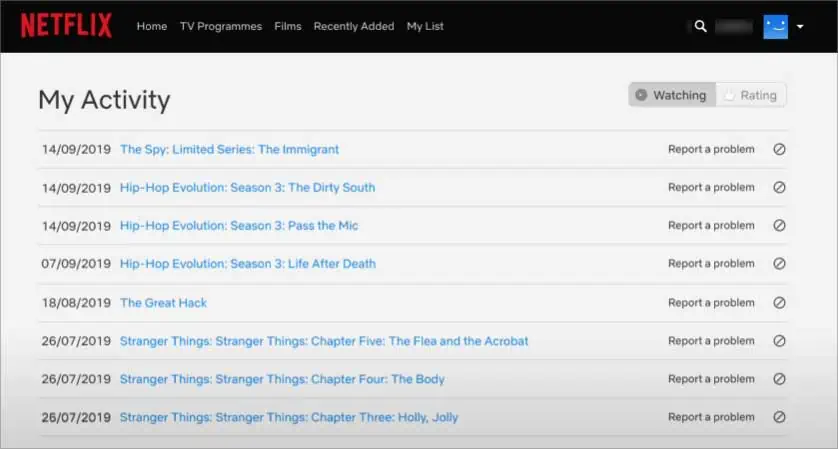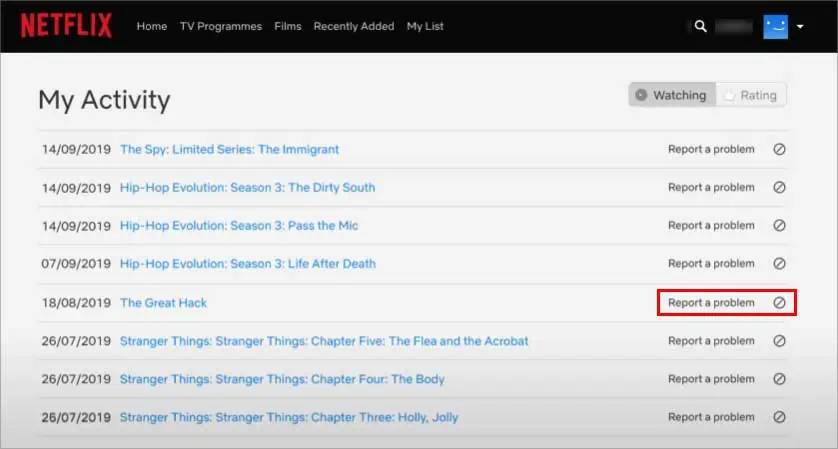While streaming Netflix, you will most likely encounter a black screen when you attempt to screen record, take a screenshot or stream on other social media. However, some users also reported getting a black screen without a sound or while audio was still playing in the background.
Generally, if you are using VPN services, it can lead to such errors. Netflix can easily detect when you attempt to stream by changing regions. Besides, software problems like bugs or outdated app versions could be another cause. Thus, as long as it is a software error, you can troubleshoot this problem with the below-mentioned fixes.
Why is Netflix Showing Black Screen?
- Content Protection
- Using AirPlay or Screen Mirroring
- Netflix Server Outage
- Malicious Adware
- Content Restriction
- Slow Internet
- Corrupt data
- Issue within content
- Buggy Extensions
- Using bookmark URL to stream Netflix
How to Fix Netflix Showing a Black Screen?
Before directly jumping to the significant fixes, you can follow a few general troubleshooting tips below.
- Sign out of your account and log in back.
- Force Close Netflix website or Application.
- Reboot the device and relaunch the video.
- Check Netflix Server Status.
- On a web browser, avoid using the old bookmarked URL. Enter the Netflix website in the address bar and start playing.
If the error persists, you can follow the fixes given below.
Disconnect VPN
It is possible that you may get a black screen if you are streaming Netflix with VPN services. Due to its strict licensing policy, you will no longer have access to content further upon detection. So, if you are using it to bypass restricted shows, you can disconnect the VPN on your devices. This should help solve the issue.
Turn off Extensions
Faulty extensions could be why you keep facing a black screen without sound while playing Netflix on a browser. Therefore, to check if it is causing the issue, you can turn off extensions on your PC’s web browser. Moreover, you can also try removing it to see if it solves the problem.
You can check out the steps given below.
- Launch Google Chrome.
- On the address bar, type
chrome://extensionsand enter.
- You can see all installed Extensions. To turn it off, slide the Toggle button left

- In case you want to delete, choose Remove option on Extension.
- Restart browser and launch Netflix.
Remove Adware
Usually, Adware tools can be handy in bypassing unwanted advertisement pop-ups on your device. However, sometimes, such tools can be malicious. Therefore, removing any installed adware tools or apps on your device might solve the error.
Turn off Hardware Acceleration
Google Chrome enables Hardware acceleration by default for enhanced performance. However, sometimes it could be why Netflix displays a black screen. So, you can turn off the feature from your PC’s browser settings to fix the issue. Find out the steps for it below.
- Launch Google Chrome.
- On the upper-right, click on the Menu icon.
- Select Settings.

- On the left sidebar, click on System.

- Highlight User Hardware acceleration when available. Then, drag the slider Left to turn it off.

- Restart browser and open Netflix.
Stop Screen Mirroring or AirPlay
Screen Mirroring or the AirPlay feature is unsupported on Netflix. So, if you are using it to stream on your device, you will encounter a black screen when Netflix identifies it. You can stop using it and watch from the official app or website on the supported devices.
Update Browser
Outdated browser with existing bugs might cause a black screen problem while streaming Netflix. So, you can update the browser and try using it again. Check out the steps given below.
On PC
- On Google Chrome, hover over the upper-right corner. Then, click the Three-dot icon.
- Choose Help.
- Pick About Google Chrome.

- If you see Update Google Chrome, click on it. Chrome is up to date appears if there is no update.

- Restart Browser.
On Android
- Launch Play Store
- From your Icon at top-right, choose Manage Apps & Device

- Navigate to Manage Tab
- Tap on Updates Available and locate Google Chrome

- Choose Update button

On iOS
- Launch App Store
- Search for Google Chrome and open it

- Tap Update
Reset Website Cookie and App Data
When you do not clean the cluttered Netflix data for a long time, it causes the app to lag or act erratically. Thus, you will encounter glitches or even black screens while streaming. Therefore, the best bet is to clear cookies more often. Moreover, if you use the application on Mobile, you can also find the option to reset data.
You can check out the steps for PC and mobile below.
On Web Browser
- Launch Google Chrome
- Hover over the three-dot menu at the upper-right
- Open Settings

- On the left sidebar, click Privacy and Security

- Choose Cookies and other site data

- Locate See all site data and permissions and click on it

- On the All sites box, enter Netflix on the search bar
- Then, click the Delete icon next to the cookies name
- Alternatively, you can also select the Remove All option to delete at once.
On Android
- Go to Applications Screen
- Locate Netflix app. Then, tap and hold for the menu
- Tap App Info.

- Open Storage & Cache.
- Choose Clear Data.

On iOS
- Launch Settings
- Scroll to find Netflix app and tap on it

- At the bottom, you can see the Reset toggle button
- Switch the Toggle button right to reset

Disable Content & Privacy Restrictions
If you attempt to watch restricted content on your Netflix on iOS devices, you will encounter a black screen error when you turn on restrictions. Therefore, simply disabling the feature might quickly fix the issue. You can follow the given steps for iOS below.
- Launch Settings.
- Choose Screen Time.

- Tap Content & Privacy Restrictions.

- On Content & Privacy Restrictions, switch Toggle left.

Report Video to Netflix
You will most likely encounter a black screen with sound issues while streaming Netflix if there is an error in the content itself. Therefore, you can try playing another video to verify. In case there is no such problem with it, you can report the video. Here are the steps for it.
- On a web browser, navigate to Viewing Activity menu
- If prompted, Sign In to your account

- Now, you can see a list of your watched history. Locate the show you encountered the error.

- Then, choose Report a Problem

- Follow on-screen procedures.
- Confirm by picking Report Problem.
Update Netflix and Device
The bug in Netflix could be the reason it leads to a black screen while opening an app or watching a video. So we recommend you always use the latest version. You can look for updates and install them if available.
If you are an iOS user, you can search for the app on the App store and update it. Similarly, on android, you can look on Google PlayStore.
After the app update, you can also check for software updates on your device and install them if there are new ones. This should troubleshoot software errors on your device.
Contact Customer Support
If the issue persists even after implementing the mentioned fixes, you can contact the Netflix help center. You can contact them from the app itself. Or report your issue via a live chat. They might guide you through troubleshooting the error.