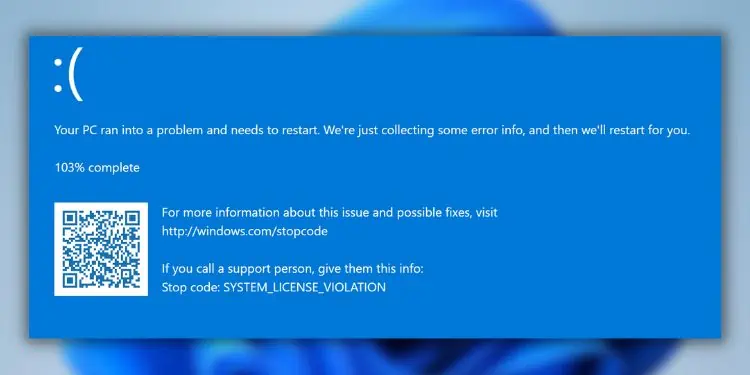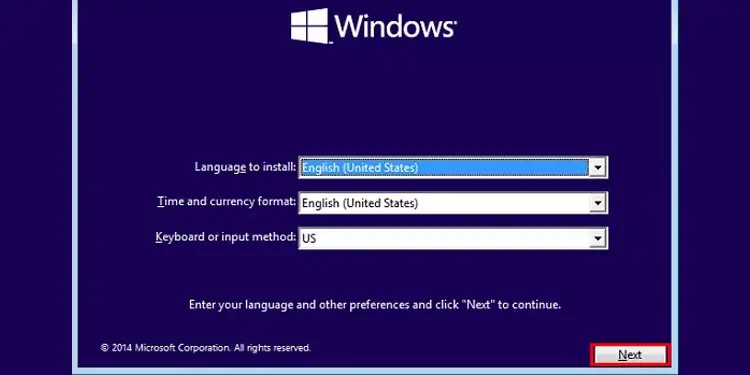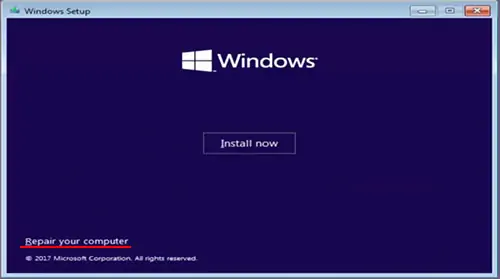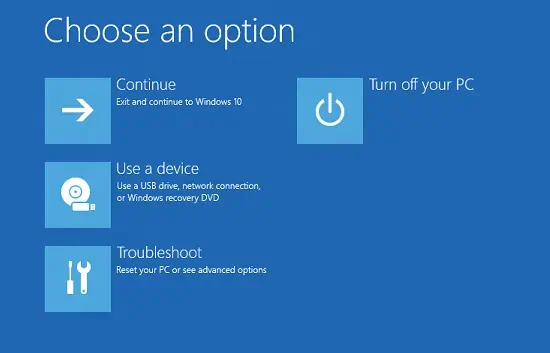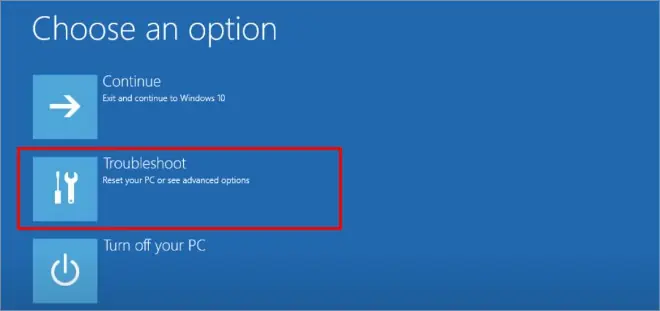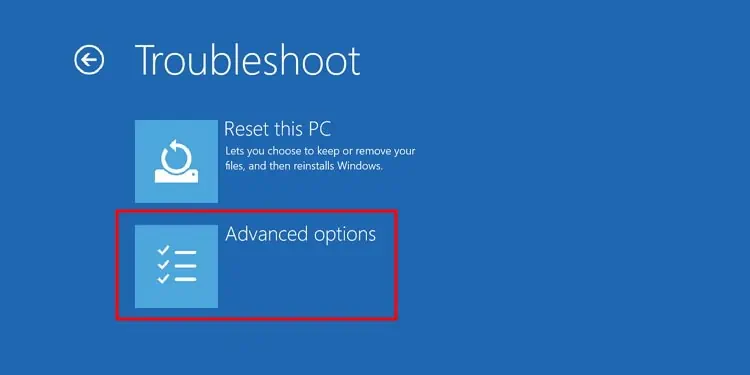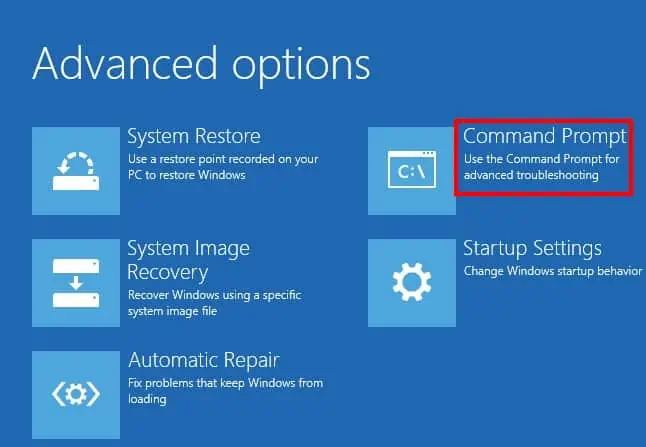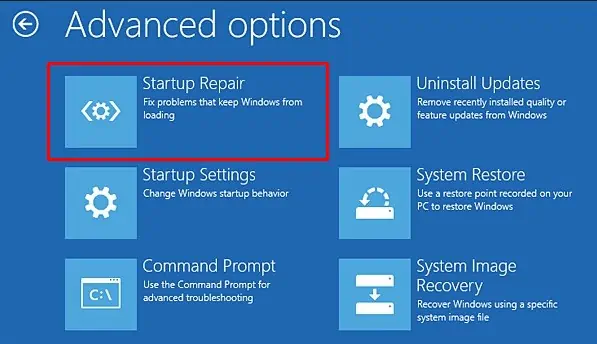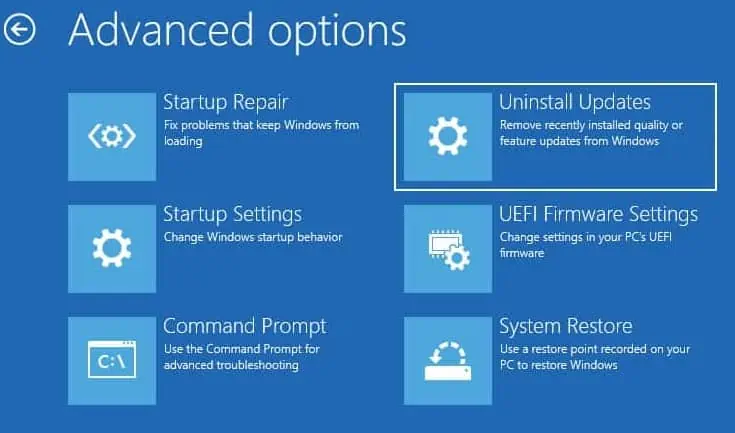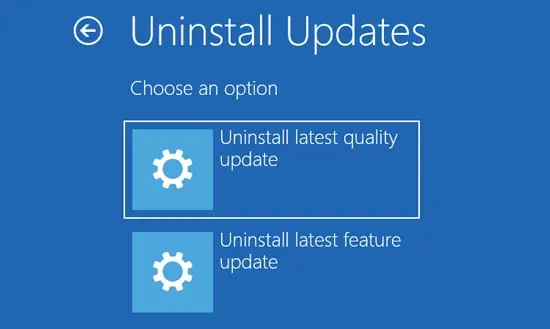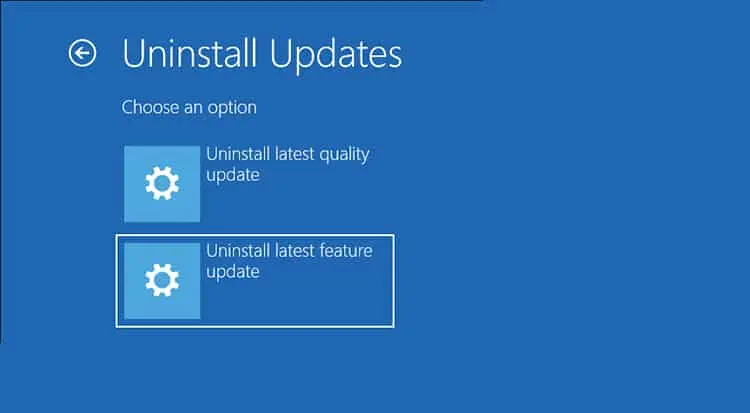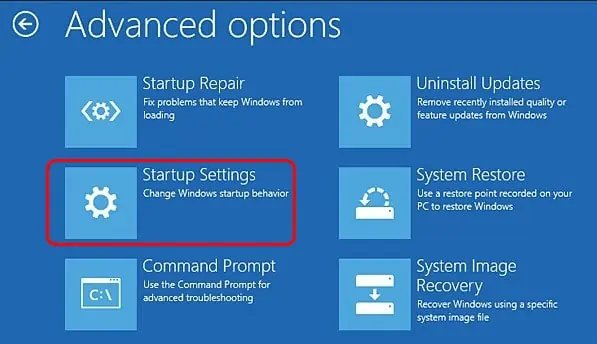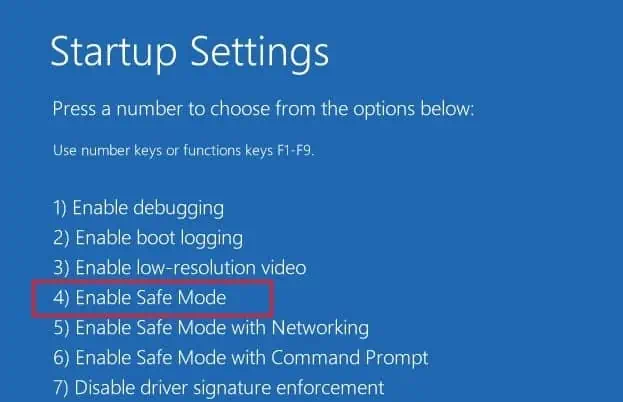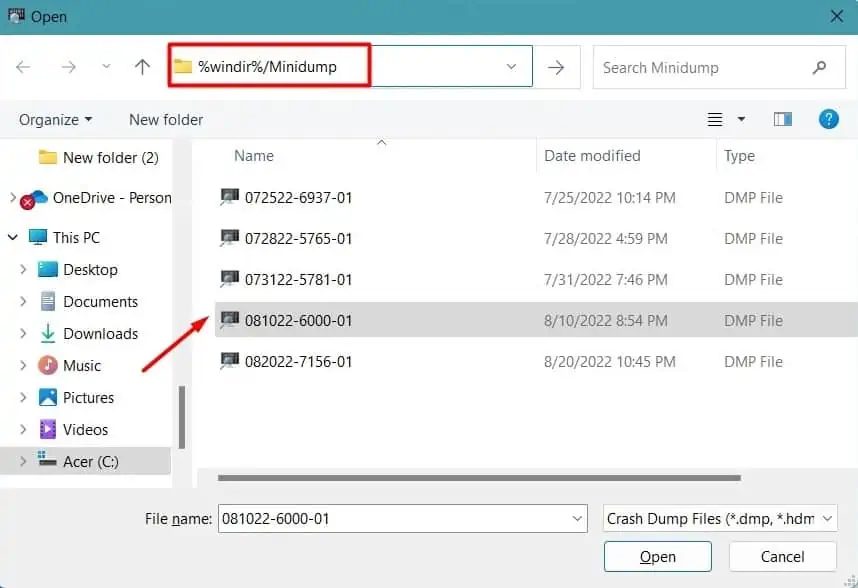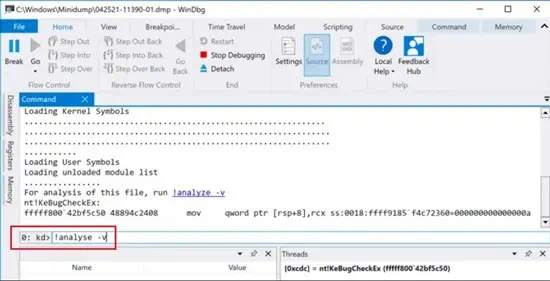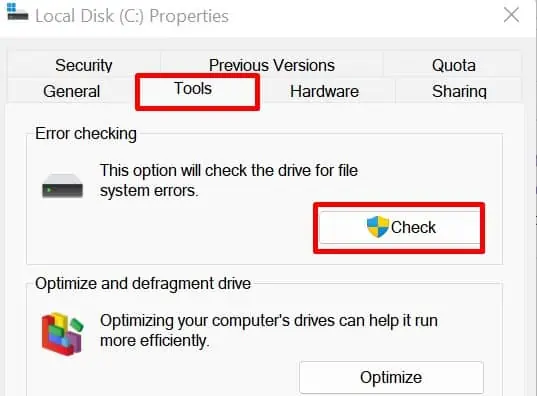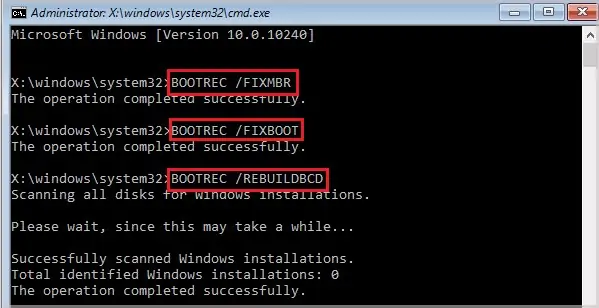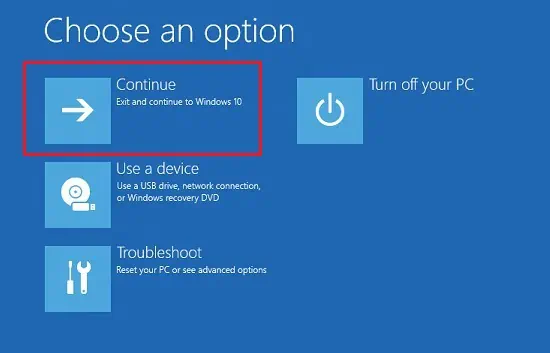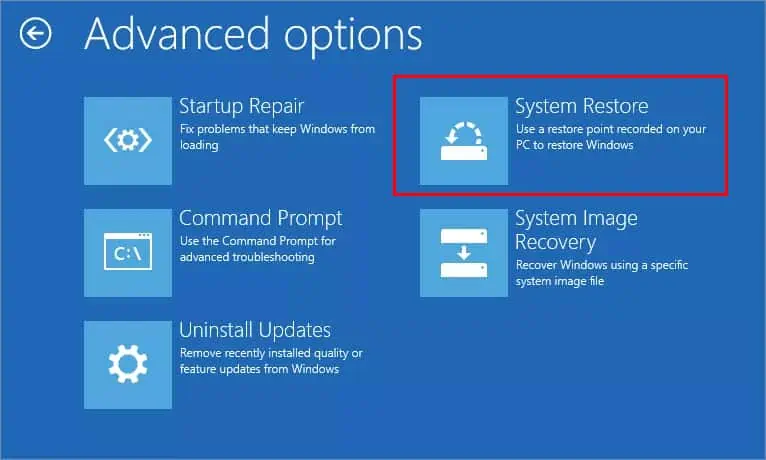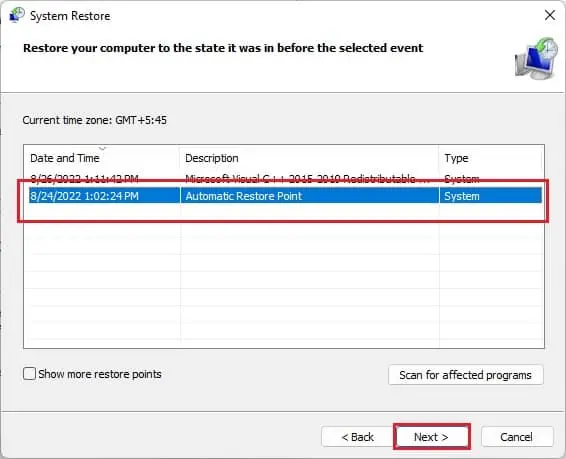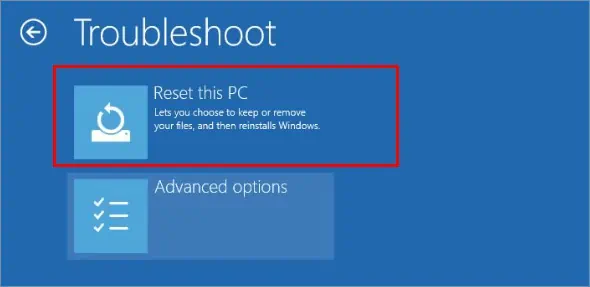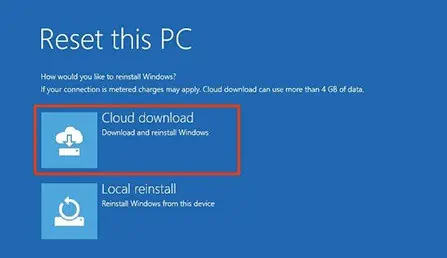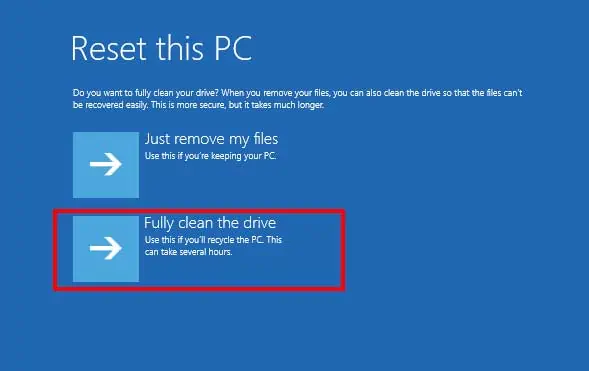If you recently made critical changes to your Windows OS, you may have unintentionally violated the software license agreement. Now, that might have triggered the BSOD with a stop code ‘SYSTEM LICENSE VIOLATION’.
Basically, this happens when you try changing the product type or trial period of an evaluation unit of your system. Performing such acts might corrupt disk partitions or important system files. Thus, fixing it can be tedious and might require patience.
Unlike other BSODs, encountering SYSTEM LICENSE VIOLATION is considered fatal as your PC may not boot into Windows. Nonetheless, you do not have to worry as in this article, we have included all the necessary techniques you can apply to eliminate this problem.
What Causes SYSTEM LICENSE VIOLATION BSOD Error?
If your Windows OS has detected a violation of its software license agreement, it may send you to the blue screen. In that case, you’re likely going to get the ‘SYSTEM LICENSE VIOLATION’ error along with hex code 0x0000009A (0x0000000000000003, 0x00000000C0000034, 0x0000000000000000, 0x0000000000000000).
Well, an accidental Windows boot on different hardware triggers a registry flag, making your OS think it has violated some terms. Moreover, you may also sometimes encounter the problem if you revert to an older version of Windows.
- You haven’t activated Windows using the right product key
- Corrupted system files
- Windows registry is corrupted
- Issues with recently installed peripherals
- Driver-related problems
- Your system is infected with viruses
- Conflicting third-party applications
How Do I Fix SYSTEM LICENSE VIOLATION BSOD Error?
If you get the SYSTEM LICENSE VIOLATION BSOD error, your system keeps trying to restart, but it can’t startup again. However, this depends on the device model and the major cause behind the issue.
- Activate Windows using the right product key
- Remove conflicting hardware components
- Update Windows
- Scan for possible viruses
- Check the recent memory dump file
- Update, rollback, or reinstall your device drivers
- Check memory errors using the Windows Memory Diagnostic tool
- Uninstall recently installed conflicting apps
If neither of the above fixes work or your Windows doesn’t startup, it’s due to underlying OS errors, or you’ve unknowingly violated the license agreement. In such scenarios, you require hard fixes to get rid of the stop code.
- Carefully remove the hard drive from the PC that’s getting a SYSTEM LICENSE VIOLATION BSOD error.
- Use a SATA to USB adapter and connect it to the other computer.
- Now, copy all your important files here to prevent possible data loss.
But before moving forward, you need to know how to enter the Windows Recovery Environment when your operating system doesn’t start up. Generally, there are two ways to do it – using bootable media and starting Automatic Repair.
To start the automatic repair, all you have to do is long-hold the power button to force shut down your PC. Then, repeat this process until Windows starts automatic repair. Finally, wait and select Advanced Options, and you’ll move to the Windows RE.
However, some users have reported experiencing problems in starting the Automatic Repair. If this happens to you, here’s how you can enter the recovery mode using bootable media or Windows bootable DVD:
- Create a bootable flash drive using Rufus to download Windows from another computer.
- Insert the bootable media and start your PC.

- Now, use a dedicated key (depending on your motherboard) to enter the BIOS.
- Here, find and choose the DVD or USB option.
- Then, press any key, and you will enter the Windows Setup window.
- Select your preferred language, time, and input method.

- Hit Next and in the next window, click on the Repair your computer option.

- Wait until you enter the Windows Recovery Environment.

Once this is done, you can start following the below techniques that should help you fix the SYSTEM LICENSE VIOLATION BSOD error.
Try Running CHKDSK Command
SYSTEM LICENSE VIOLATION could mean your disk partition, Windows registry, or even the important system files are corrupted. So, you can use the CHKDSK command to repair hard drives and other issues on Windows:
- Once you launch the Windows RE, select Troubleshoot.

- Then, press the Advanced options option.

- Select Command Prompt, and wait until it launches.

- Now, here’s the command line you need to execute to check for disk errors:
chkdsk c: - Similarly, we recommend checking disk issues in all the disk partitions.
Perform Startup Repair
Since the SYSTEM LICENSE VIOLATION BSOD error can completely block Windows from startup, we highly recommend performing the Startup Repair feature available in the Windows RE. Follow the below guide to learn how to run it:
- Go to Troubleshoot > Advanced options.
- Next, tap the Startup Repair option.

- Now, wait until your PC is diagnosed with possible startup errors. This can take over an hour, so you need to have patience.
Restore Registry Using Regback Command
Whenever your PC restarts, Windows automatically backs up its registry in the RegBack folder. So, you can easily restore the registry to fix any BSOD error, including the SYSTEM LICENSE VIOLATION stop code. Here’s how you can do it:
- From the recovery environment, select Troubleshoot > Advanced options > Command Prompt.
- Now, access your drive where you have installed Windows. Generally, this is C drive, but yours may be different. Also, Windows might change this drive in the recovery mode. So, to check where your files and directories are located, navigate to each drive using
[Your Drive]:(example,c:). Then, run thedircommand to check for files and folders. - Once you’ve detected the right drive, use the below command to enter the Sysetm32 folder:
cd windows\system32 - Next, make a new directory to back up the temporary files from the config folder:
mkdir configBack - Now, use the below command to copy all the files from the config folder to the recently created configBack folder:
copy config configBack - Then, move to the RegBack folder:
cd config\RegBack - Here, copy all the registry files to the config folder:
copy * ..\* - Next, type
ato confirm your action. - Finally, close the Command Prompt and restart Windows. This should fix the SYSTEM LICENSE VIOLATION BSOD error.
Uninstall Recently Installed Windows Update
If you recently updated Windows that triggered the BSOD screen, it’s because the update file is either incompatible with your PC or has bugs. Luckily, it’s possible to reset these Windows update components from the recovery mode:
- Select Troubleshoot > Advanced options > Uninstall Updates.

- Now, under Choose an option, tap on the Uninstall latest quality update option.

- Then, press the Uninstall latest quality update button and wait until it is completed.
- Restart your PC and see if this solves your problem.
- If it doesn’t, navigate back to the Uninstall Updates window. This time, choose the other option – Uninstall the latest feature update.

- Then, press the Uninstall feature update button and wait until the deletion is complete.
- Again, restart your computer and see if the SYSTEM LICENSE VIOLATION BSOD error appears.
Try Booting in Safe Mode
Windows Safe mode is a startup option that runs only important drivers when booting. So, if there are no fatal errors with the drivers or the OS, your PC should start up in this mode.
So, here’s how you can boot Windows into safe mode to retrieve minidump files, perform disk check or even retrieve your important files and documents:
- In the Windows RE, pick Troubleshoot > Advanced options > Startup Settings.

- Then, press the Restart option and wait until the Startup Settings window appears.
- Here, you’ll see all the startup options with their dedicated keys. To launch safe mode, press 4 on your keyboard and wait for Windows to start.

- Now, if you have Windbg installed on your PC, launch the application and browse for the recent dump file from
%windir%\Minidump.
- Next, navigate down to the run command and enter the following:
!analyze -v.
- Here, you can find the main issue and apply the necessary fixes. Or if you’re unaware of the issue, you can retrieve the minidump file and post your problem in the Microsoft forum.
- As you’re in safe mode, you can navigate to This PC and right-click on your disk drive.
- Then, choose Properties and go to the Tools tab.
- Here, press the Check button and choose the Scan drive option.

- Wait until the scanning is complete. This may take up to several minutes.
- Once done, click on the Close button.
- Now, we recommend backing up all important files on a flash drive so that you don’t lose your data if you require resetting or clean installing Windows.
Run Bootrec Commands
If the startup repair couldn’t repair your PC, Windows provides the Bootrec.exe tool that helps you troubleshoot possible startup issues. Here’s how you can run each of such commands:
- First of all, navigate to Troubleshoot > Advanced options > Command Prompt.
- Now, start using the below commands simultaneously:
bootrec.exe /FixMbr(writes a Windows-compatible MBR to your system partition)bootrec.exe /FixBoot(writes a Windows-compatible boot sector to your system partition)bootrec.exe /ScanOs(performs Windows scan)bootrec.exe /RebuildBcd(used to rebuild the BCD store completely)
- Now, get back to the main recovery window, hit Continue to restart Windows, and check if you still encounter the SYSTEM LICENSE VIOLATION BSOD error.

Try Restoring Windows
Another method is restoring your Windows and return to the previous version when you never encountered the SYSTEM LICENSE VIOLATION BSOD error. Go through the step-by-step guide below to perform a system restore from boot:
- Once you’ve entered the recovery mode, navigate to Troubleshoot > Advanced options > System Restore.

- Now, wait until the System Restore window opens up.
- Here, choose your account and enter your password to move forward.
- Then, hit Next and choose a restore point.

- Process with the on-screen steps and press the Finish button.
- Wait until your system is reverted and restarts itself.
Reset Your PC
If none of the aforementioned fixes solved your problem, it’s time to reset your PC. This way, you can start using the computer as if it’s brand new, and you likely won’t get the SYSTEM LICENSE VIOLATION error again.
Before moving ahead, we recommend backing up your important files and documents first. Then, you can go through the below steps on how to reset Windows OS:
- From the Choose an Option window, select Troubleshoot > Reset this PC > Remove Everything.

- Then, select either Cloud Download or Local Reinstall.

- Next, tap the Fully clean the drive option to confirm that you’re factory resetting Windows.

- Press the Reset button and wait until the reset is completed.
- Now, set up your Windows from scratch and start using your PC without fear of getting the SYSTEM LICENSE VIOLATION BSOD error.
Clean Install Windows
If you’re unable to reset your PC or even after the reset, you’re going to the blue screen, the optimal solution is to clean install Windows. This ensures all your software, hardware, and memory problems are erased completely.
For this purpose, you need bootable media with a Windows ISO file. To learn the entire procedure, here’s an article to help you clean install Windows 11 using USB. If you have a Windows DVD, that’s even better!