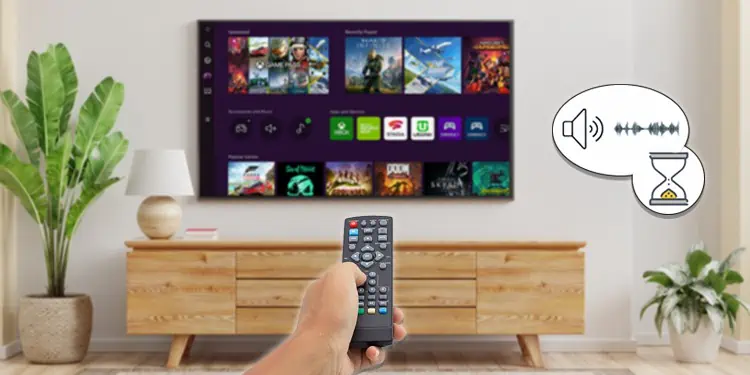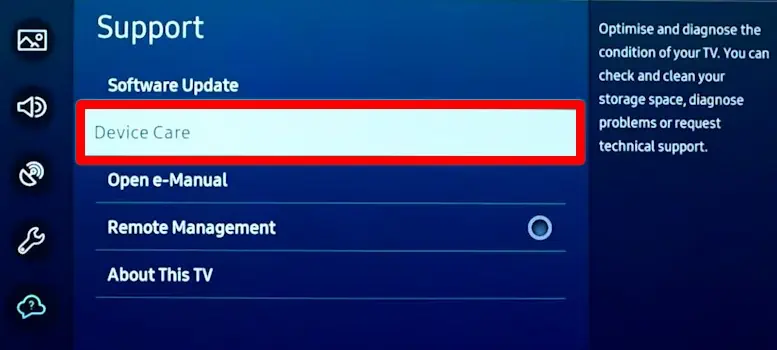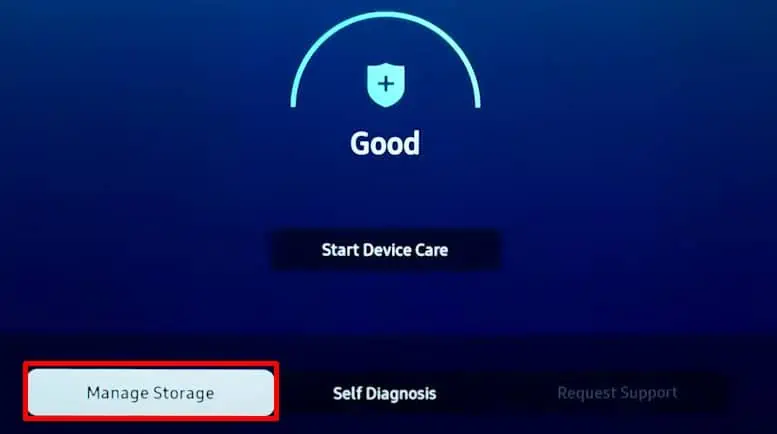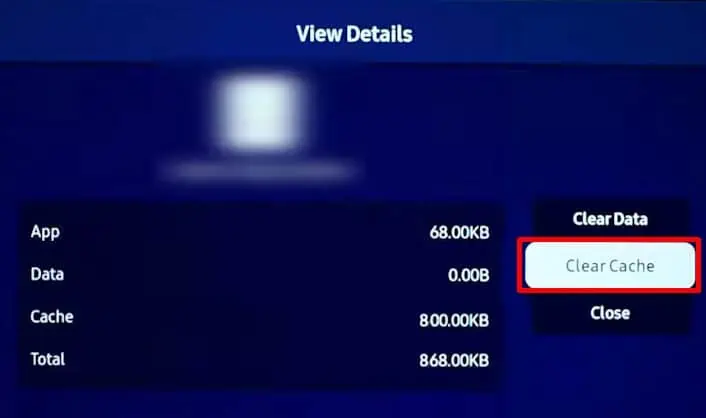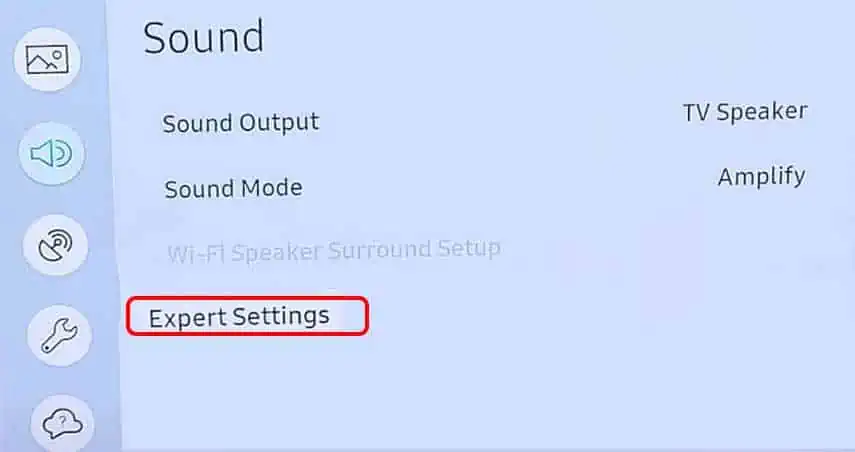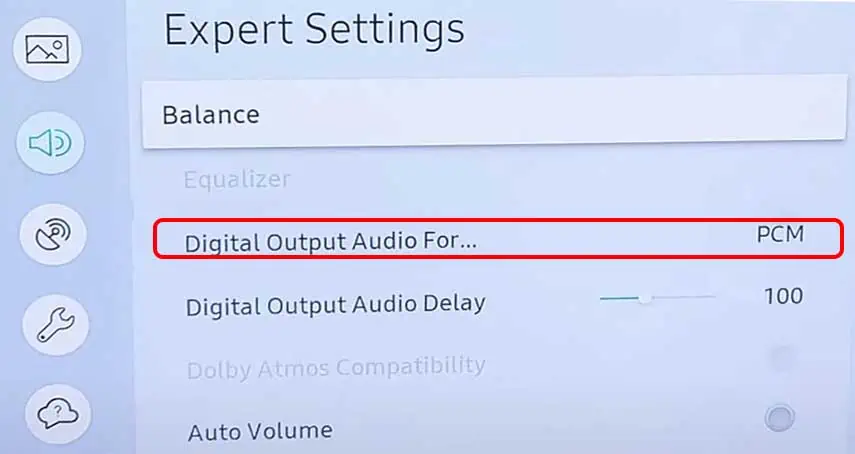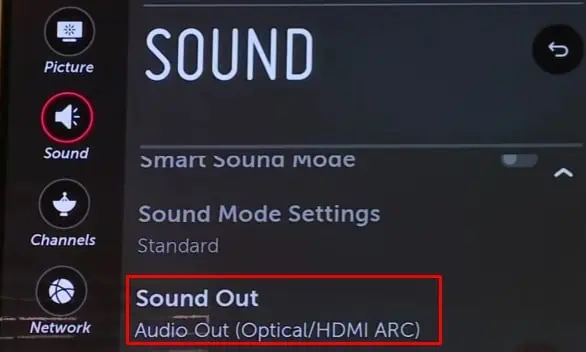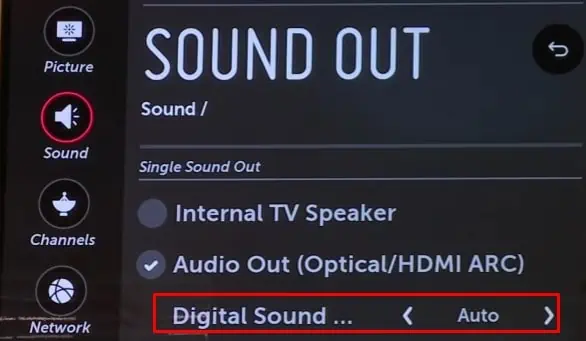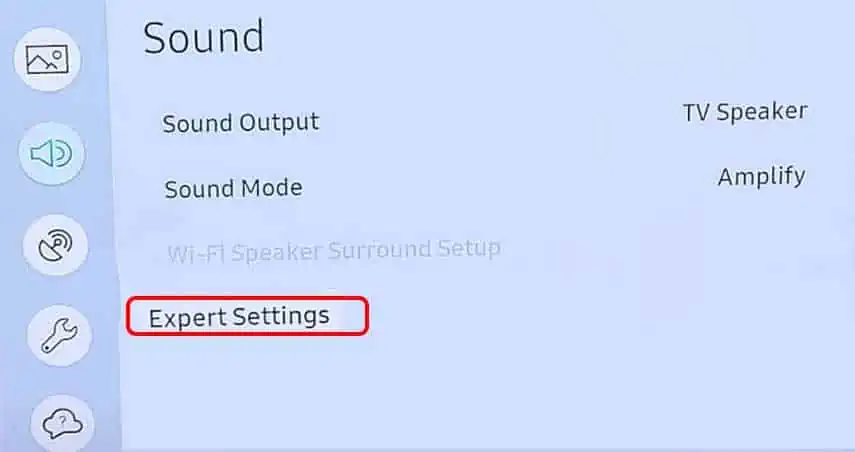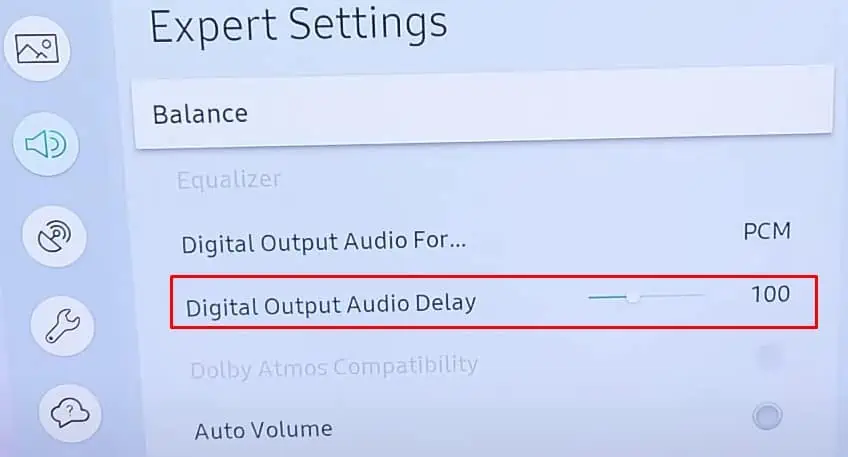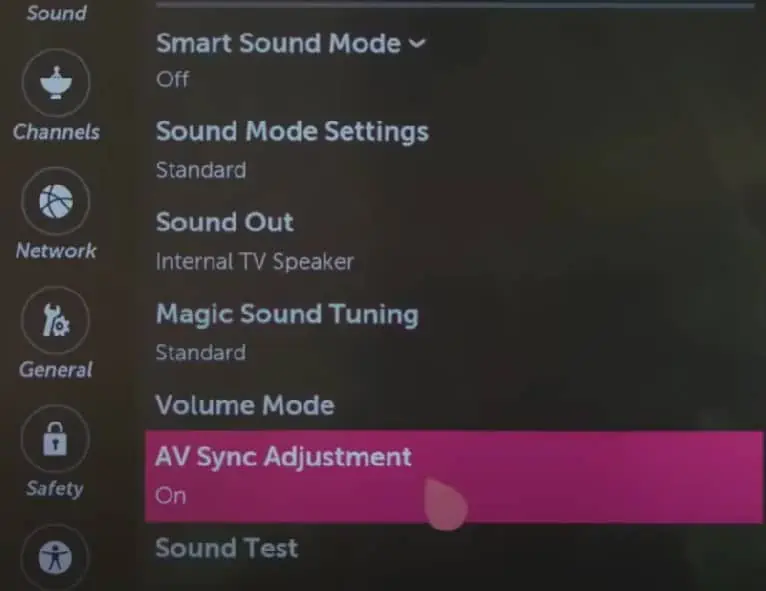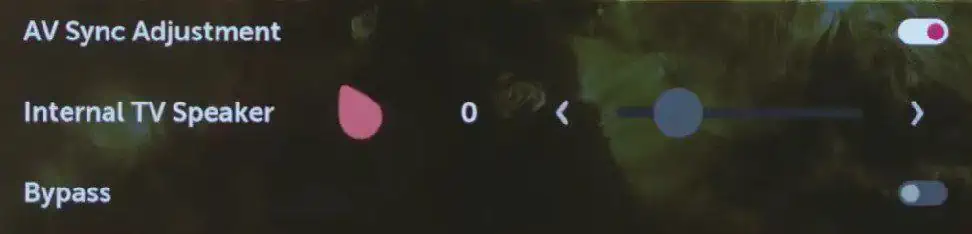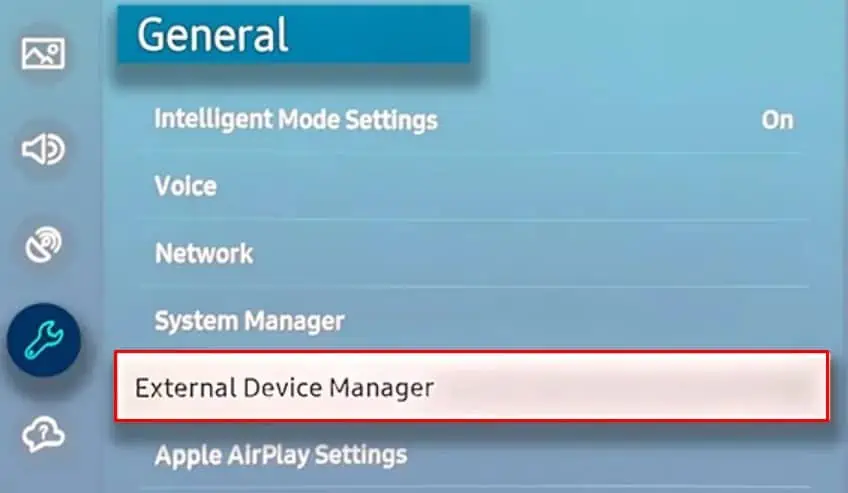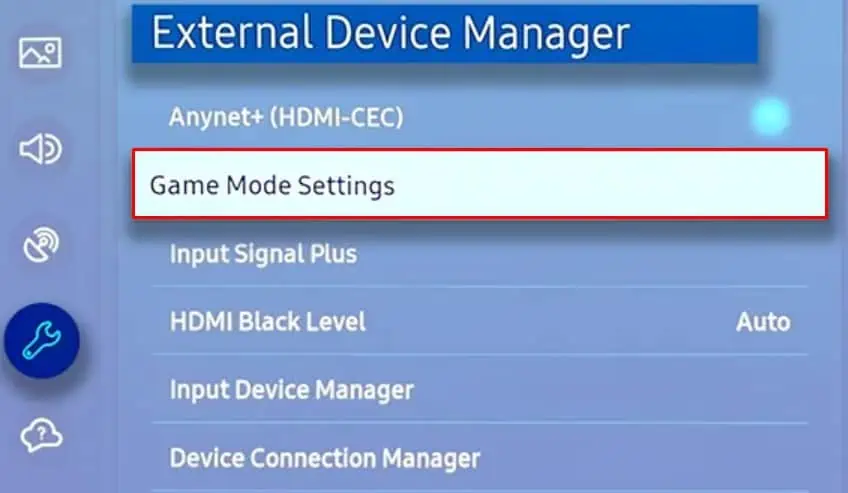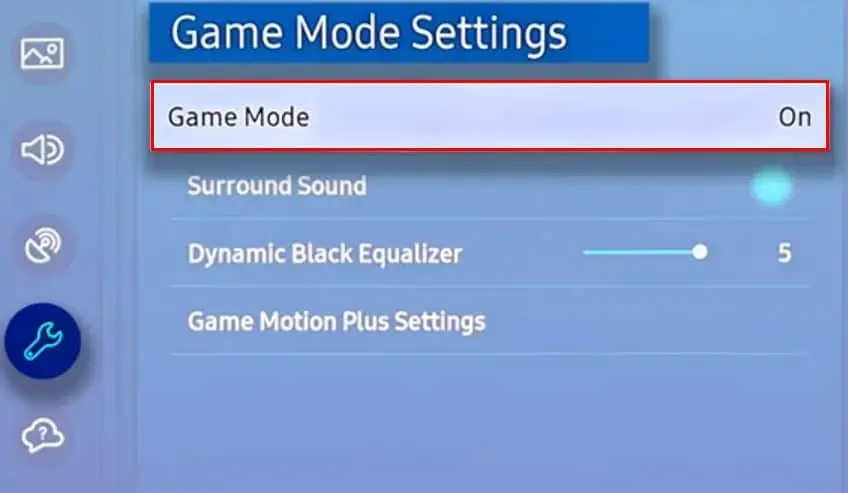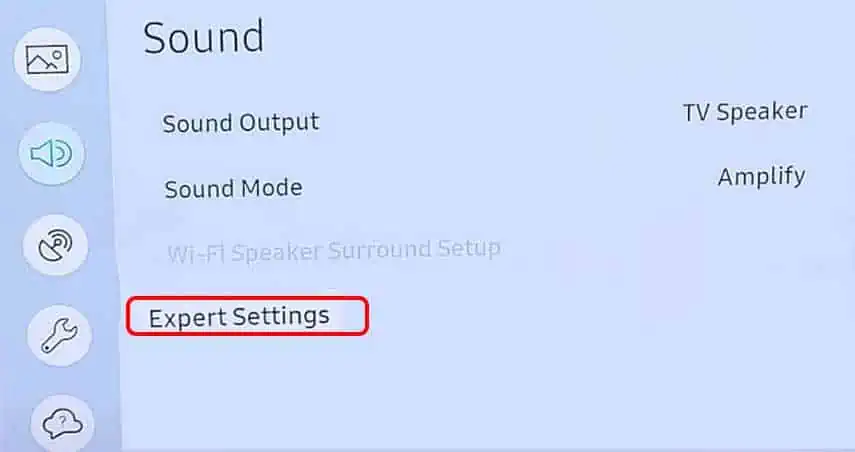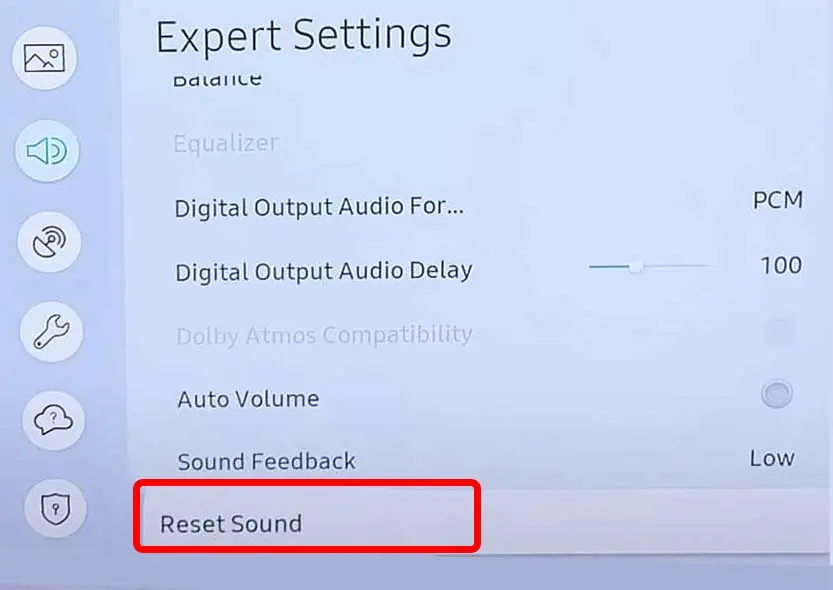It might not be a pleasant experience if the audio lags while streaming video on TV. The issue is generally due to poor signal quality or the use of an inappropriate audio format. However, trying to play an unsupported video codec might also be culpable.
The sound delay crops up when there is a significant time gap in the digital to analog-conversion of audio-video signals. Or in some cases, the cables used for transmitting audio may not support a higher bandwidth resulting in sound delay.
Luckily, the issue can be easily fixed with minor tweaks on the sound settings of your TV. You can even set the desired audio transfer rate that perfectly syncs with the video.
How to Fix Sound Delay On TV?
Since the sound delay problem on TV is not much of a hardware issue, making a few adjustments to the sound settings should fix the problem. However, you can always restart your TV and sound system as a preliminary fix. Also, don’t forget to check the connection between your TV and sound system.
Here, we have compiled a list of 8 ways to troubleshoot sound delay on TV. Let’s get straight into them.
Change TV Channel and Source
The channel you are watching may be broadcasting content with delayed sound. So, the first thing you must do is to change the TV channel. If you face the issue only with a particular channel or every channel you watch, there is a problem with the TV signal. Please get in touch with the service provider.
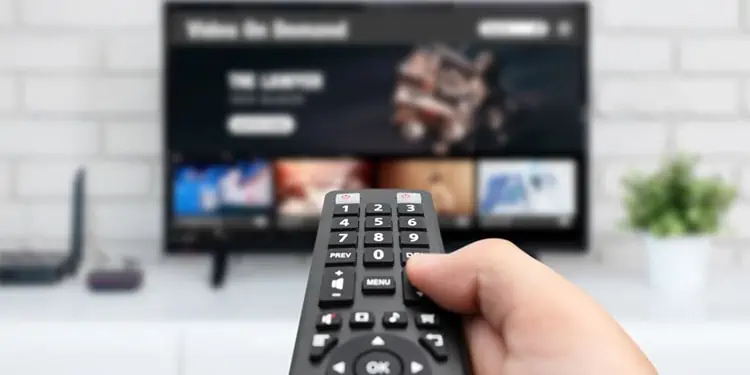
Next, you can change the TV source. If you are streaming through a set-top box over an HDMI connection, stream a video through USB mode. If there is no audio delay while streaming through USB mode, contact the cable service provider and ask them to look into the problem.
However, if the cable provider reports everything as fine on their side, there is likely a problem with your TV. Please move to further fixes discussed below.
Fix Issues With the Application
If there is sound delay only when streaming particular apps like Netflix or Hulu, there is probably a problem with the app itself. Clearing the cache and app data will help the application run smoothly and fix audio delay issues. Also, updating the application to the latest version can help. Likewise, check if you have a stable Internet connection.
Steps to clear cache data are quite similar in most TVs. Here, we are taking reference to the Samsung Smart TV for elucidation purposes.
- Open Settings and move down to Support.
- Choose Device Care.

- Then select Manage Storage.

- Choose the problematic app and tap View Details.
- Then click Clear Cache.

Adjust Audio Settings on External Speakers
You need to set the proper audio delay if you are using a soundbar or home theater system with your TV. Generally, 0 milliseconds is a preferred audio delay on the soundbar because using the audio delay settings on external speakers as well as the TV can create conflicts. Once you set the audio delay to zero on your soundbar, you can select the required delay on your TV.
- Take your soundbar’s remote.
- Locate Audio Sync label on the remote.

- Then use the (+) and (–) buttons to set the audio delay to 0ms.
Adjust Audio Settings on TV
Once you confirm the audio delay settings of external speakers, you need to adjust the audio settings on your TV. The audio settings should match the audio you are playing on the TV. Else, you may experience audio that is out of sync.
The ideal audio format for your TV is PCM. After setting the output audio to PCM, you should have no audio lag issue. Steps to change the audio format are similar in most TVs. Here we have taken the reference of Samsung TV and LG TV.
On Samsung TV
- Launch TV Settings.
- Choose Sound from the Settings window and move right to select Expert Settings.

- Move down to Digital Output Audio Format and set it to PCM.

On LG TV
- Open Settings on your LG TV and choose Sound.
- Tap Sound Out option.

- Choose PCM in Digital Sound Out.

Change Audio Transfer Rate
Some TV manufacturers like Samsung and LG also provide a built-in option to change the audio transfer rate. With this, you can solve the lip-sync problem in your video. You can either delay or speed up the audio rate as per your requirement.
On Samsung TV
- Tap Home or Menu button on your remote and open Settings.
- Then select Sound.
- Move to the right section and select Expert Settings.

- Then choose Digital Output Audio Delay.

- Drag the slider towards the right to increase the audio delay and to the left to decrease it.
On LG TV
- Tap Settings button on your LG TV remote. You can also open Settings from the home screen of your TV.
- On the Settings window, move down to Sound.
- Choose AV Sync Adjustment from the right and toggle it on.

- Move down to the Internal TV Speaker option and set the slider accordingly.

Disable Game Mode
If your TV has a Game mode available, disabling it can help fix the sound delay on the TV. While your TV is in gaming mode, there is no overhead of additional image processing that helps reduce video lags, but the sound gets delayed. In such a case, disabling gaming mode can help.
Here, we are referencing Samsung TV to illustrate the steps to disable the Gaming mode.
- Open Settings.
- Move to General tab and choose External Device Manager.

- Choose Game Mode Settings.

- Turn off Game mode.

Reset Sound Settings
Resetting sound settings can come in handy if you need help figuring out the best sound configuration for your TV or have misconfigured the audio settings. It will reset the customized sound profile on your TV, thus solving the issues with the sound delay.
Follow these steps to reset sound settings on your Samsung TV:
- Launch Settings.
- Move down to Sound tab.
- Choose Expert Settings on the right.

- On the Expert sound settings window, move all the way down to Reset Sound and select it.

- Tap Yes in the popup.
Update the TV Firmware
Outdated firmware also causes sound delays on TV. So, updating the TV firmware will solve if the delayed sound was due to a bug or glitch in the existing TV firmware. Many users in the community forum reported that they solved the issue after a firmware update. So, give it a try. You can consult our comprehensive guide on updating the TV firmware for different TV brands.