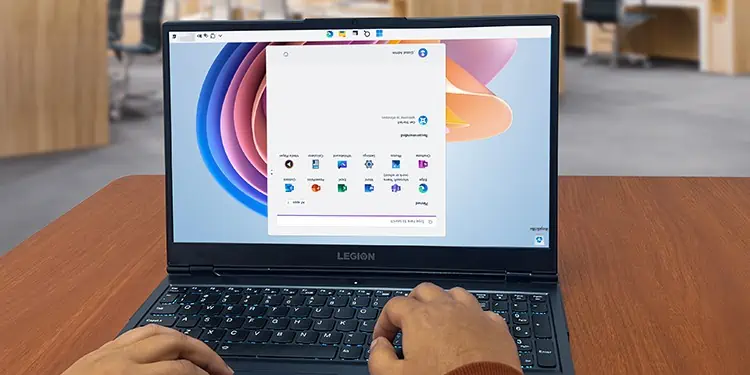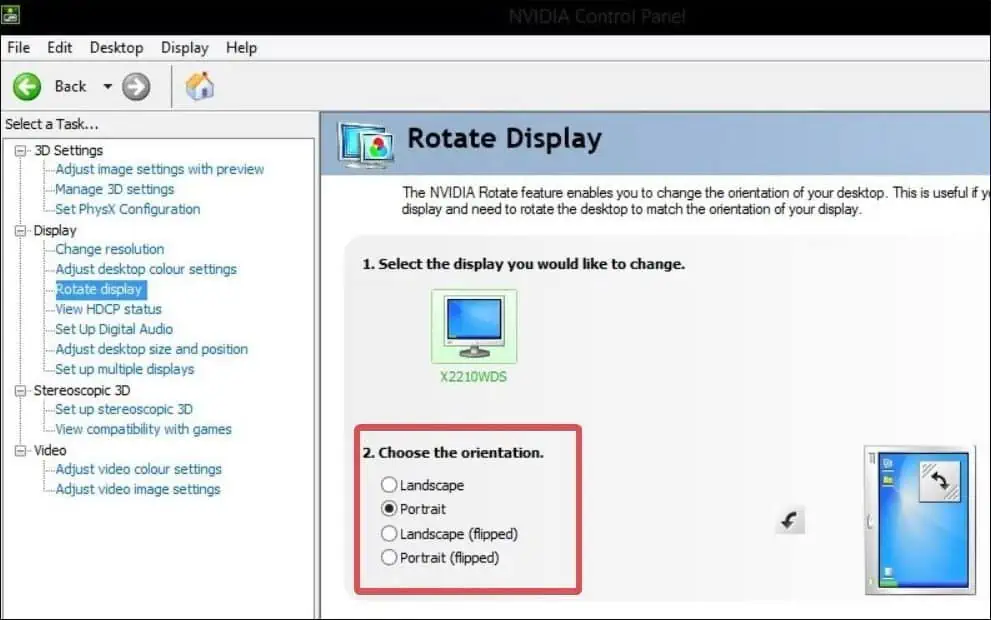A programmer or designer would prefer to change the layout of their display screen to better suit the tasks they perform. Also, for an adjustable monitor, it is important that you correctly orient the screen.
To facilitate such orientation changes, Windows offers some options in the display settings. In case the Windows setting is inaccessible, you can also flip the screen by modifying the key values in the registry.
Additionally, you can set a different orientation for each monitor connected to your computer. This is useful if you have multiple monitors or if your work desk is small.
From the Windows Settings
The display settings on Windows offer four different orientation options. This is the easiest way if you want to flip the computer screen upside down or Sideways on any Windows device.
- Press Windows Key + I to open up Settings.
- Go to System > Display.

- Navigate to the Scale & layout section and click on the Display orientation.

- Select the Portrait (flipped) if you want to flip the screen sideways. For an upside-down screen, select Landscape (flipped).
- Click on Keep changes.
If you have a Multi-Monitor setup, select the display you want to flip and then follow the above process to change the orientation.
Using Keyboard Shortcuts
There are some keyboard combinations that you can use to flip the screen on your computer. Although you will need Intel graphic drivers to use such shortcuts or hotkeys. You also need to ensure that the hotkey feature is enabled in the Intel graphics control panel.
If your system fulfills the requirements, you can use these keyboard combinations to flip the screen to a preferred orientation.
- Press Ctrl + Shift + Down arrow key to flip the screen Upside down.
- Press Ctrl + Shift + Left arrow to Flip the screen sideways (90 degrees to the left).
- Press Ctrl + Shift + Right arrow to flip the screen 90 degrees on the right.
To enable the hotkey feature from the Intel graphics command center.
- Open the Graphics command center.

- Go to System.
- Click on Enable system Hotkeys slider and turn it on.

From the Registry Editor
If you regularly switch between the monitors, configuring the orientation from the registry can be helpful. When configured on a monitor, the screen will automatically flip whenever you switch to it.
Note: Back up the registry before you make any changes to it.
- Press Windows Keys + R, type
regedit, and hit enter. - Navigate to this registry location.
HKEY_LOCAL_MACHINE\SYSTEM\CurrentControlSet\Control\GraphicsDrivers\Configuration
- You will see all the monitor models that your computer is connected to. Click on the preferred monitor you are willing to flip the screen.
- Go to the subfolder folder
00and then click on another folder with the same name.
- Open the key named Rotation and assign these values to flip the screen as desired.
- To flip the screen Upside down, enter Value 3.
- To flip the screen Sideways to the right, enter Value 4.
- To flip the screen sideways to the left, enter Value 2.

- Click on OK to save the changes.
Using the Intel Graphics Command Center
If none of the above options work, you can also try using the Intel Graphics Command Center to flip the screen. However, this application will only work on devices with Intel-based processors and graphic drivers.
- Open the Intel Graphics Command Center.

- Go to the Display section.
- If you have a multiple display unit connected, select the one for which you want to apply the changes.

- Choose the appropriate orientation from the Rotation section.
- Select Keep changes option.
Using the NVIDIA Control Panel
Users with the NVIDIA graphics cards installed on their computer can flip their screens even using the NVIDIA graphics control panel.
- Open the NVIDIA control panel.

- Go to Display > Rotate display

- Select the display unit on which you want to flip the screen.
- Choose the preferred orientation layout from the Choose the orientation section. In order to flip the computer screen upside down, choose Landscape(flipped) option. And to flip it sideways, select Portrait (flipped) or Portrait.