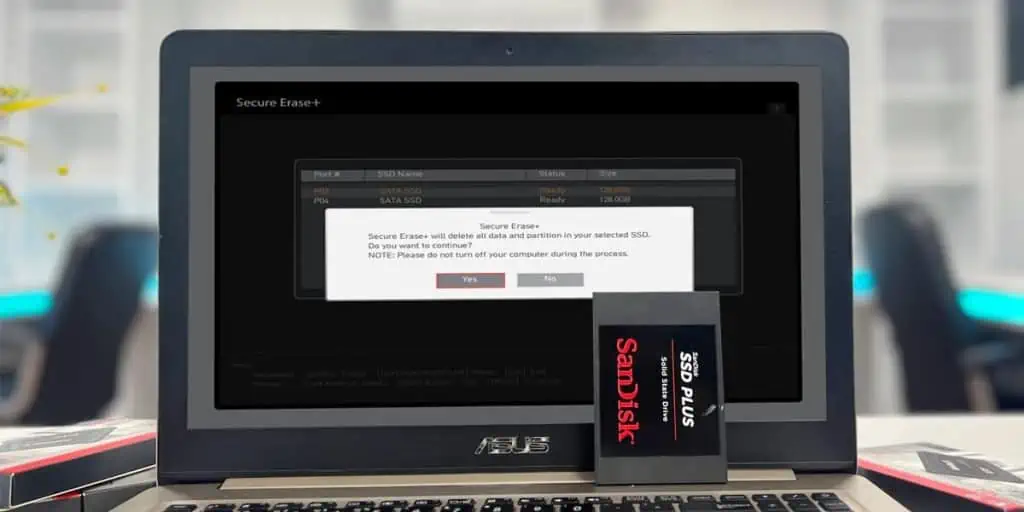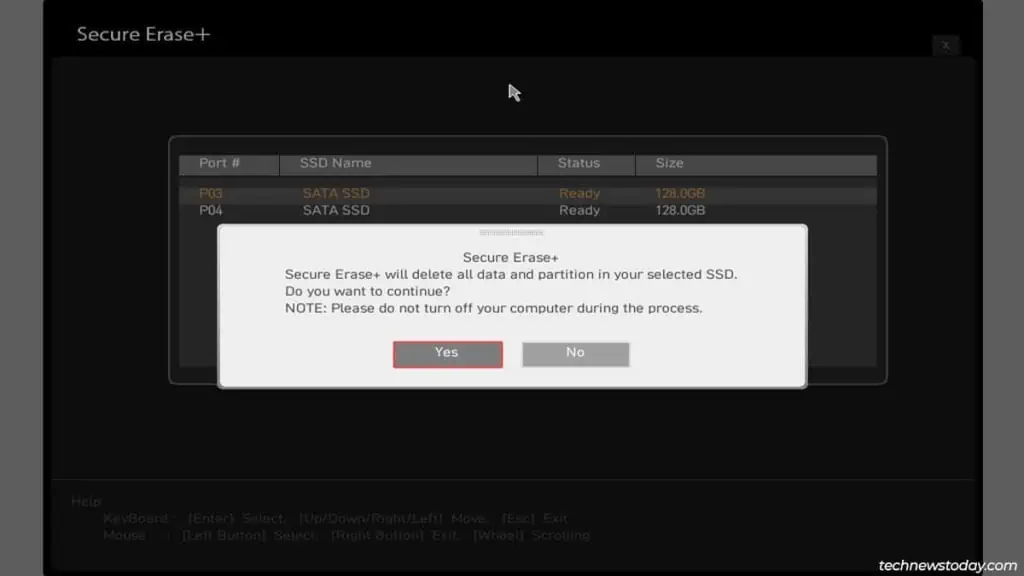Formatting the SSD from the BIOS is much more secure compared to the usual OS-based formatting methods.
This is because BIOS-based formatting uses Secure Erase. This feature issues a Secure Erase ATA instruction to reset the SSD to a completely clean state.
Assuming your motherboard supports it, you can use the Secure Erase feature from the Advanced or Tools section of the BIOS.
Why Should You Use Secure Erase
SSDs use techniques like wear leveling and overprovisioning to improve their lifespan. The overprovisioned blocks (~10% of the total) aren’t usually affected by normal format methods. This means it is possible to recover data from such blocks, even after a complete format.
If you’re only formatting your SSD to free up space, you can use any method you prefer. But if you plan to sell the SSD, it’s important to ensure that the data is completely wiped. You wouldn’t want it to be recovered without your knowledge later.
The Secure Erase feature in the BIOS works well for such purposes.
But it also has a bunch of caveats. Here are the most important ones to keep in mind:
- Connect the SSD to your system through a SATA or NVMe interface. Don’t use a USB cable or RAID card.
- With the latter interfaces, Secure Erase normally doesn’t detect the SSD.
- Even if it is detected, don’t erase the SSD through those interfaces. This can potentially brick your SSD.
- Not all BIOSes support Secure Erase. I tested four different boards for this article (MSI MAG B550M Mortar, ASUS ROG Strix B450-F Gaming, Gigabyte B450 AORUS ELITE, and ASRock X370 Taichi). The first two supported it while the latter two didn’t.
- Secure Erase isn’t usually labeled on the specs page or the manual. So, you must explore your BIOS to check if this feature is supported.
- Most modern SSDs are compatible with Secure Erase. But you should still verify this as an incompatible SSD will likely get bricked. You can visit your system manufacturer’s support site to check the list of compatible SSDs.
- And finally, don’t forget to backup any important data elsewhere before you start.
Enter the BIOS
I’m assuming you’ve already installed the SSD on your PC. Switch on or restart the system and press the BIOS Setup key shown on the screen. This will be the Del key on most systems.
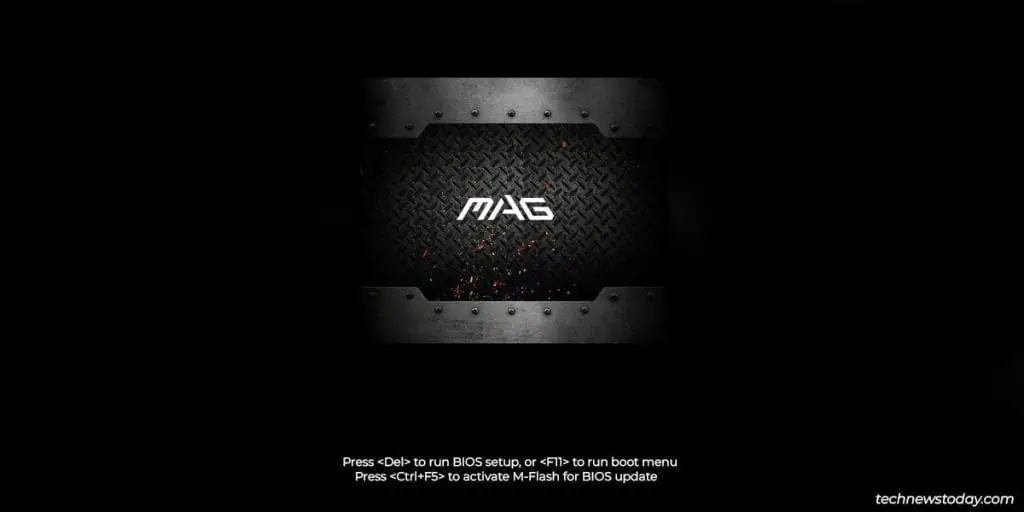
If it doesn’t work for you, you can refer to our BIOS access guide. It explains how to enter the BIOS on different systems in detail.
Load the Secure Erase Utility
In the BIOS Setup Utility, you should first ensure you’re in Advanced Mode. The key to switch (F7 in my case) should be labeled at the top or bottom of the screen.
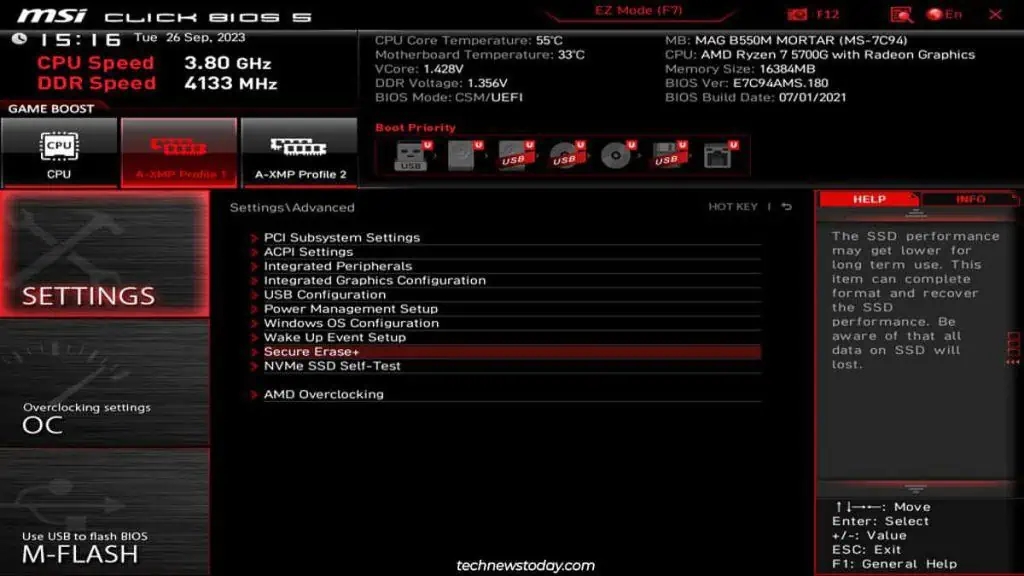
Explore the Boot, Advanced, Tools, and similar tabs in Advanced Mode. Basically, look through sections containing storage-related options to locate the Secure Erase utility.
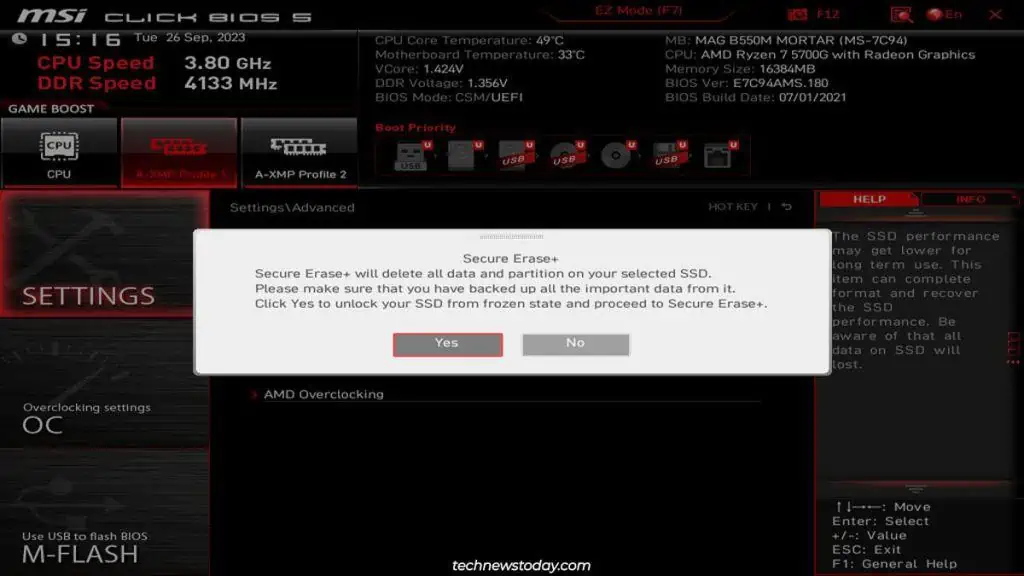
Once you find it, accept the prompt to unfreeze the SSD and load the utility.
Format SSD with Secure Erase
The actual format process is extremely straightforward.
- Identify the SSD to erase through it’s name, size, or connected port.
- Select it and accept the prompt to erase the SSD.

- Once the process completes, your PC will restart.
Using Secure Erase Outside the BIOS
If want to wipe your SSD without using the BIOS Secure Erase utility, you have a few options. Tools like diskpart, dd, or DBAN are popular.
For Secure Erase-based methods, you’ve got OEM utilities like Samsung SSD Magician or Western Digital Dashboard. And you’ve got CLI tools like hdparm.
All of these have their own limitations. The main potential drawback is that you could permanently password-lock your device. This happens (pretty often) because users don’t set a drive password beforehand.
My point here is that you should thoroughly research whichever method you plan to use and follow the proper steps. It’s no fun losing your perfectly fine SSD because you forgot to perform some obscure step.