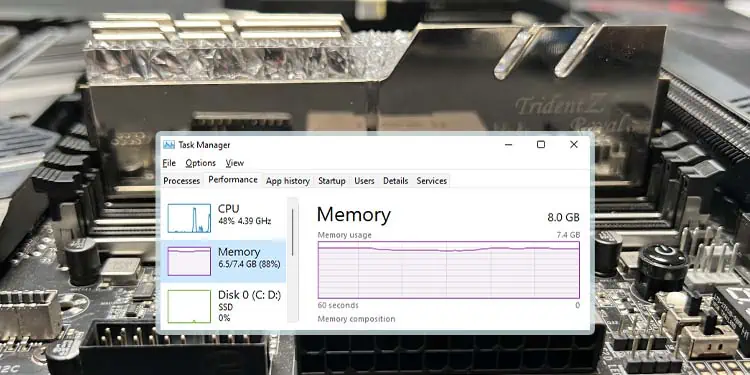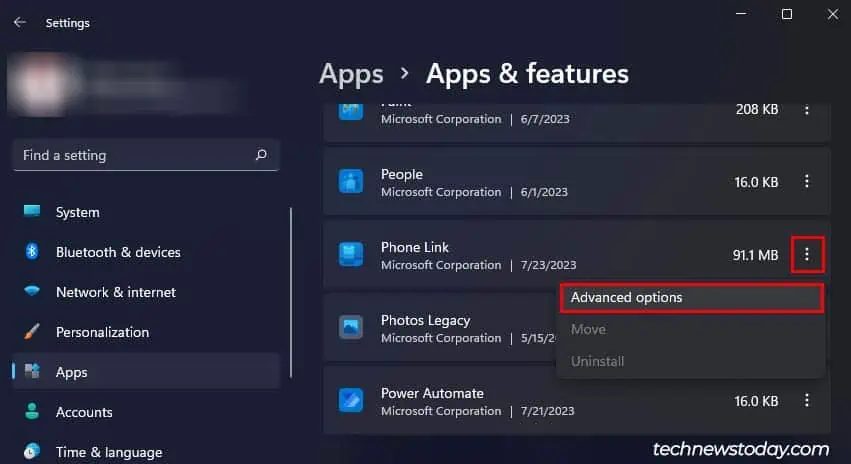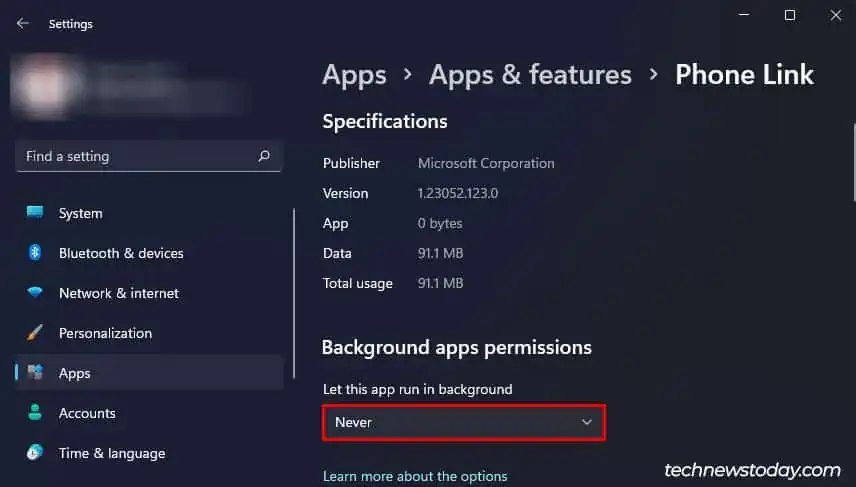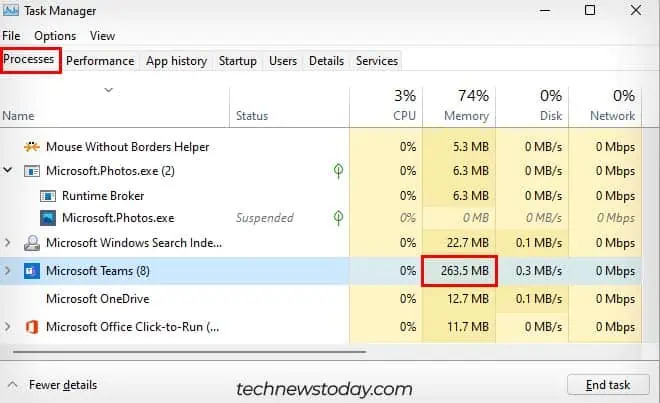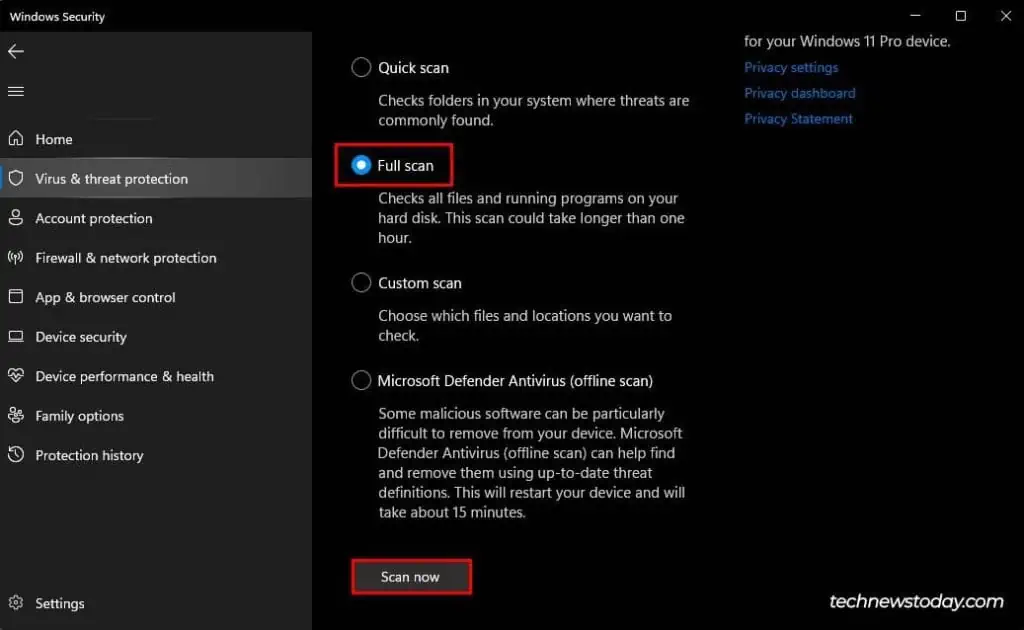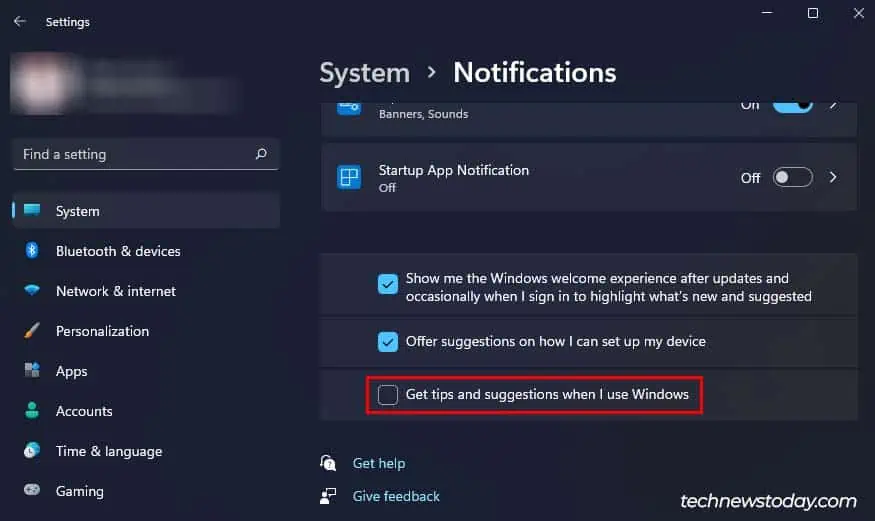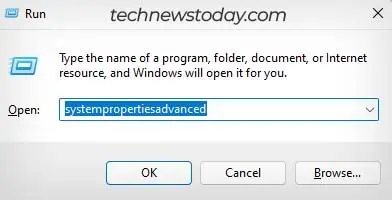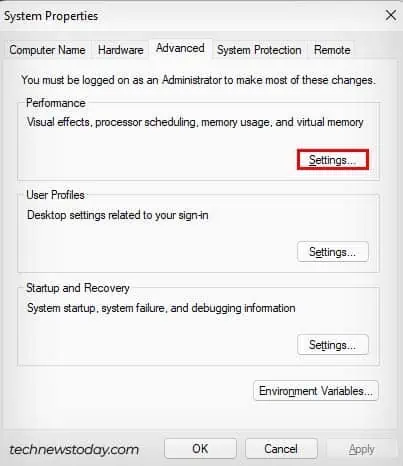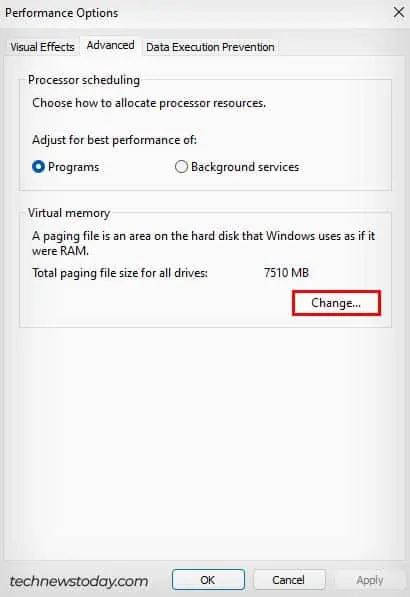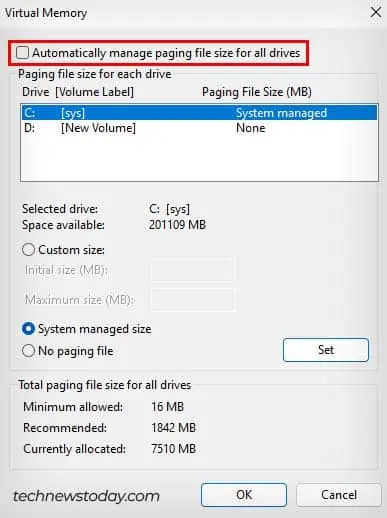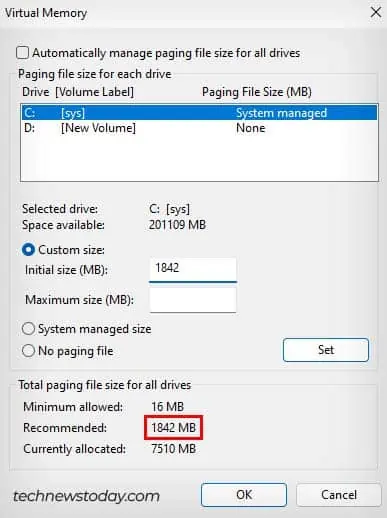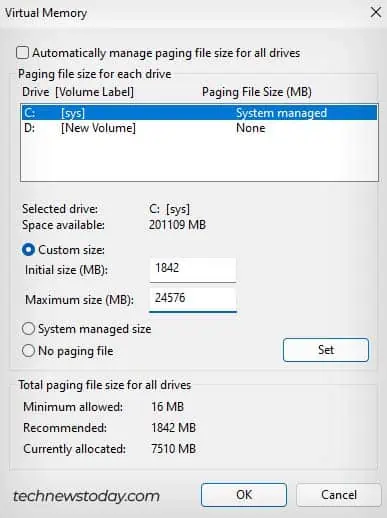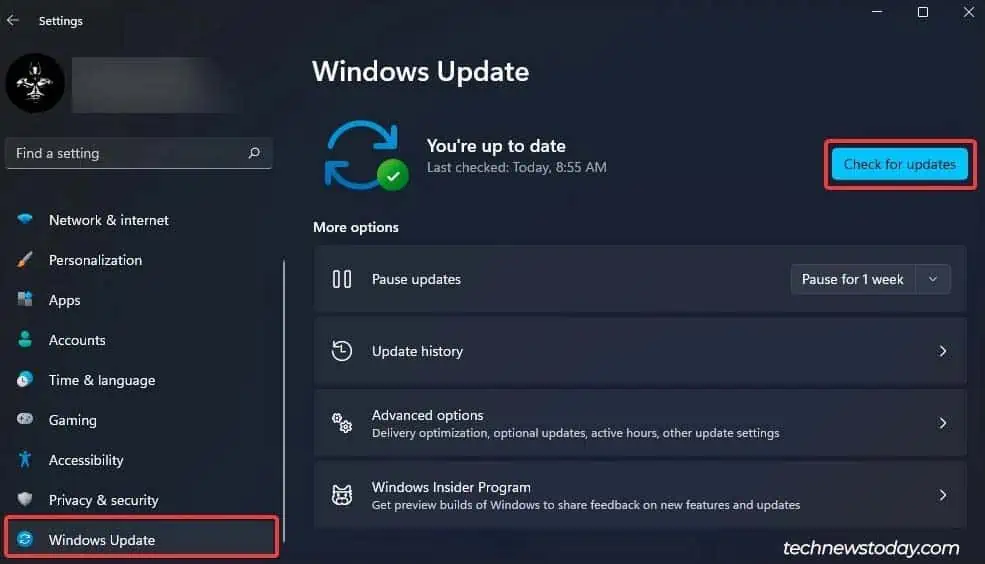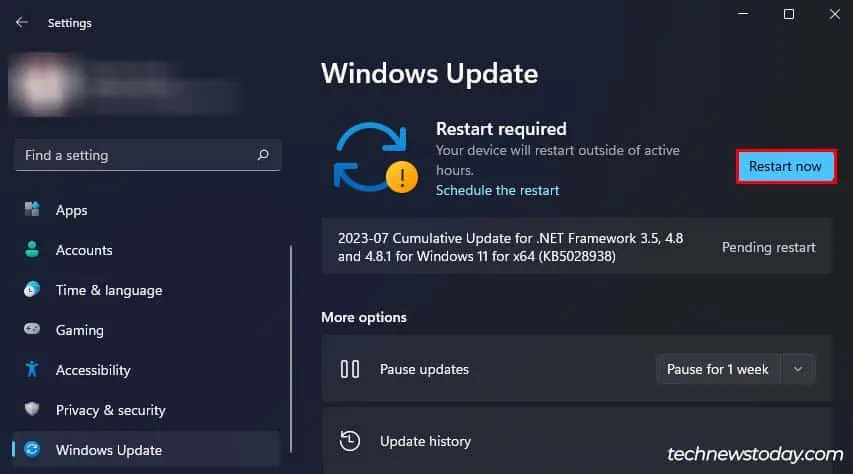If your PC is slowing down significantly, it might be due to high system memory usage. The more RAM you have to spare, the smoother your PC runs. So, if you want to make your PC run faster, you can free up its memory.
I personally like to free up my memory before playing games, as this gives me better performance. However, this might not be ideal in all cases, as your system naturally uses the RAM to optimize your Windows. Unused RAM is basically a wasted resource.
You can free up your memory by disabling startup applications and closing background programs. In this article, we’ll go through these ways, and other tried and tested methods to make sure your computer stays speedy.
Restart PC
The RAM is a volatile memory which means that it maintains its data only while the device is running. So, a simple computer restart should clear all your system memory. To restart your computer, you can go to the start menu, click on the power icon, and select Restart.
However, the RAM eventually gets filled up after some time due to startup applications, active processes, and background applications. So, I’ll also show you how to stop such processes from consuming your RAM again.
Disable Startup Apps
Startup apps are basically applications that are set to run automatically when your computer starts. As soon as the startup apps run, they start consuming your system memory. So, if you have startups that you don’t need, you can directly disable them.
- Press Windows + I to open Settings.
- Go to Apps > Startup.
- Toggle off all the startup apps that you don’t need.

Disable Background Applications
Another thing that hogs up your system memory is applications running in the background. While you won’t see their active windows, those apps will still be consuming your system resources. So, here’s how to disable them.
- Open Settings.
- Go to Apps > Apps & features.
- Click on the vertical ellipsis icon beside the app you don’t want to run in the background and select Advanced options.

- Under Let this app run in the background, choose Never from the drop-down menu.

- Repeat the steps for all the other apps that you don’t want to run in the background.
Close Memory Hogging Apps from Task Manager
The Task Manager displays all the active processes running on your computer and how much system resources they are utilizing. You can check which processes are hogging your system memory and close the unnecessary ones to free up your RAM. So, let’s see how you can do so.
- Press Ctrl + Shift + Esc shortcut key to open Task Manager. (Click on More details if you only see a small section.)
- Make sure you are in the Processes tab and check which processes are utilizing a lot of RAM. (In my case, the Microsoft Teams process which I don’t use at all was utilizing almost 300 MB of RAM.)

- Select the unnecessary process that was hogging your RAM, and click on End task at the bottom right.
- Do the same for all the other processes that are unnecessarily utilizing your RAM.
- If you find a process that is utilizing a lot of RAM and you don’t know what it does, you can check it online to see if it is okay to close it.
Update Your Applications
You can also try updating your applications to free up some memory on your computer. While updating your application can cause them to use more system resources, it is better overall as updates carry bug fixes and help optimize the app’s memory usage.
Furthermore, if you find that an application is using a lot of RAM in Task Manager., it might be due to a memory leak. A memory leak happens when an application isn’t coded properly to return the system memory it has used.
In such cases, updating the app is very handy as this issue might be fixed in the later versions of the app.
Switch to a Resource Friendly Browser
Internet Browsing is one of the major tasks that affect RAM utilization. So, depending on the browser you use, you will see varied memory usage. If you want to free up your RAM, you can switch to a lighter browser that doesn’t take up much memory.
In case you are using browsers like Chrome or Firefox, you can consider switching to a lighter alternative as they consume quite a lot of RAM. Some much lighter browser alternatives would be Opera, Brave, and the best resource-friendly browser, Microsoft Edge.
Check For Malware
If you have high system memory usage even when your computer is idle, you might be infected with malware. So, try running a full scan with Windows antivirus software in Windows Security Menu. This will check and remove any malware found in your system.
- Press Windows + I to open Settings.
- Go to Privacy & security > Windows Security > Virus & threat protection.

- Scroll down and select Scan options and click on Full scan.
- Click on Scan now.

Disable “Get tips and suggestions when I use Windows” Setting
The “Get tips and suggestions when I use Windows” setting shows you notifications for tips and tricks when using Windows. However, enabling this setting ramps up your ram usage. So, disable it to free up some memory on your computer.
- Open Settings.
- Go to System > Notifications.
- Scroll down and toggle off the Get tips and suggestions when I use Windows setting.

- You can also toggle off the other two settings as you won’t have much need for them.
- Restart your computer.
Increase Virtual Memory
Virtual memory is an area of your storage device used by your computer as RAM. While adjusting your virtual memory does not free up the RAM, it will allow your computer to run heavy applications even if your physical RAM is insufficient.
Here’s how you can increase your virtual memory,
- Press Windows + R to open the Run utility.
- Type
systempropertiesadvancedand press Enter.
- Under Performance, click on Settings.

- Go to the Advanced tab and select Change.

- Make sure the Automatically manage the paging file size for all drives is deselected.

- Select your OS drive, and click on the Custom size option.
- In the Initial size (MB) box, enter the recommended amount given at the bottom.

- In the Maximum size (MB) box, enter the amount of virtual RAM you want. (Keep in mind that your set Virtual RAM should be no lower than 1.5 times and no more than 3 times your physical RAM.)

- Click on Set and OK.
- Close all the dialog boxes and restart your computer.
Update Windows
While updating Windows doesn’t directly free up RAM, it is still pretty useful as updates optimize your Windows leading to better memory management. Furthermore, if you had high memory utilization due to a bug in your system, a Windows update will also fix it.
- Launch Settings.
- Click on Windows Update in the left sidebar, and select Check for Updates.

- If an update is available, Windows should automatically start downloading it.
- Click on Restart now to install the update.