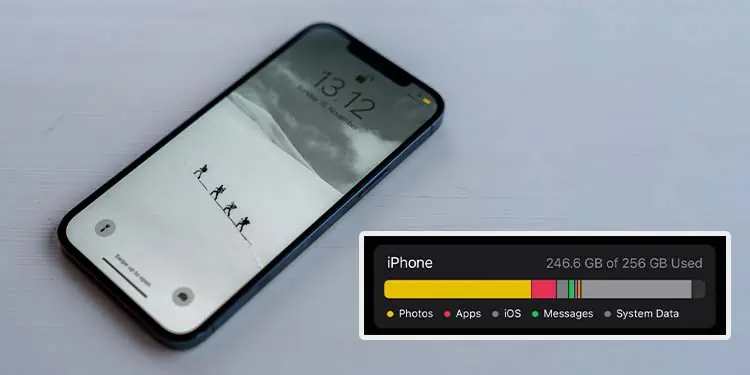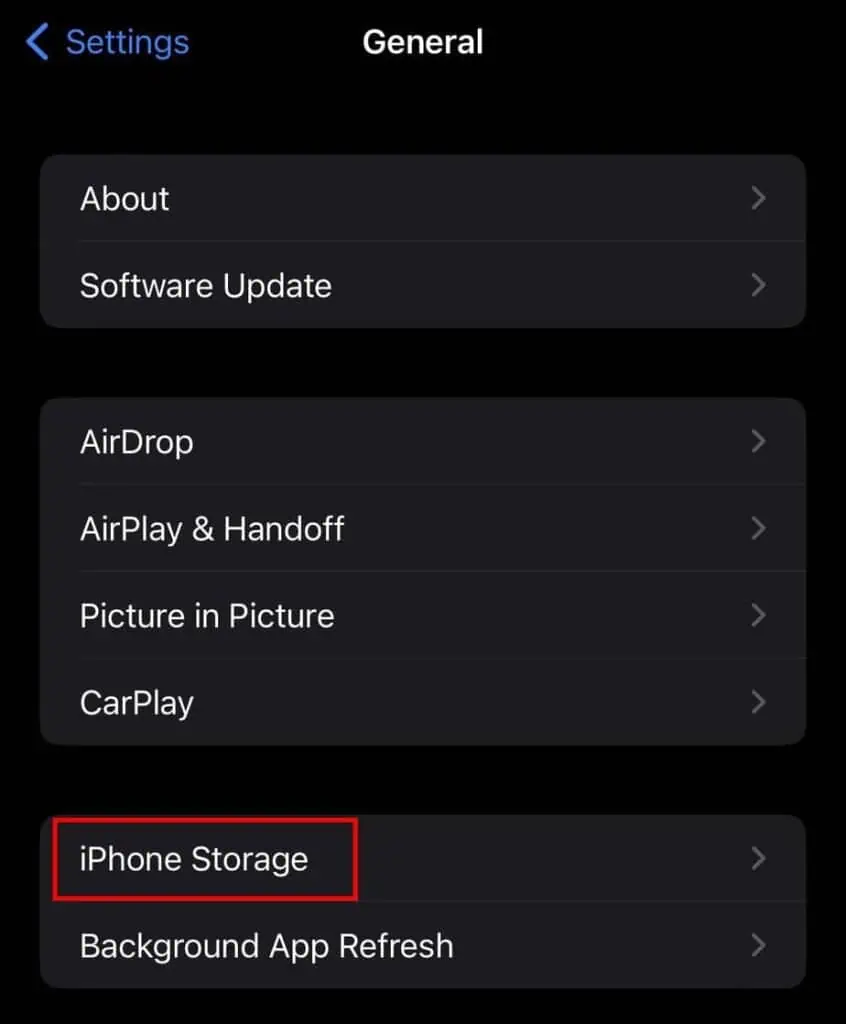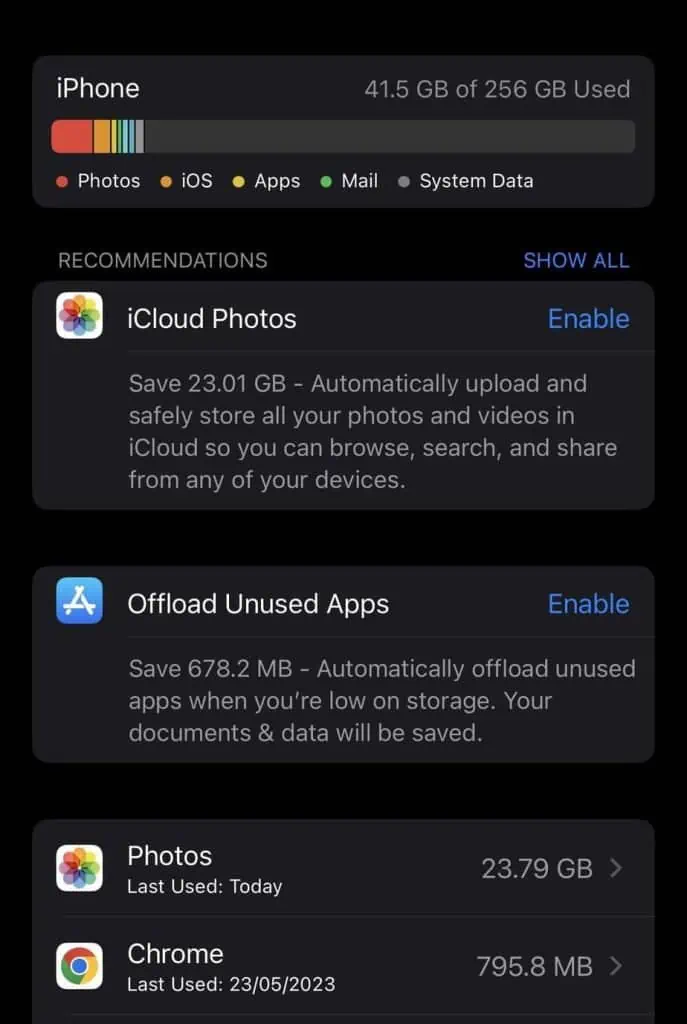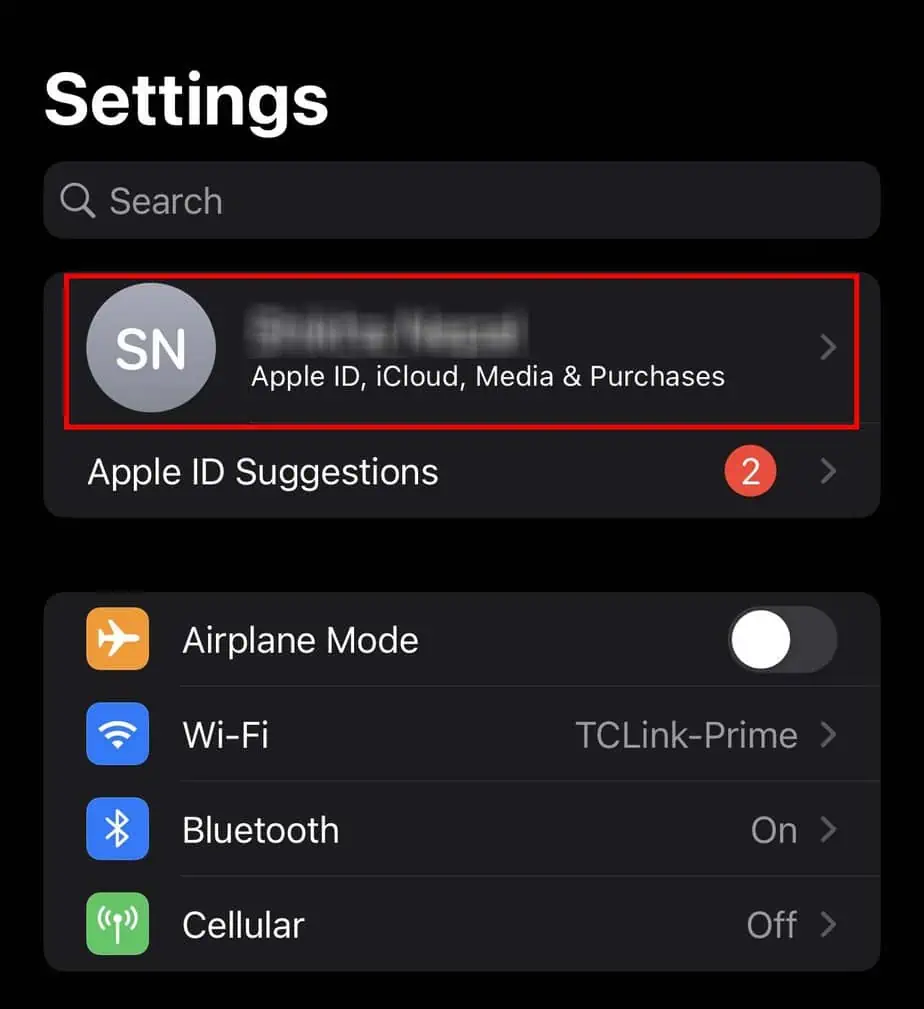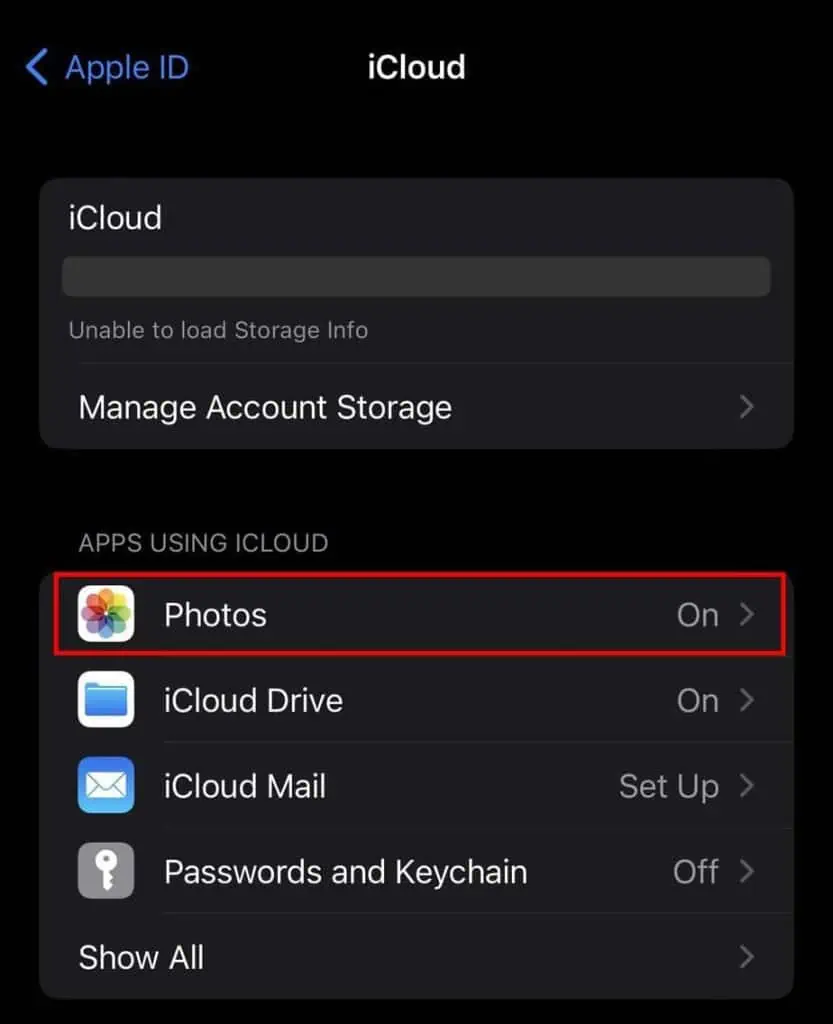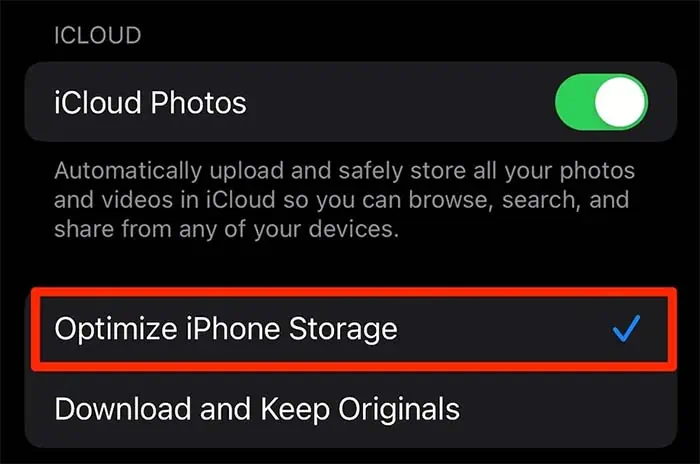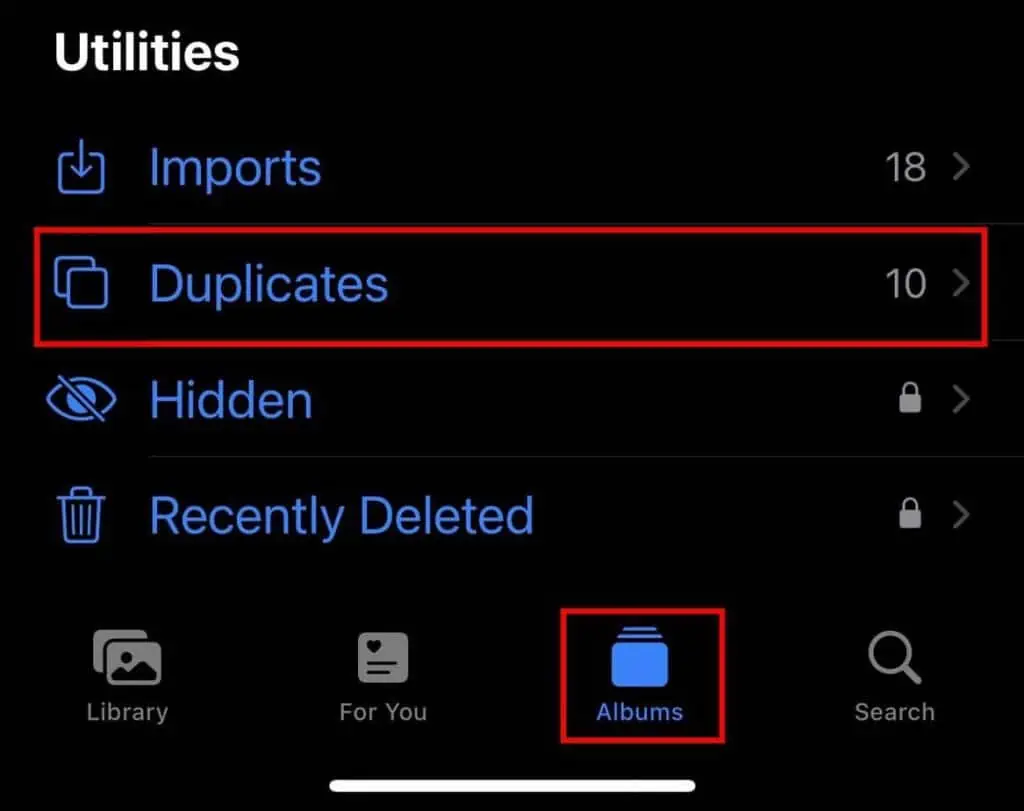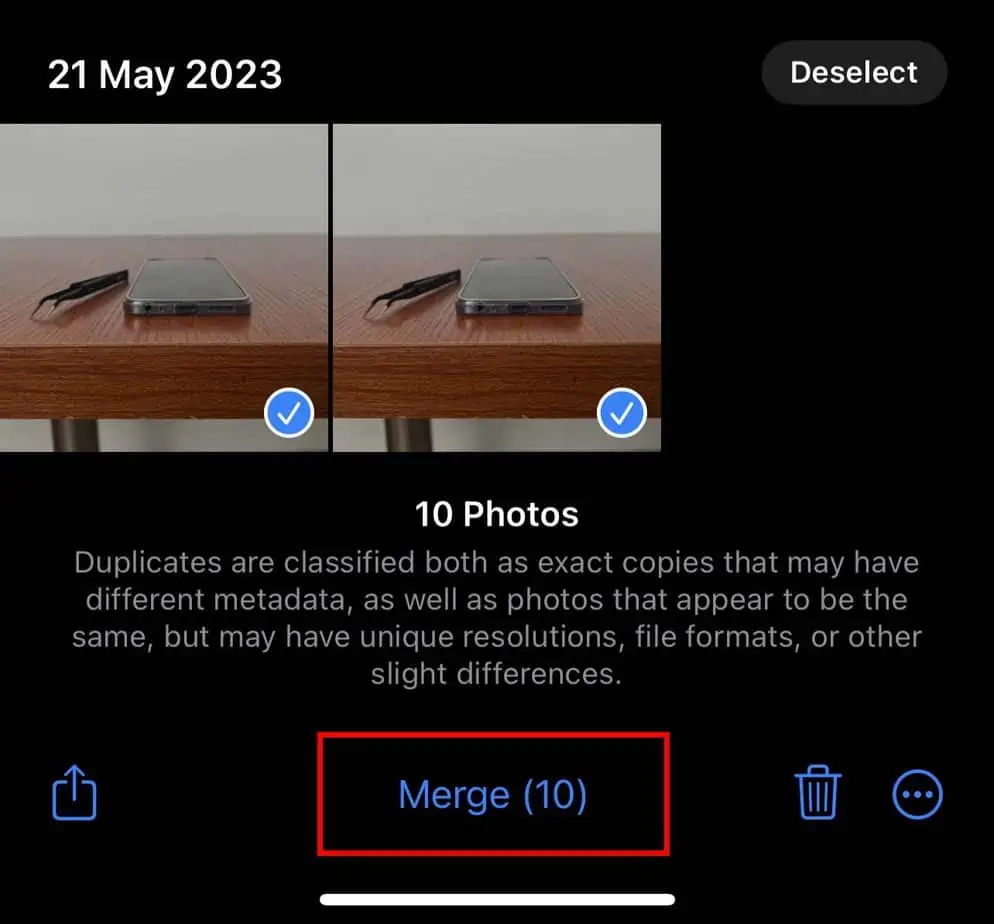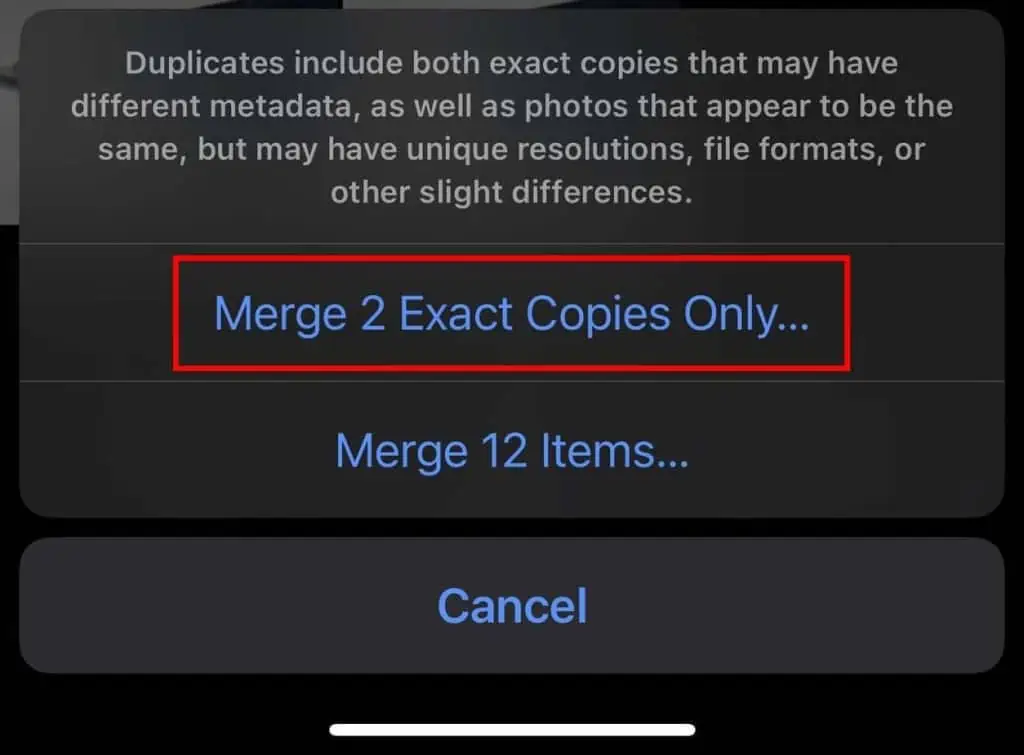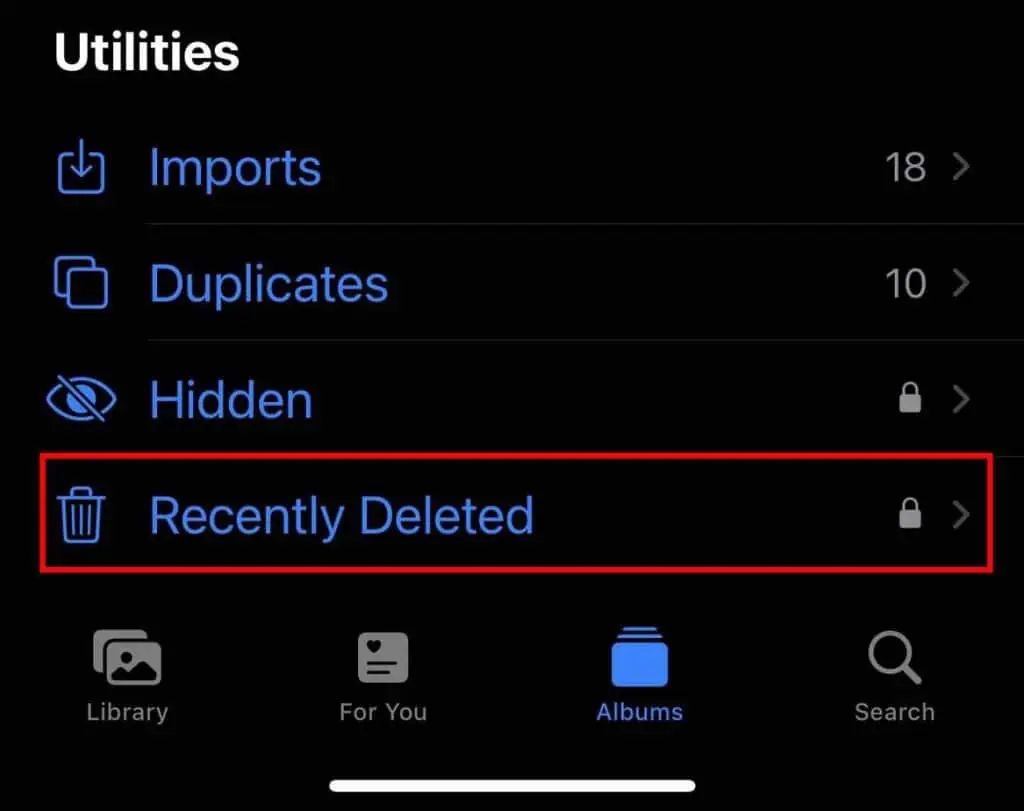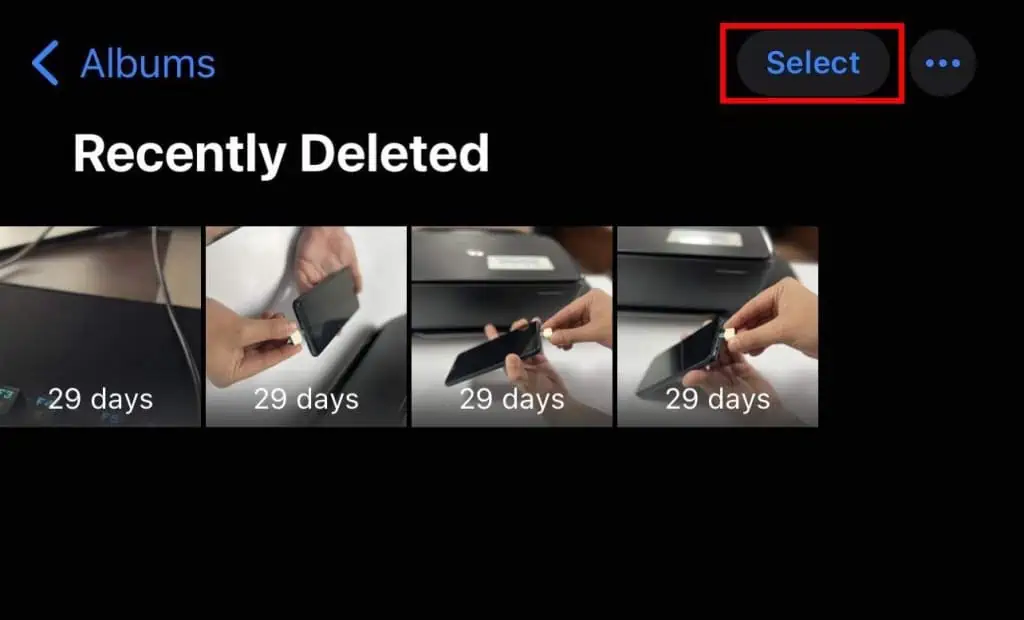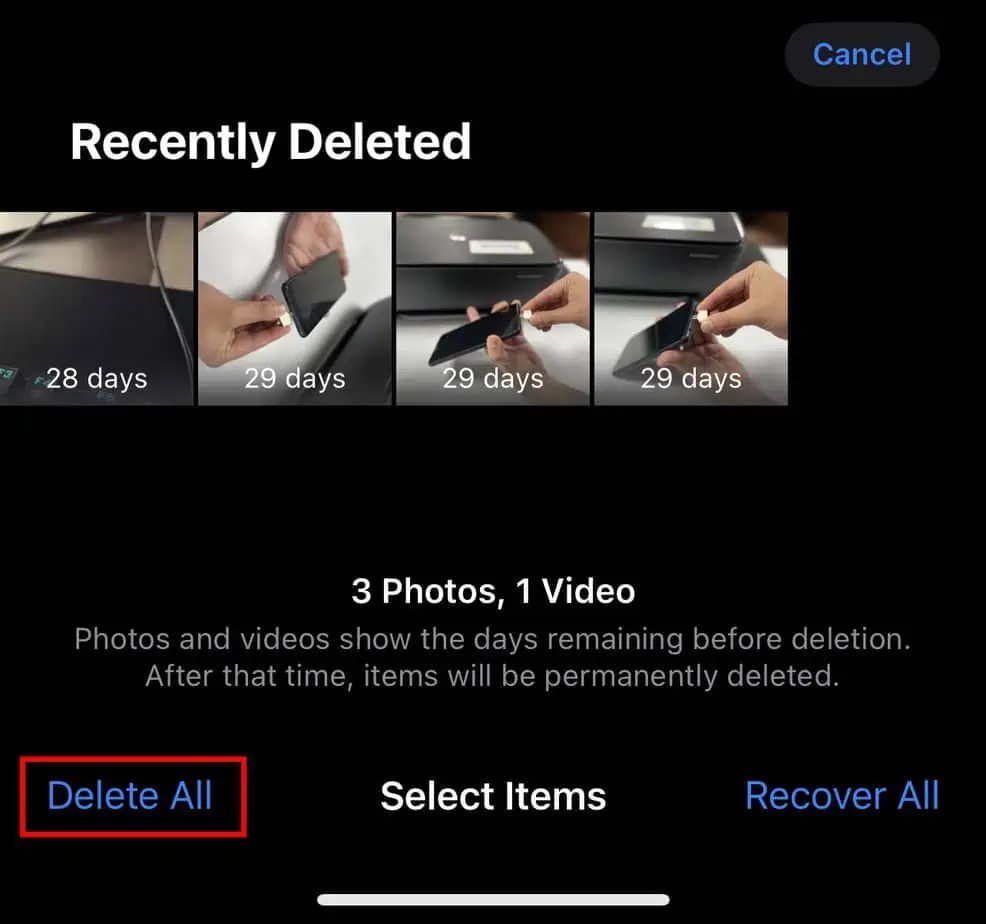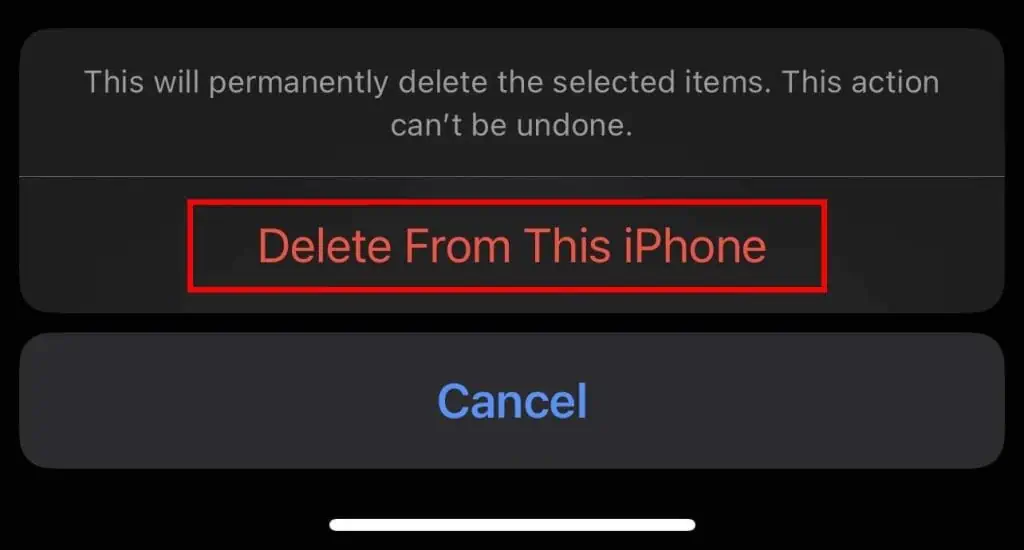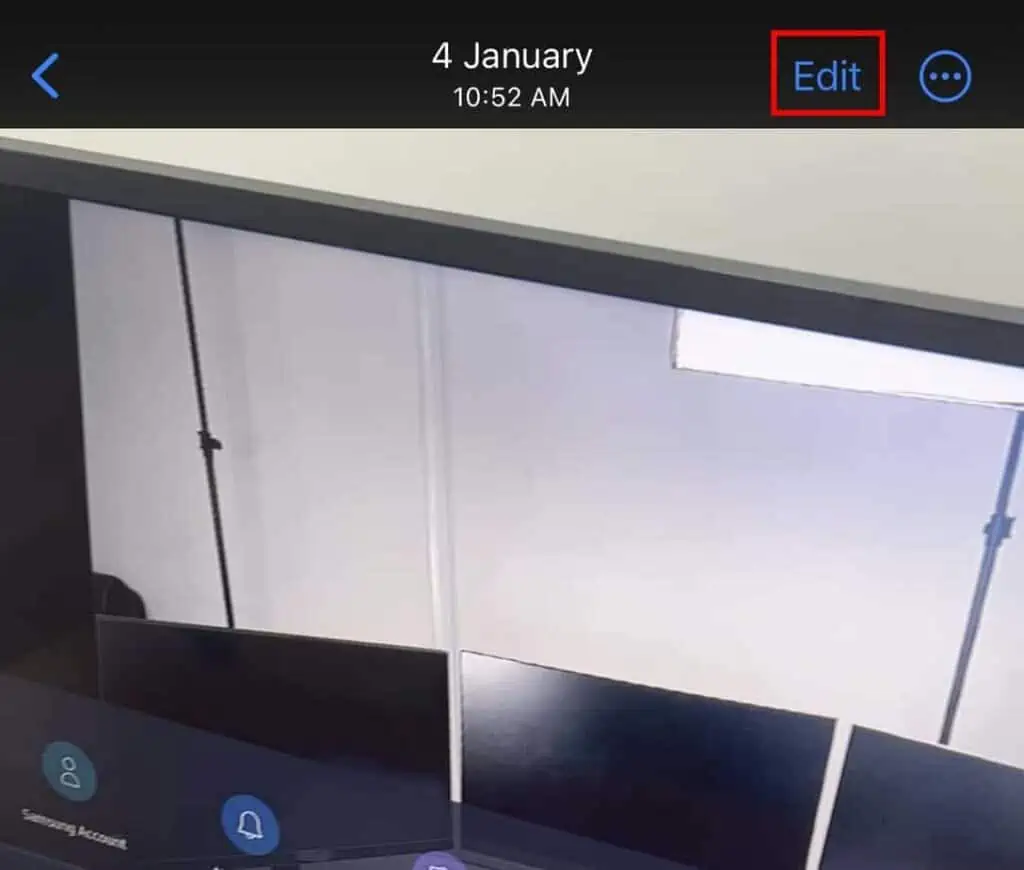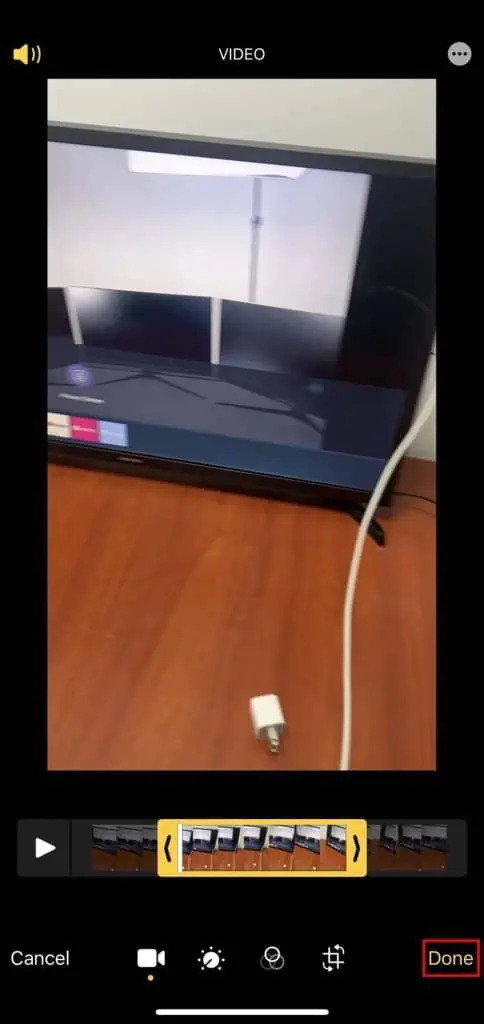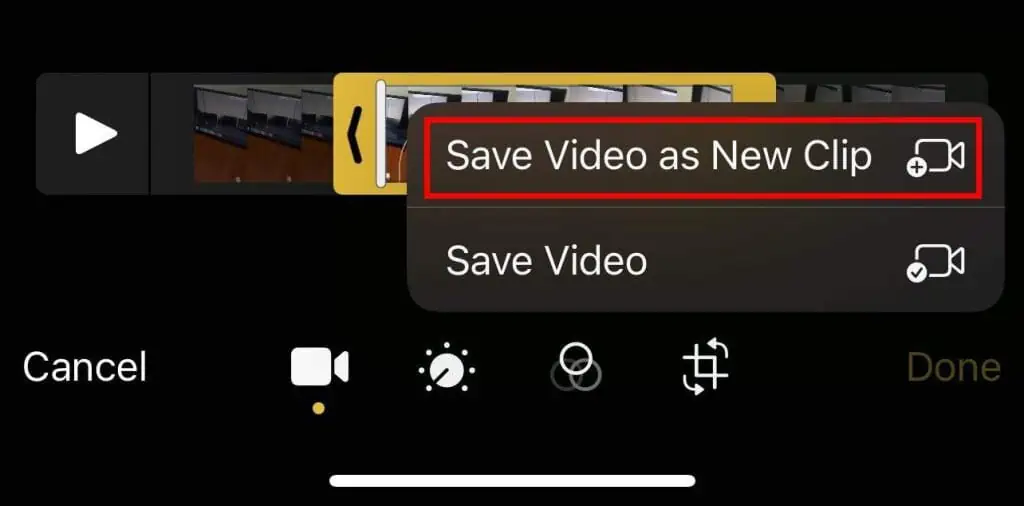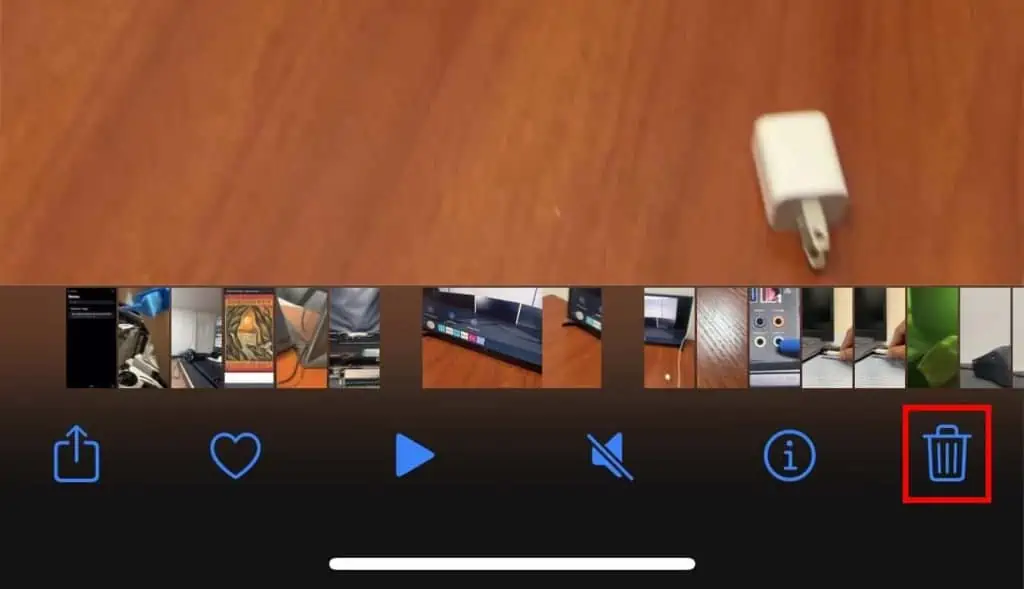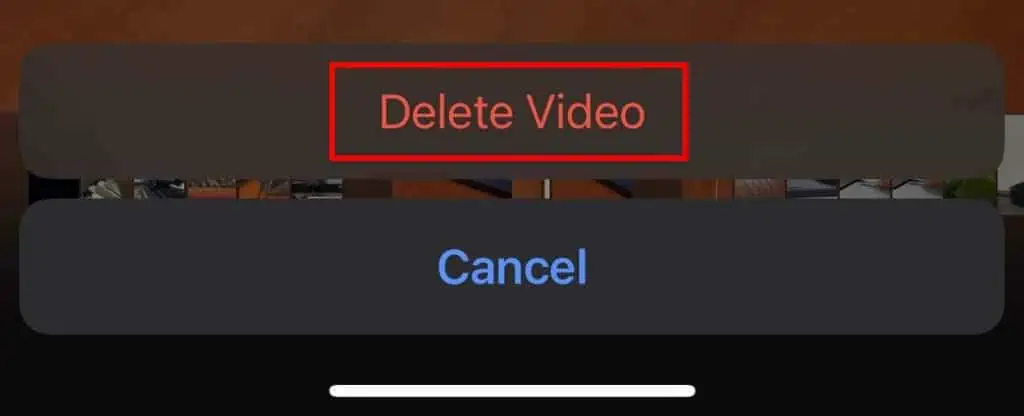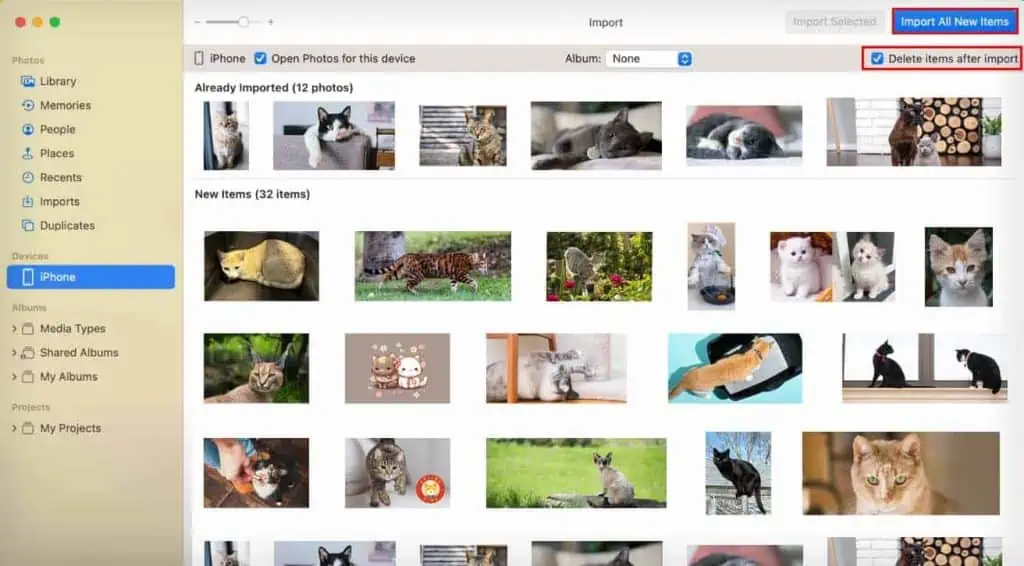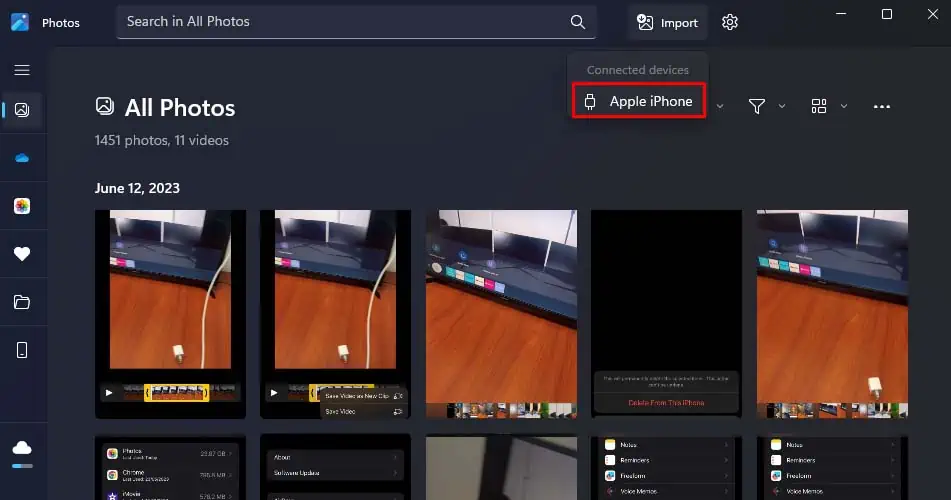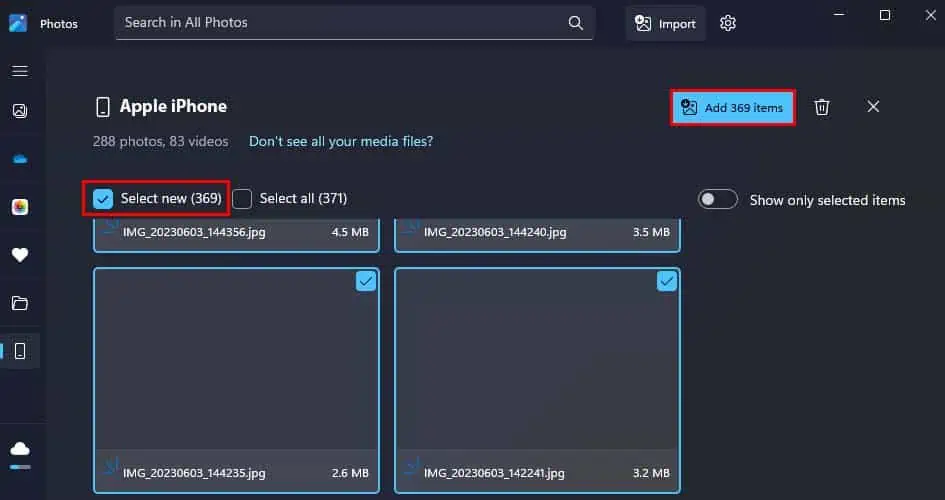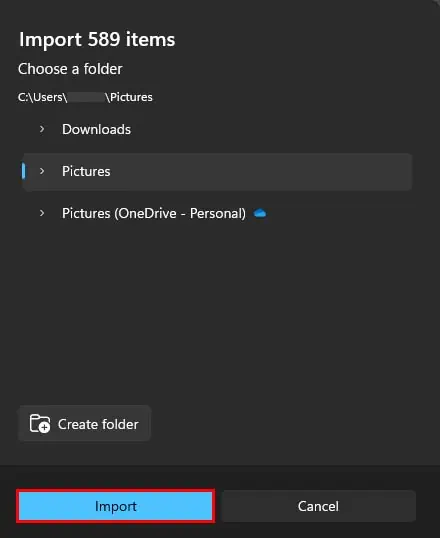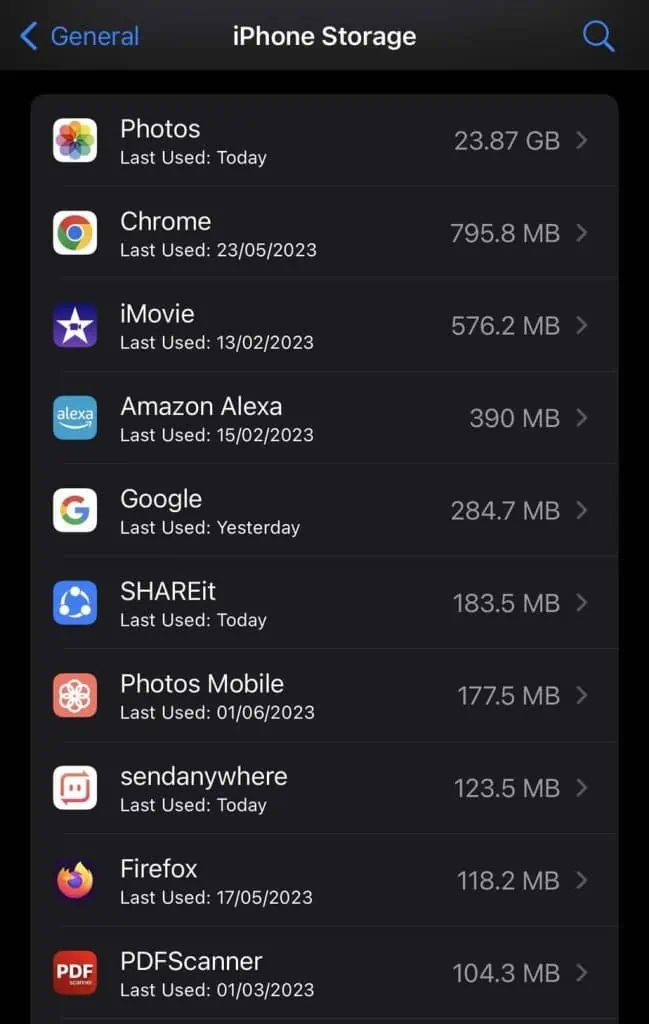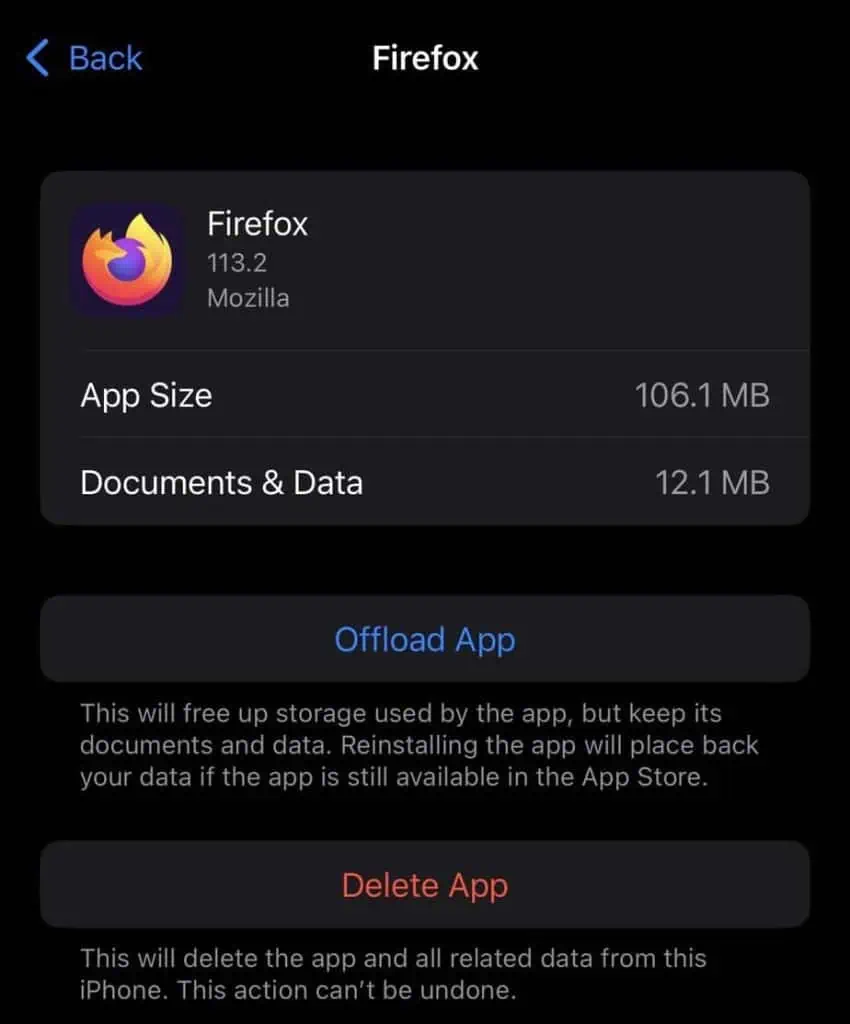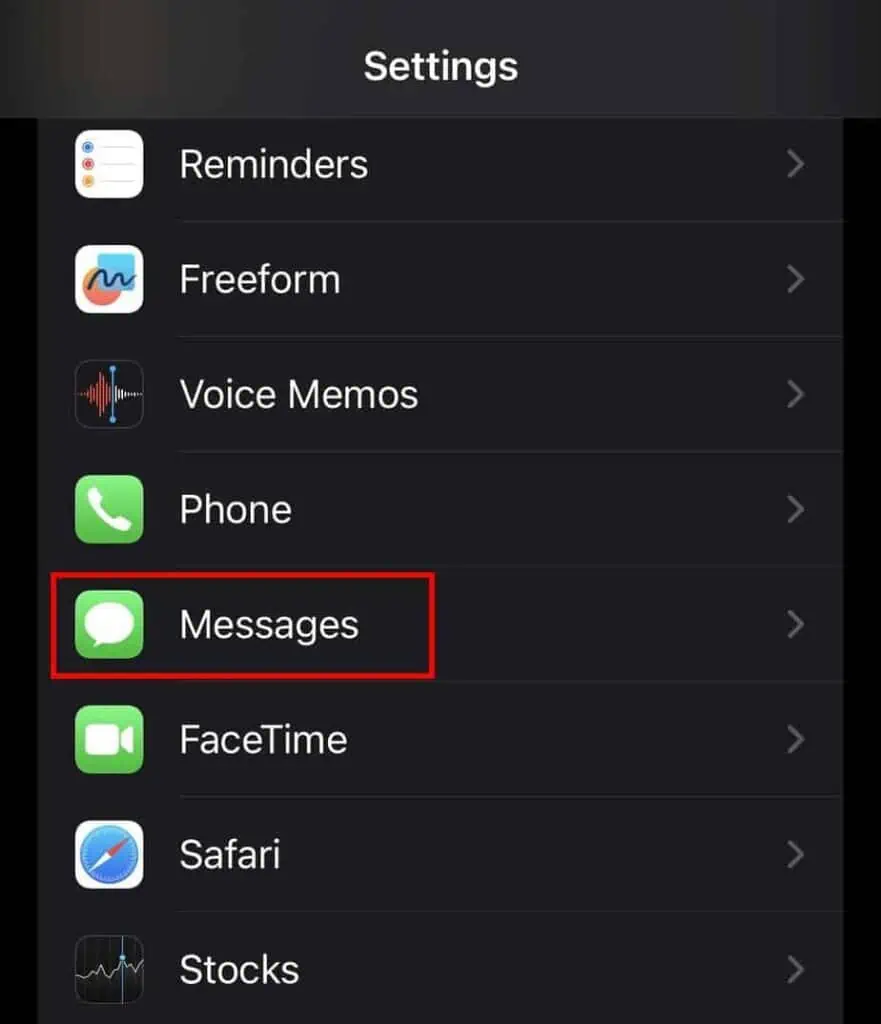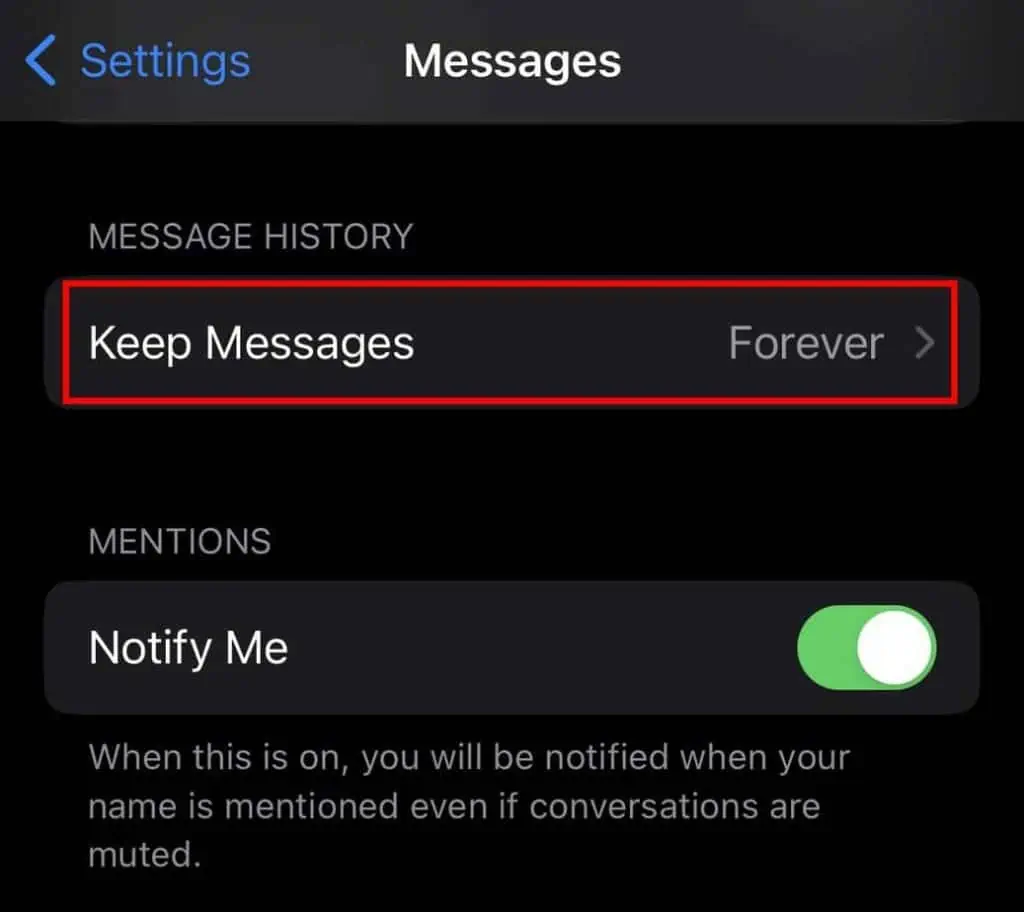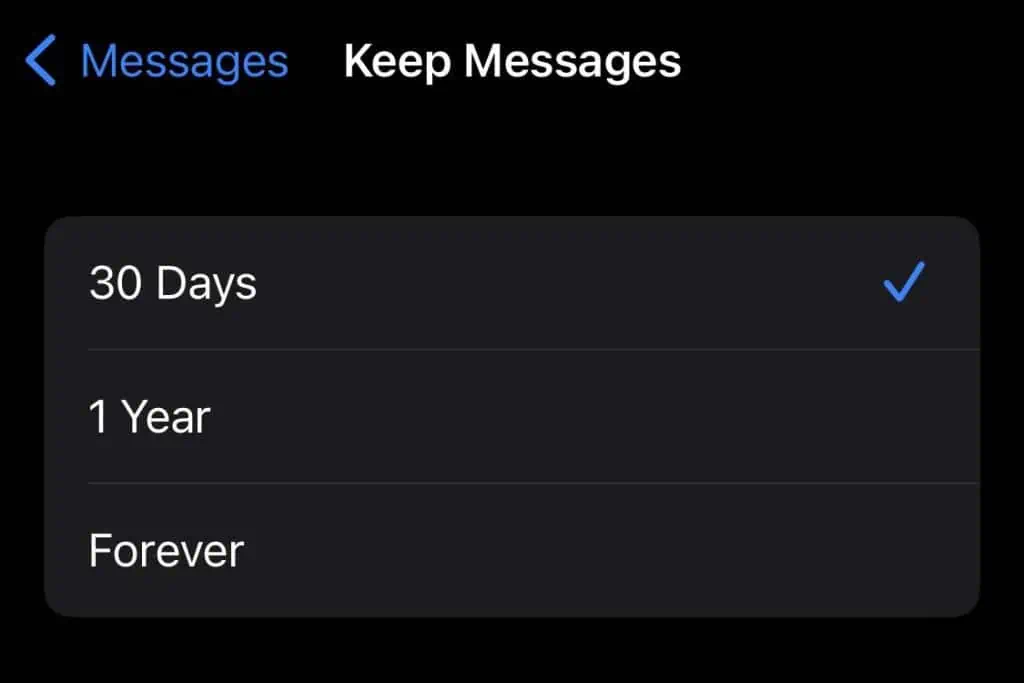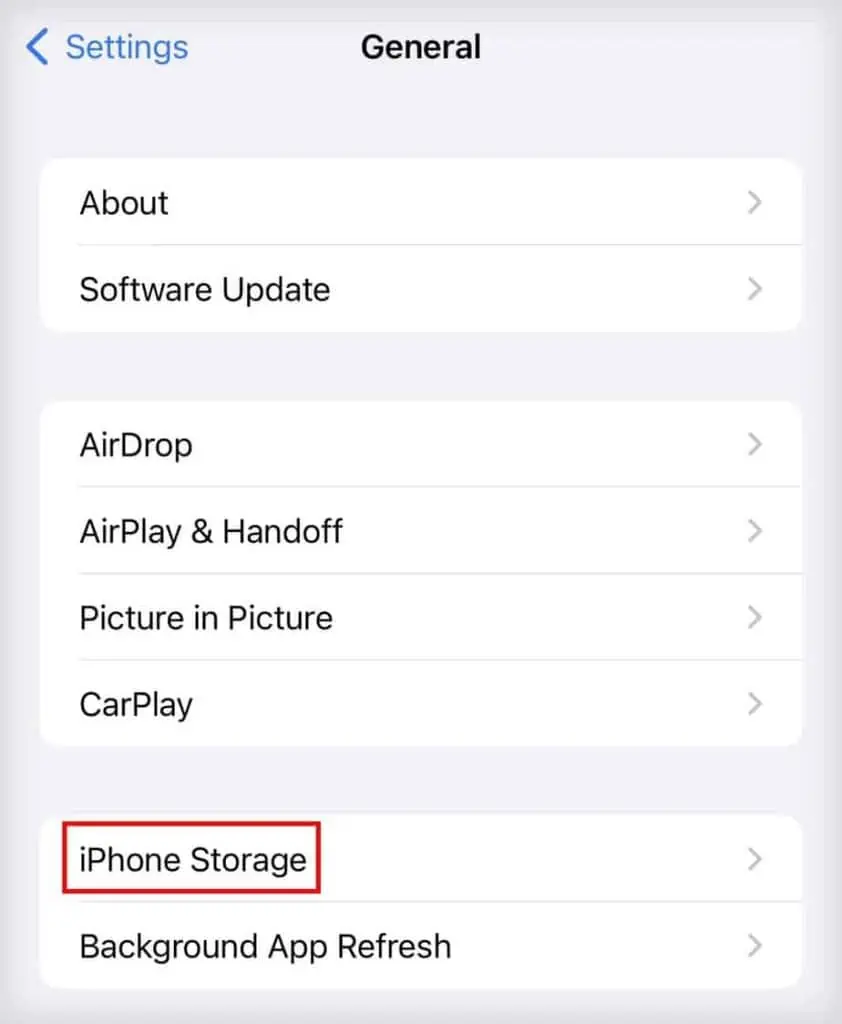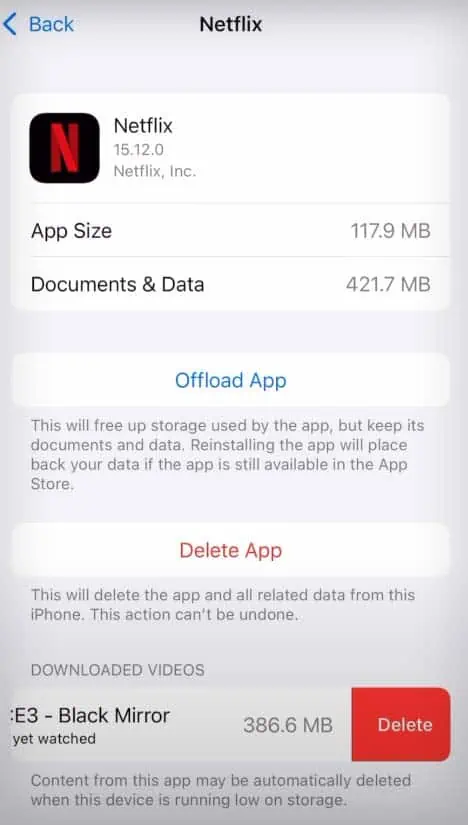Your iPhone can unexpectedly run out of storage space, often at the most inconvenient times. Sometimes, you might be taking pictures of a significant occasion, or trying to install a new software update, and you’re suddenly hit with a “storage almost full” message.
Furthermore, if your iPhone is on low storage, you can also face performance issues like slow response and lagging. So, it is important you properly optimize your storage to always have some free space just in case.
View What’s Taking Up Space
First of all, you need to see what type of files are occupying the majority of your storage space. You can then specifically target those files to free up space on your iPhone. Here’s how you can see what files are taking up your storage space:
- Open the Settings app.
- Tap on General, and select iPhone Storage.

- You’ll see a bar chart showing the different kinds of files that are occupying your storage, and the amount of free space you have left.

- There is also a list of recommendations that you can follow to free up space in your iPhone.
- At the bottom, you’ll also see all of your apps, the amount of storage space each app is occupying, and the last time you used them.
In most cases, your photos and videos may be hogging up a lot of storage space.
Enable Optimize iPhone Storage Setting
The Optimize iPhone Storage setting will move all of your high-resolution photos and videos to your iCloud and keep device-sized copies of the photo on your iPhone. This will make sure your photos and videos are occupying much less storage space on your device.
Furthermore, if you need the full-resolution photos or videos again, you can simply download them from your iCloud. So, let’s see how you can enable Optimize iPhone Storage setting.
- Open Settings on your device.
- Tap on your Apple ID at the top.

- Select iCloud, and tap on Photos.

- Toggle on the Sync this iPhone option, and select Optimize iPhone Storage.

If your photos and videos are larger than your available iCloud storage, you will not be able to sync your iPhone. In such cases, you can either upgrade your iCloud storage or manage your photos and videos storage to fit in your iCloud.
Manage Your Photos and Videos
As we mentioned before, photos and videos can take up quite a lot of storage space on your iPhone. While most of them might be important to you, you can still reclaim some space by trimming videos or deleting duplicate photos.
Here are some ways you can manage your photos and videos to free up some space:
Delete Duplicate Photos
- Open the Photos application.
- Go to Albums, and scroll down to Utilities.

- Select Duplicates, and tap on Select at the top right.
- Tap on Select All, and select Merge at the bottom.

- Choose Merge Exact Copies Only.

- Tap on Merge Exact Copies.
- The rest of your duplicate photos may differ slightly. (You can manually pick and choose which duplicate photos to keep and which to delete.)
Additionally, you can go through all your photos, and delete any that you don’t need. If you’re someone who constantly takes photos or screenshots, you can save quite some space by deleting some redundant photos.
Clear Recently Deleted
iPhones store any video or photo you’ve deleted for 30 days in the Recently Deleted section. So, if you have deleted any large photos or videos in the last 30 days, they will still be on your device.
To permanently delete it and get your storage space back, you will need to delete it from the Recently Deleted section.
- Launch the Photos app, and go to Albums.
- Scroll down and tap on Recently Deleted.

- Tap on Select at the top right. (If there’s anything you don’t want permanently deleted, recover it beforehand.)

- Tap on Delete All.

- Choose Delete From This iPhone.

Trim Videos
You can also trim redundant parts of a video to free up space in your iPhone. If the video is in a very high resolution, you can save quite a lot of space by trimming your videos.
- Open the video you want to trim in the Photos app.
- Select Edit at the top-right.

- Drag the trimmer to adjust the length of your video. (You can only trim out the starting and the ending sections of your video using this basic tool.)

- Once you’re finished trimming your video, tap on Done.
- Select Save Video as New Clip.

- Now, go back to the original video, and tap on the trash can icon at the bottom left.

- Select Delete Video.

- Make sure to remove the video from Recently Deleted as well.
Additionally, you can also try compressing your videos to save space on your iPhone device. While there is no native method of doing so on the iPhone, you can use third-party applications like Media Converter or Video Compress to compress videos.
Move Photos and Videos to Another Device
If you have a lot of important photos and videos that you don’t need immediately, you can move those files to another device for safekeeping. If you’ve got a Mac computer, you can move your photos and videos on it, as they have much larger storage space.
- Plug in your iPhone to your Mac computer via lightning cable.
- Open the Photos app on your Mac.
- Click on iPhone on the left sidebar.
- Make sure to checkmark Delete items after import option, and click Import All New Items.

- After your Mac computer imports all new photos from your iPhone, it will automatically delete those photos from your iPhone and free up space.
If you instead have a Windows computer, here’s how you can move your photos and videos from iPhone to PC.
- Plug in your iPhone to your Windows computer.
- Open the Photos app on your Windows PC.
- Click on Import in the top right corner, and select Apple iPhone.

- Checkmark the Select New option, and click on Add item.

- Choose a folder location to import the files or you can create a new folder using the Create folder option.

- Click on Import.
- After importing the photos, you can delete the original ones on your iPhone.
Alternatively, you can also use other cloud services to archive your photos and videos. However, you should not use iCloud to do so as deleting a photo or video on your iPhone will also do the same on your iCloud. You can opt for Google Drive, Dropbox, OneDrive, or the like.
Uninstall or Offload Unused Apps
You can also clear some space on your iPhone by deleting unused apps. However, if you don’t want to delete an application because you want to keep its application data, you can offload the app instead.
Offloading an application will delete the app, but it will keep the application data and other user data. If you ever need to use the app again, you can simply reinstall the app, and continue from where you left off.
Here’s how you can uninstall or offload an app:
- Open Settings.
- Go to General > iPhone Storage.

- Scroll down to see all of your apps and the last time you used it.

- Click on the app you don’t use often and want to delete.
- Choose either to Delete App or Offload App.

- Click on Delete App or Offload App again to confirm.
- Do the same for other apps you want to delete or offload.
Delete Old Messages
Another thing that takes up your storage space that you might not expect is your messages. If you’ve set your messages to never get deleted, you will gradually accumulate every text message, photo, and video you’ve sent and received.
So, you can try deleting your old messages to clear up space.
- Launch Settings.
- Scroll down and tap on Messages.

- Locate the Keep Messages option and tap on it.

- Select 30 Days or 1 Year. (Any messages older than the setting you’ve chosen will be automatically deleted as well.)

If you don’t want to bulk delete your messages, and if you want to keep some of your old messages for personal reasons, you can try manually deleting your messages. To manually delete your messages, swipe right to left on the message and tap Delete.
Delete Downloaded Videos and Music From Apps
If you’ve downloaded a video or music from a specific app like Spotify or Netflix, you can delete them to free up space. As these types of downloaded content can usually only be played from one application, it can go unnoticed on your device.
- Open Settings.
- Go to General> iPhone Storage.

- Scroll down and select the app you’ve used to download offline content.
- Swipe right to left on the downloaded content you want to delete.

- Tap on Delete.
- Do the same for deleting other downloaded contents of other applications.