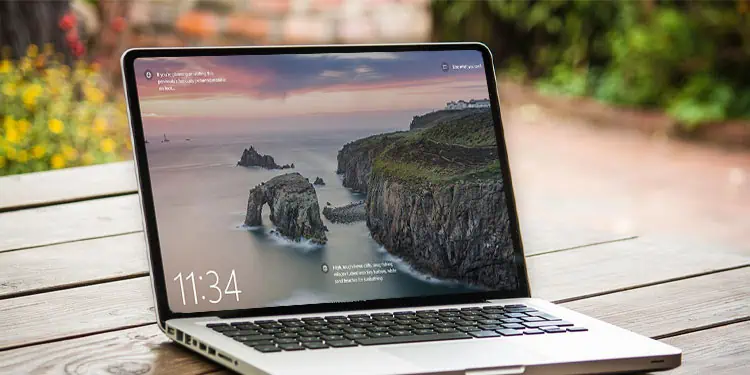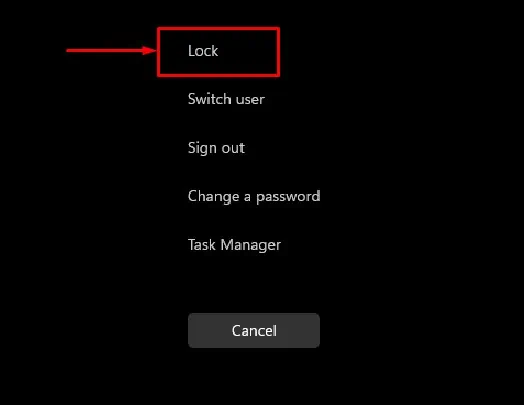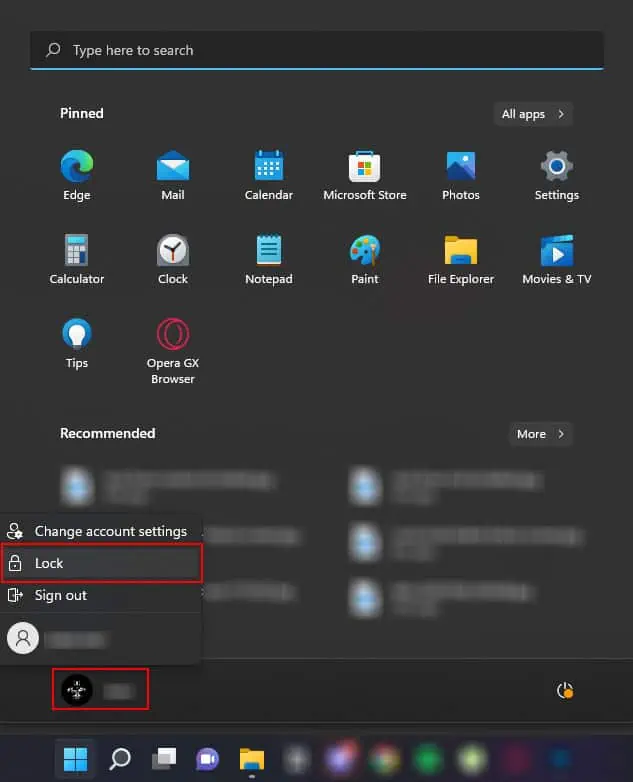When you leave your computer idle and unattended, you may expose its data to leaks and security breaches. To prevent this from happening, users usually put their PC to sleep or completely turn it off when not in use.
But if you don’t want your computer to hibernate or shut down completely, there is a third option available, i.e. freezing your screen.
Freezing a screen signs you out of your user account to the lock screen page but does not put your system to sleep. It is the quickest way to restrict unauthorized users from accessing your data without interrupting the system’s process.
This is because even when your user account is signed out, your applications are still running in the background.
Depending on your Operating system, the process of freezing a screen can vary. There may even be multiple ways to do so. In this article, we will dive deep on how you can freeze a screen on Windows and MacOS.
How to Freeze a Screen on Windows and Mac?
When you freeze your screen, everything on the PC will stay as it is and lock you out of the Windows to the lock screen menu. You also do not need to worry about saving any files, as Windows will not close any of the applications and processes that were running at the time of the freeze.
Windows 10 and 11
In Windows, you can freeze your screen in two simple ways. One uses shortcut keys, and the other way is from the start menu. Press the Windows + L key to freeze/lock your screen. Alternately,
- You can press the Ctrl + Alt + Delete keys simultaneously.

- Then, select Lock to freeze your screen.

Besides this, you can also use the start menu to lock your screen.
- Press the Windows key to open the Start Menu.
- Click on your user account logo.
- Select Lock to freeze your screen

MacOS
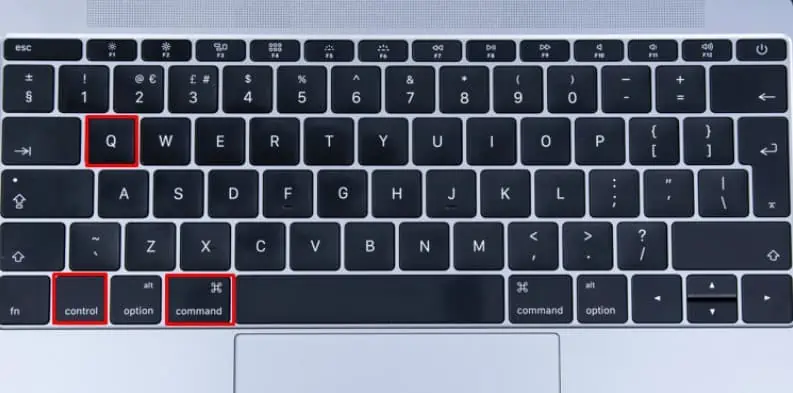
For macOS, you can press Command + Control + Q to freeze your screen. By doing this, the OS prompts you to the lock screen. Applications and files that were previously open will not get affected when you use this method to lock your screen on macOS.
Simply type in your password to enter your user account.
If you want to log out of your user account without saving, press Command + Options + Shift + Q. This will directly log you out of your current user session, closing any application and files.
What Does Freezing a Screen Do?
You may think that there is no difference between putting your computer to sleep and freezing your laptop. Freezing a computer will only lock you out of a Windows account. But, when you put your computer to sleep, it enters a low-power mode.
In low-power mode, the physical memory saves the current state of the computer. However, all the other hardware components are shut down. The PC will need to supply power to the entire computer when getting out of sleep mode.
When you freeze the PC, the power supply to the system is not turned off. The system only enters the Windows lock screen and continues running processes. This can especially be useful when you need an application that always needs to be running.