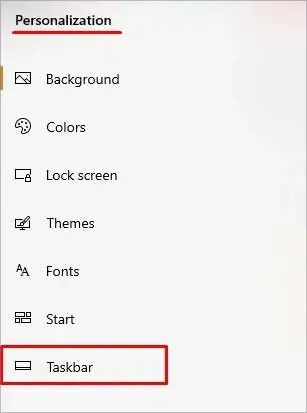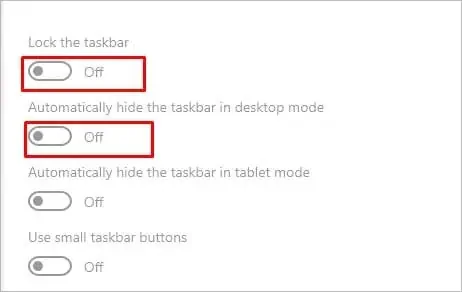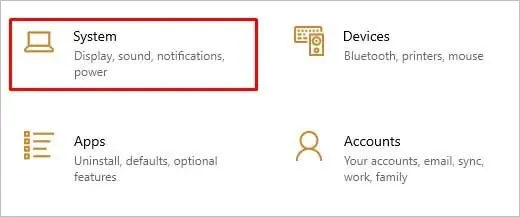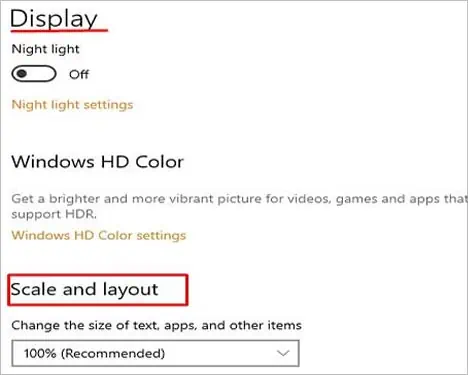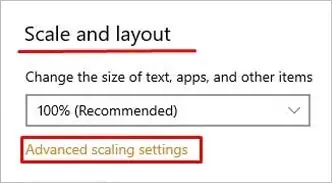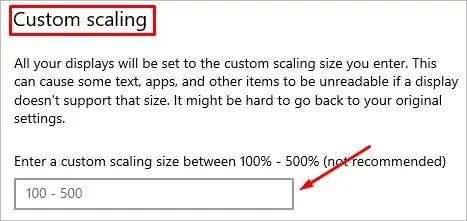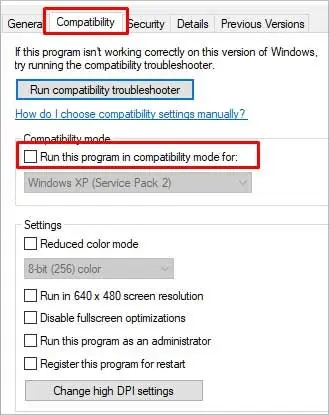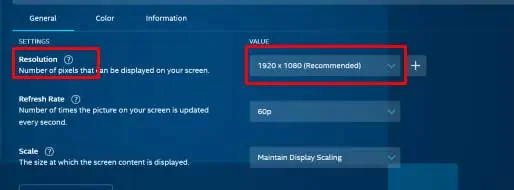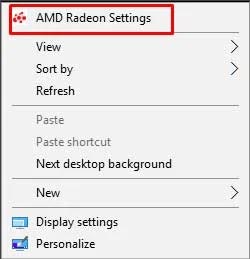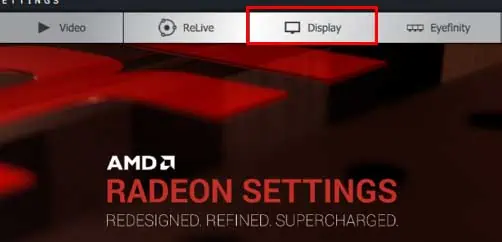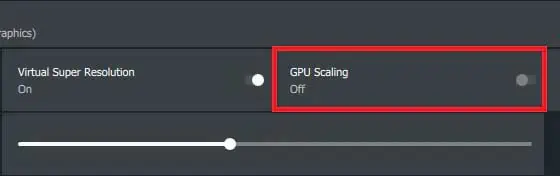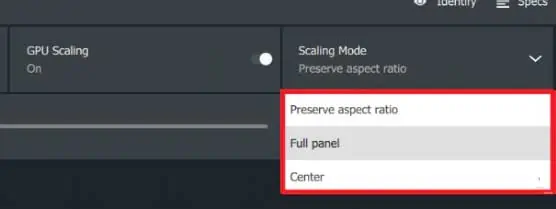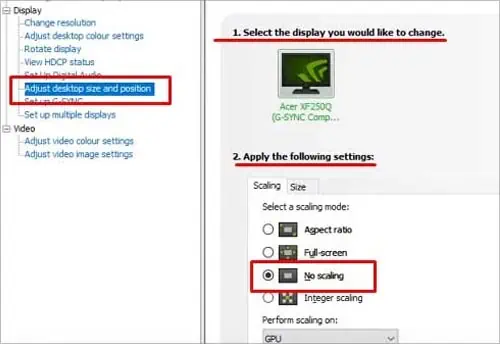The best way to play games is by completely immersing yourself in them. But the experience can be limited when you are stuck in a windowed mode.
With a taskbar or blacked borders on the screen, it cannot be the same experience as that of a full-screen mode. To play a game on full screen, you have various methods under your display. You can use shortcut keys, change the display scale, change the in-game display settings, and many more.
Without further delay, let’s get right to the topic and discuss the methods.
How to Full Screen a Game?
One of the simplest methods is to use the Windows hotkeys. You can simply press the ALT + Enter keys on your keyboard. Likely, you can try locking the taskbar and hiding it in desktop mode. Another useful method is to change the in-game display settings to fullscreen.
More detail about the methods with their respective process is provided below to ease you into the process of getting a fullscreen on a game.
Using Windows Hotkeys
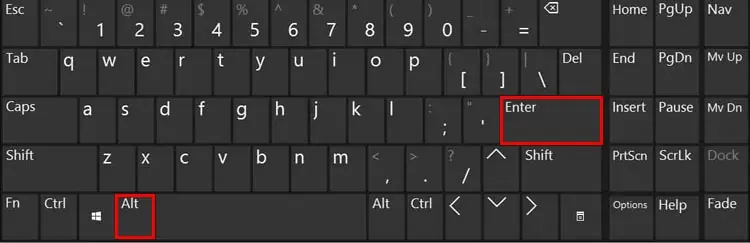
To get full-screen mode while playing games, you can try the combination of ALT + Enter keys on the keyboard. It will switch you from windowed to full-screen mode. Pressing the same key again will switch you back to the windowed mode.
Lock the Taskbar Or Enable Hide the Taskbar in Desktop Mode Option
Some games may no longer work in full-screen mode when the Taskbar’s settings have been modified. You can also reset Taskbar settings to default and try opening the game you want in fullscreen.
- Open Settings.
- Click Personalization.
- From the sidebar, choose Taskbar.

- Toggle on Lock the Taskbar. It will lock the taskbar and won’t move by any accidental move.
- Also, toggle on the Automatically hide the taskbar in the desktop mode option.

Set Display Settings From In-Game Options to Fullscreen
Another effective way to enable full-screen mode will be through the in-game options.
- From the game, select Graphics Options. Based on the game, it can be available as Video Settings or Display Settings.
- Look for Screen mode or Display mode.
- Open the drop-down menu and click Fullscreen.
- Click Save changes if you see any.
- Restart the game.
Switch the Main Screen
Some games may not go in full-screen mode when you are using a dual-monitor setup. So, you can try changing the screen and check if the problem disappears.
- Press Windows + I keys to launch Settings on your computer.
- Click the System option.

- After this, based on your computer display setup, you will see two or more monitors option on the screen. It displays the screen in numerals.
- Select Identify to check which monitor has which apps and programs running.
- To rearrange the screen, drag one of the monitors to the opposite part.
- Save the changes. Run the game and check whether the issue is gone or not.
Set the Display Scale to 100%
Setting the scale of the display to 100% can also help. Here’re the steps to set the display to 100%.
- Click the Windows icon on the bottom left corner.
- Select the gear icon. It will open the Settings.
- Click the System option.
- Under Display, navigate to Scale and layout.

- You will see the Change the size of text, apps, and other items option. Set it to the recommended percentage. You can change it depending on your preference.
- Reboot the computer to apply changes.
If the recommended scale settings are not favorable for your display, you can also try custom scaling.
- Open Settings > System > Display.
- In the Scale and layout section, click Advanced scaling settings.

- Enter the value of scale between 100% to 500%.

- Choose Apply.
- Restart the computer to apply the changes. You can enter another value if you still don’t get the desired scaling. Then click Apply and restart the computer.
Change the Game Compatibility Settings
It’s worth noting that not all games can run in full-screen mode in your operating system. For example, games released in early 2010 might not be compatible to run in full-screen mode in Windows 10.
So, checking the compatibility of the game and changing it through properties can help acquire full-screen mode.
- Navigate to the game’s shortcut and right-click on it.
- Click on the Properties option.
- Select the Compatibility tab.
- Under the Compatibility section, check the Run this program in compatibility for: option.

- From the drop-down menu, select the older Windows version. You need to check the Operating System version compatible with the game and select likewise from the list.
- Click Apply to save changes.
Adjust the Settings of the Graphics Card
It’s worth remembering that you can also change the graphics card setting on your computer. Depending on the type of graphics card in your computer, you need to follow distinctive methods.
On Intel HD Graphics
- Press the Windows key on the keyboard to open the Start screen.
- Search and select Intel Graphics Command Center.
- Choose Display from the left pane.
- Click General.
- From the display preview section, choose the external display to make adjustments to the settings of the display.
- Then, underneath Settings, next to the Resolution option, click it.
- A drop-down menu appears. Now, choose the resolution indicated as Recommended.

- A dialog box asking for confirmation appears. Click Keep to make the changes.
On AMD Radeon
- On the desktop screen, right-click the empty screen.
- Click AMD Radeon Settings.

- Select the Display tab.

- Click GPU Scaling and turn the switch button on.

- After this, you need to hit the Scaling Mode section.
- A drop-down menu will appear, choose the Full panel option.

- You can click the exit button to exit the settings menu.
On NVIDIA
- On the desktop, right-click the empty screen. Select NVIDIA Control Panel.
- Under 3D Settings, click on Manage 3D settings.
- From the Global Settings tab, change the Preferred graphics processor to High-performance. Select Apply. Exit the setup and launch the game. If it does not work, keep following other steps.
- Navigate to the Display segment and click Adjust desktop size and position.
- Now select the display you want to make the change.
- Then, on the Scaling option, select No scaling.

- Hit Apply.
- Exit the setup and run the game.