Depending on the main purpose of your PC, one of the components could be holding back other parts from reaching their full potential.
The first step to identifying your rig’s bottleneck is what you do most of the time. Whether it be gaming or editing, it’s mainly the CPU, GPU, or RAM that could be underperforming.
However, there can be times when your storage, internet, or even other peripherals could bottleneck the performance.
The easiest way to find this out is via Task Manager or an online bottleneck calculator.
Understand Your Needs
The first question is – what do you do most with your rig? Are you an avid gamer, video editor, or do you utilize it for heavy multitasking?
There’s no such thing as a perfectly ideal system. Depending on your primary use, there’s usually one of the three components (CPU, GPU, or RAM) that might be the weak point.
You need a more demanding CPU for editing (with multiple cores) and a more demanding GPU for gaming (to boost FPS).
If one of your components is high-end and another is a mid-range product, they can’t work together perfectly and the performance you’re seeking can’t be reached!
Likewise, if you open multiple applications when performing a heavy task, your low/mid-end RAM could be the bottleneck. Even your storage drive, ethernet connection, and peripherals can hamper the overall computer experience.
Let me provide some practical examples to make you better understand bottlenecking:
| CPU | GPU | RAM | Other Components | Result |
| i5-6600K | RTX 3080 | 16 GB DDR4 | NVMe SSD / CAT 6a Ethernet Cable / 144Hz Monitor | CPU Bottleneck |
| Ryzen 9 5900X | GTX 1050 Ti | 16 GB DDR4 | NVMe SSD / CAT 6a Ethernet Cable / 144Hz Monitor | GPU Bottleneck |
| i9-13900K | RTX 3080 | 8 GB DDR4 | NVMe SSD / CAT 6a Ethernet Cable / 144Hz Monitor | RAM Bottleneck |
| i9-13900K | RTX 3080 | 16 GB DDR4 | SATA SSD / CAT 6a Ethernet Cable / 144Hz Monitor | Storage Bottleneck |
| i9-13900K | RTX 3080 | 16 GB DDR4 | NVMe SSD / CAT 4 Ethernet Cable / 60Hz Monitor | Network and Monitor Bottleneck |
Note: Underpowered PSUs should also be a major concern. While they don’t directly bottleneck your rig’s performance, they will abruptly shut down your system in the middle of the work.
The gist here is that if you’re picking a low-end part that doesn’t fulfill the requirement of a high-end one, you’ll likely suffer. So, inspect your build properly to ensure you haven’t made a mistake when picking the compatible PC components.
Even your motherboard could be the bottleneck if it doesn’t support the recommended PCIe generation or the CPU/RAM speed.
How to Identify the Component Bottlenecking Your Rig
Identifying bottlenecks involves tracking each component’s usage when performing your desired task. Windows already offers Task Manager to do the needful, and that’s what I use often.
Task Manager
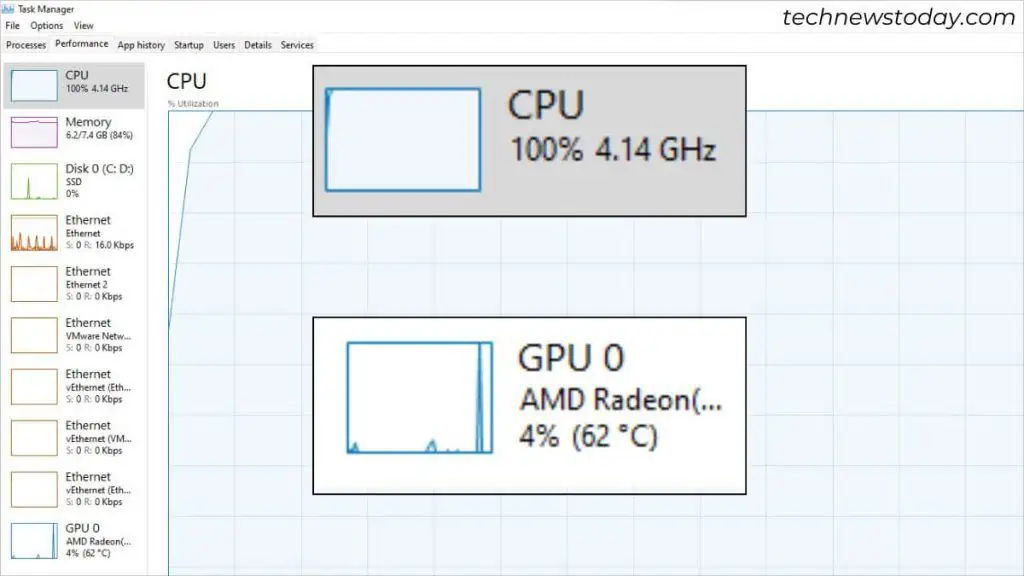
Open up the utility (press Ctrl + Shift + Esc) and move to the Performance tab, where all your components are listed. Now, run the game or app where you’re experiencing poor performance.
You might notice a consistently high percentage in one while the other has less usage. For example, if the CPU utilization is 100% and the GPU is just 10 to 20%, the former is likely the bottleneck.
It could even be with Memory, Disk, or Ethernet. Make sure you check each field or open up Resource Monitor for detailed monitoring.
Hardware Monitoring Utility
While Task Manager shows the utilization, it doesn’t provide us with an in-depth analysis. If you also want to monitor the CPU/GPU temperature, real-time clock speed, and voltage, opting for a reliable hardware monitoring utility would be the best bet.
A popular choice is MSI Afterburner. Open up settings and from the Monitoring tab, select all the essential parameters (GPU/CPU/RAM usage, temperature, and power).
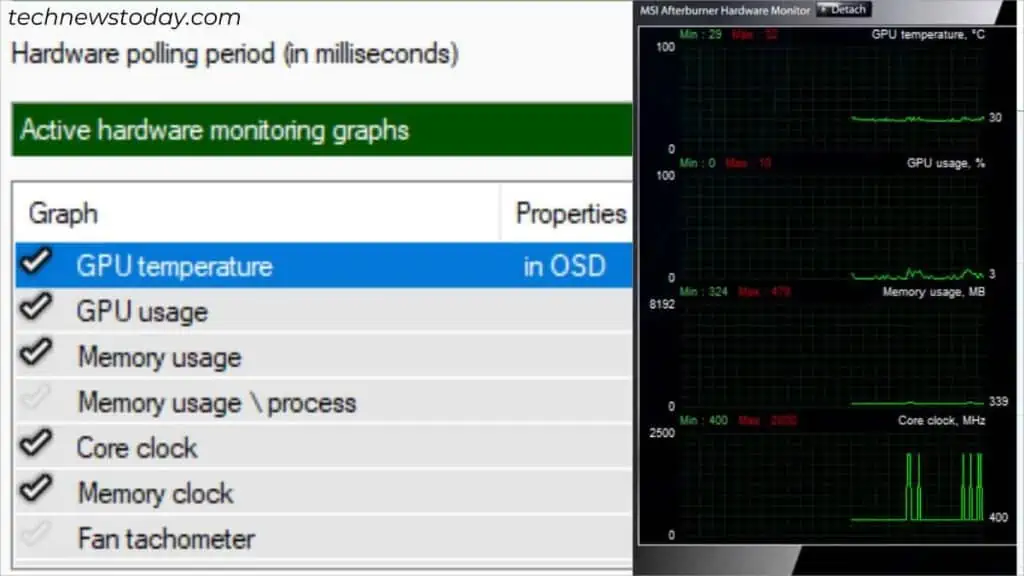
You can also get to the User Interface tab to set a skin that displays the graph (I recommend Default MSI Afterburner v3). Now, keep this app open to set your eyes on all the factors when playing games or editing.
The idea is the same as the Task Manager – if one’s utilization is high and another is too low, that’s the component holding back the performance.
Some other essential tools include HWMonitor, CPU-Z, GPU-Z, HWInFO, NVIDIA GeForce/RTX Experience, etc.
In-Game Tools
Shadow of the Tomb Raider, Battlefield V, Modern Warfare, etc. let you utilize their in-game settings to identify the rig’s bottleneck.
Look for options like, CPU Time and GPU Time. Say, if the CPU Time is significantly higher than the other, know that the weak point is the processor, and vice versa.
Note that the exact setting varies depending on the game. So, you’ll need to do a little bit of digging yourself.
Online Bottleneck Calculator
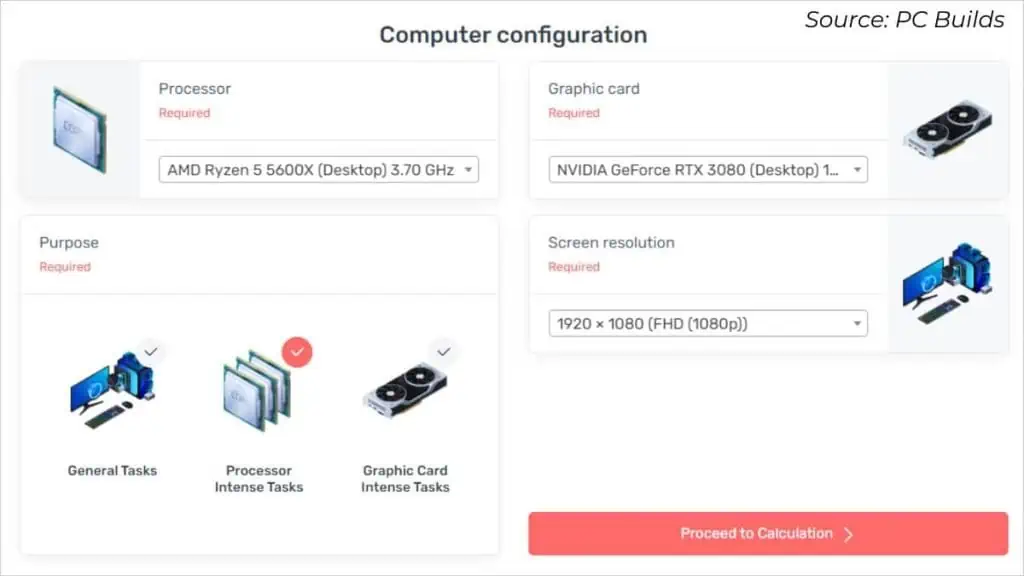
The exact bottleneck can be due to unmatched speed, capacity, and other resources. The hardware utilities aren’t going to mention this in detail.
So, a better option is to go for an online bottleneck/FPS calculator. While there are tons available online, I recommend the ones from PC Build and CPU Agent.
All you have to do is select your CPU, GPU, RAM, Purpose, Display Resolution, and other available options. Once you hit the Calculate or a relevant button, an entire article is displayed.
Possible Solutions For Bottleneck
In most cases, the culprit is the processor or the graphics card. Once you’ve identified whether your rig is CPU or GPU-bound, upgrading the weak one is the ultimate solution.
Choose a CPU with more cores/threads if you’re a video editor and opt for a higher speed if you’re a gamer. For GPU, I advise pairing it well with the CPU and opting for a higher VRAM and CUDA CORES (for NVIDIA users).
The same is the case if some other parts are bottlenecking your PC. This may involve upgrading to a faster RAM/more memory capacity, opting for an NVMe SSD, choosing a monitor of the supported refresh rate, and getting a higher category ethernet cable.
But before increasing your budget, here are some other options to try:
- Some games allow you to adjust the graphics settings. Go for a higher resolution to put more load on the GPU (if the CPU is the bottleneck) and do exactly the opposite if it’s the GPU that’s not keeping up.
- Thermal throttling could be one of the issues for reduced performance. Regularly monitor the system temperature to ensure none of the components are overheating. Use effective techniques to cool down your rig.
- If it’s only a small bottleneck, overclocking is a great option. We have got your back on the complete step-by-step tutorials on pushing the limits of your CPU, RAM, and GPU.
- Make a habit of closing unnecessary apps and background processes that can put more load on the memory.
- Regularly update the device drivers and relevant software that may slow down the computer when outdated.

