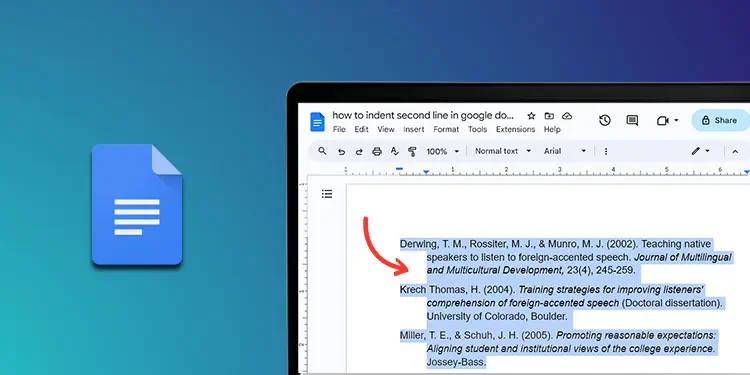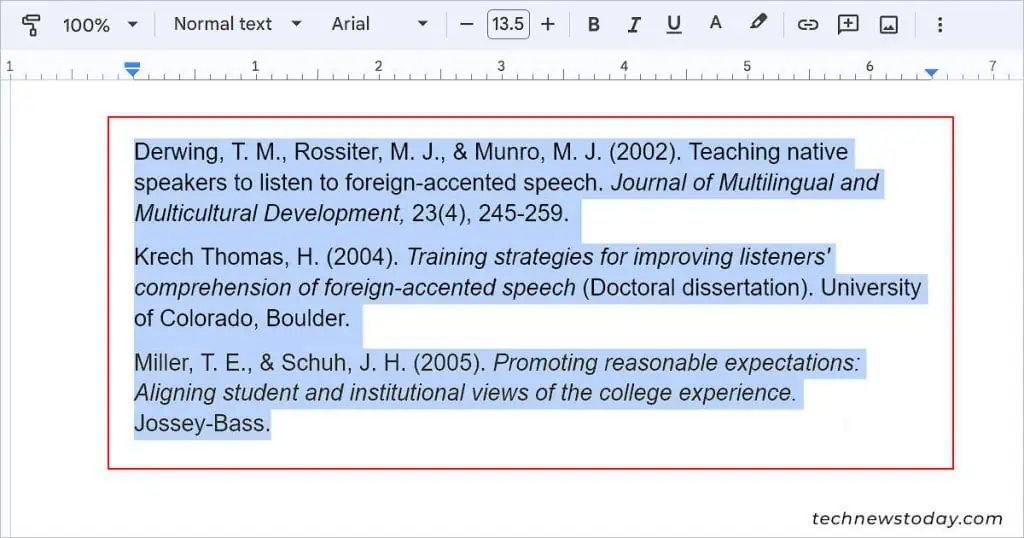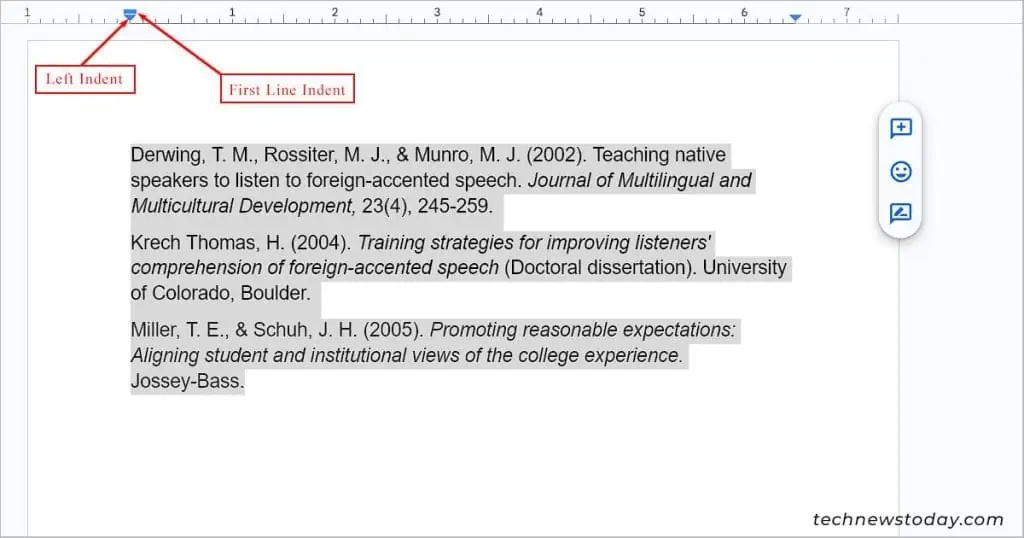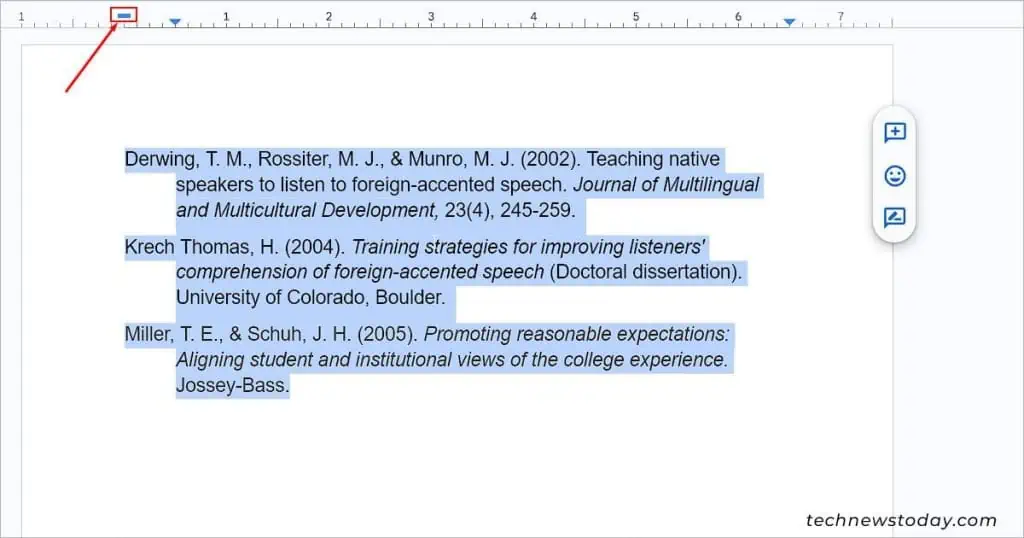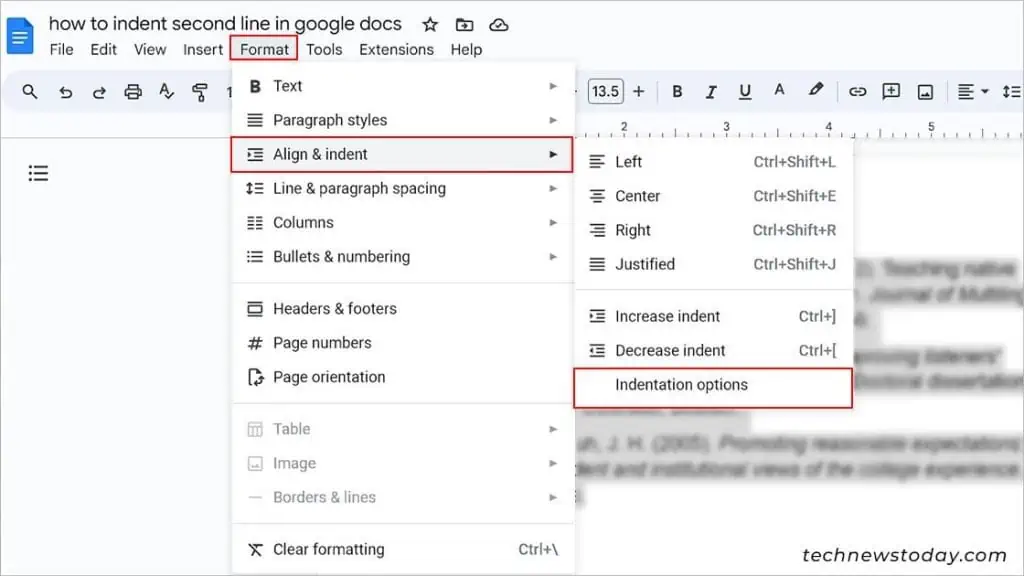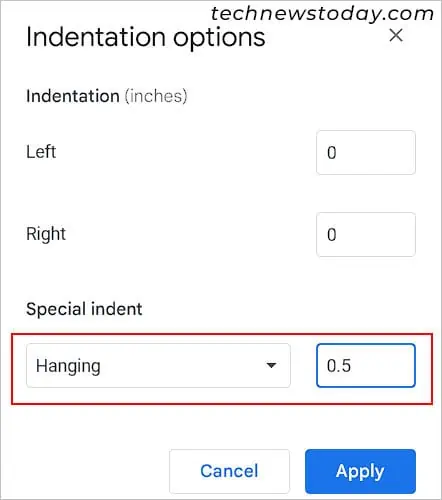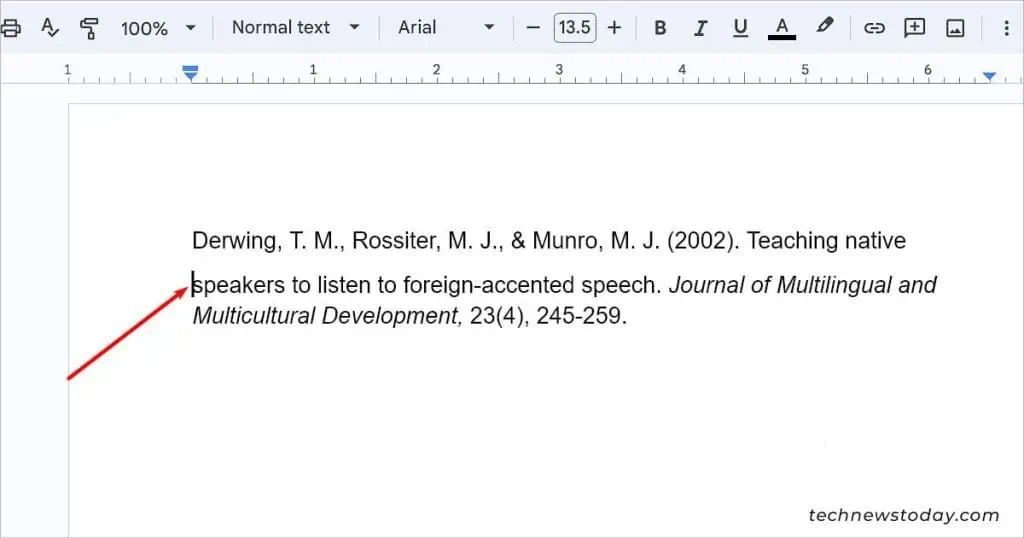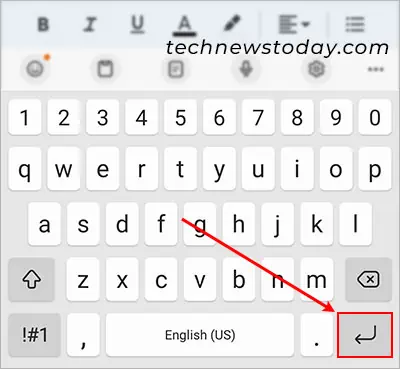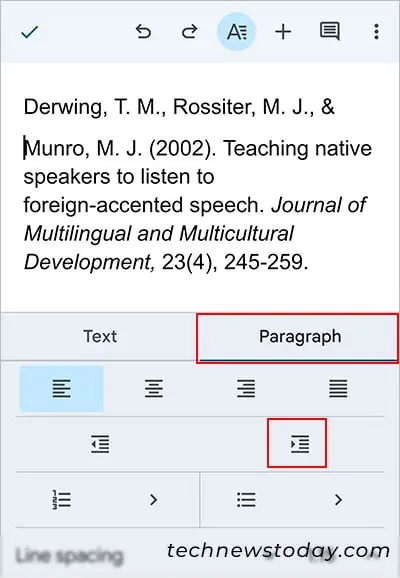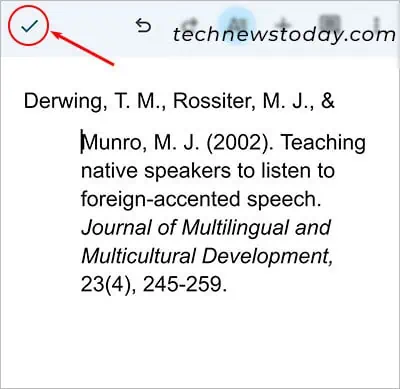You can indent a second line of a citation on Google Docs using a hanging indent, otherwise known as the second line indent. Anyway, both serve the same purpose — indent all lines of the selected text in a citation or paragraph except the first line.
Usually, they come in handy when citing a reference list in formats like APA/MLA or writing a bibliography inside a research paper.
To indent the second line on Google Docs, you can use the ruler, indent shortcut, or set a specific value for hanging indent.
However, if you are using an app version of Google Docs, you need to go through Paragraph formatting options.
So, let’s get right into the article to create a hanging indent on the Web version and mobile phones.
Manually Adjusting the Markers on the Ruler
Since this method requires markers on the ruler, make sure you have the ruler on display first. If it’s not, click on the “View” menu and select the “Show ruler” option. Then, follow the steps below.
- Select the text you want to indent.

- Now, drag the Left indent to the right on the ruler. Note that the left indent looks like a down arrow icon, and the first indent looks like a horizontal line.

- Next, drag the First Line indent to the left, and you have everything indented except the first line.

Set Specific Indent Value
If adjusting markers is a little inconvenient or you want to set a specific value for the hanging indent, you can change the Indentation options in the Google Docs settings.
Here’s how you can access such an option on the Google Docs Web version.
- Select all the text you want to indent.
- Then, click on the Format menu and navigate to Align & indent > Indentation options.

- Now, click to expand the dropdown under the Special indent section. Then, select the “Hanging” option and set a preferred value (in inches).

- Finally, click on Apply.
Using the Indent Shortcut Key
You can use the indent shortcut below the Menu bar to quickly indent the second line on Google Docs. However, note that it indents the remaining text (except the first line) in a new paragraph.
For this,
- Place the cursor in front of the line or paragraph where you want to indent and press Enter to separate the text.

- Then, click on the Increase indent icon below the Menu bar. Alternatively, you can use the shortcut key Ctrl + ].

How to Indent Second Line in Google Docs on Mobile?
Unlike on the web version, there is no ruler available in the Google Docs mobile app. However, you can use a workaround method that works for both Android and iPhone devices.
- Tap and place the cursor at the start of the second line. Alternatively, you can place it anywhere you want to indent.
- Then, tap the Enter or Return key only once on your mobile keyboard.

- Now, tap on the little ‘A’ icon from the top menu.

- Once a pop-up appears from the bottom, tap the right-indent/increase indent icon under the Paragraph tab.

- When done, tap on the tick icon in the top left corner.