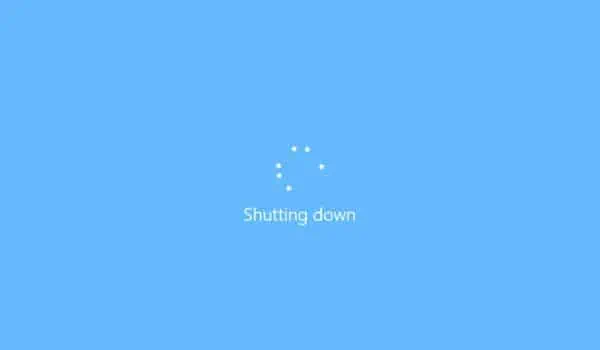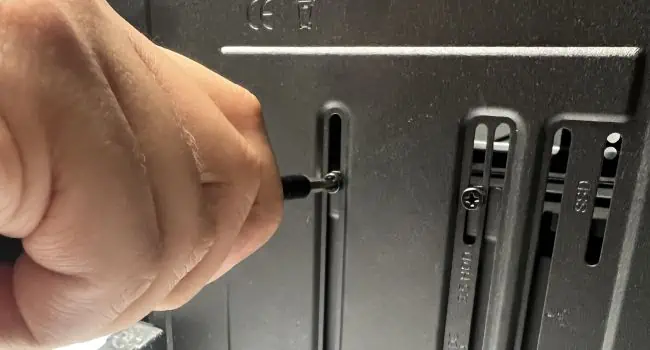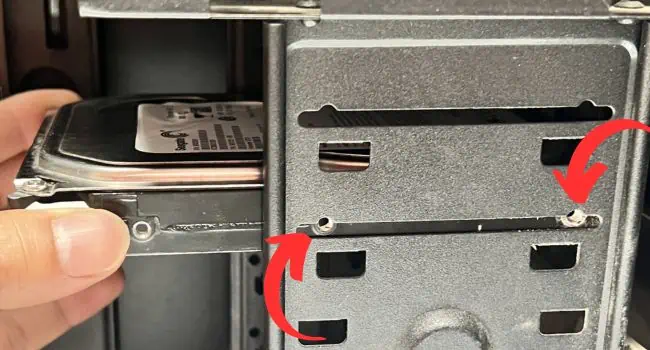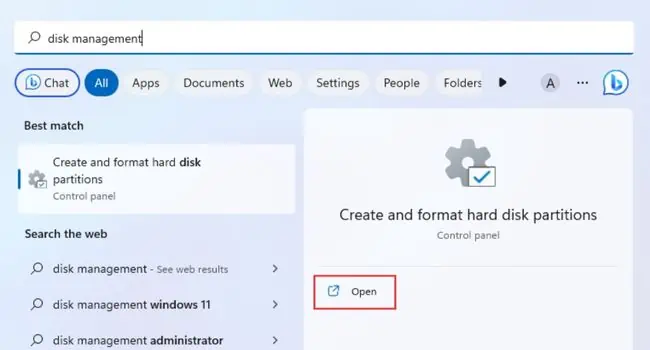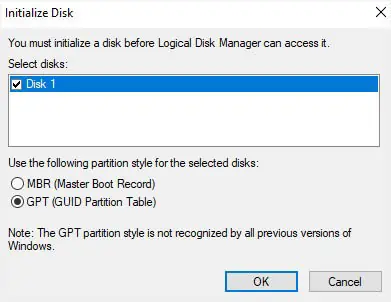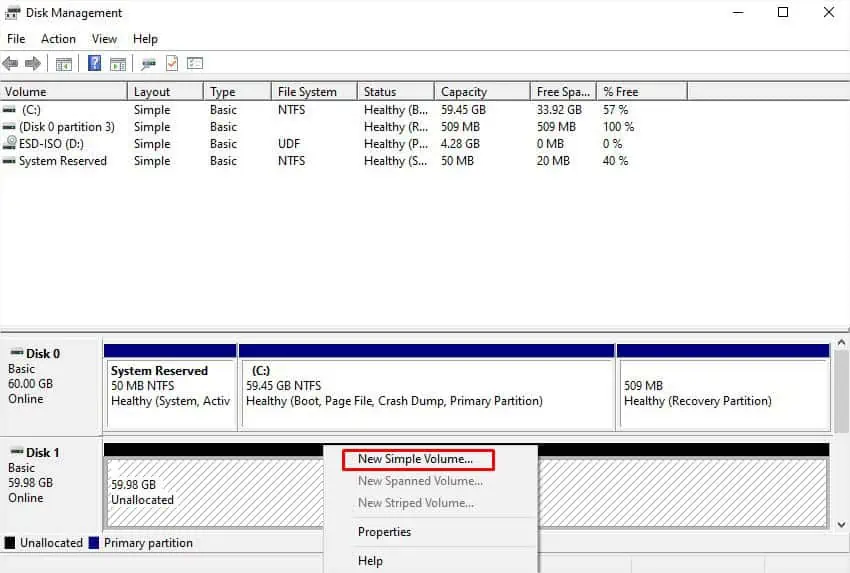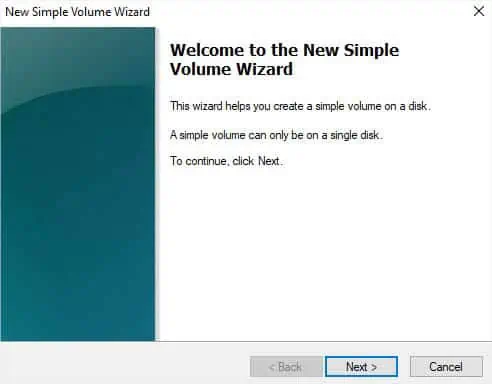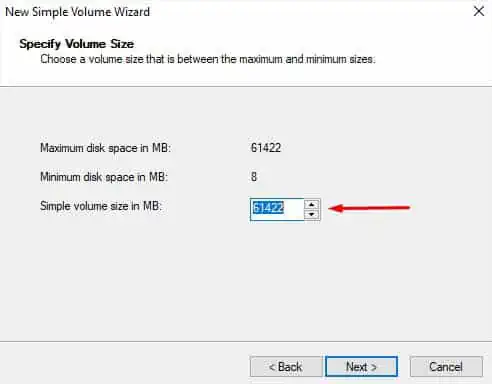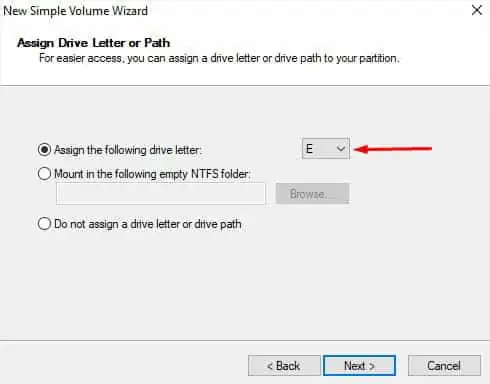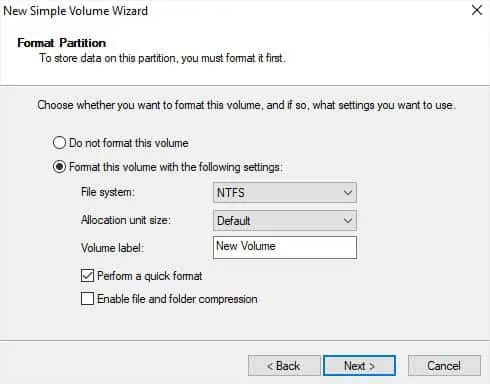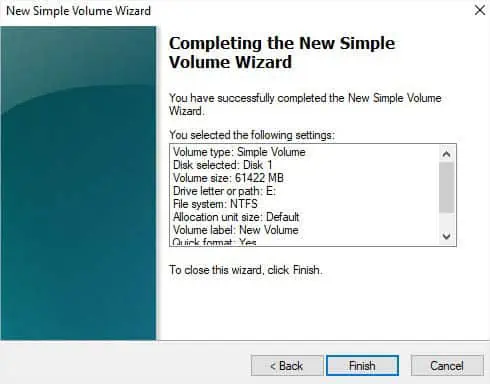SSDs have certainly taken over traditional mechanical hard drives. But if you’re looking for a cheaper option that offers the same storage (or even better), installing an HDD wouldn’t be a bad idea at all.
You may opt for either an internal or external hard drive to expand your storage. However, the former would be the ideal choice if you seek better performance and longevity.
But when it comes to installing internal HDDs, normal users might find this a little tricky. Whether you want to replace your hard drive or simply wish to expand the storage, here’s a step-by-step guide on how to install one.
Step 1: Check Compatibility
The first question is—have you got the right hard drive? Just because you have an HDD doesn’t mean it’s compatible with your current setup.
- Interface
- Form Factor
- Power Requirement
- Motherboard Compatibility
- Manufacturer
As per my experience, the most common hard drive interface is SATA, and if I’m not wrong, you probably have the same. However, if you’re going to install a very old drive, yours could be a PATA/IDE (with 40-pin configuration) or even SCSI (with 80-pin or 68-pin configuration).
You can even find SAS and FE interfaces which are both better than SATA but are rarely used. We shall discuss them in detail some other day. For now, I will be guiding you on how to install a SATA hard drive as it is the most commonly used.
Along with the interface, it’s also important to note the HDD’s form factor (in inches). In the past, 8, 5.25, 1.8, 1.3, 1, and even 0.85 inches HDDs were available, which have all now gone obsolete. Today, you’re only going to find two form factors—2.5 inches meant for notebook computers and 3.5 inches for desktops.

However, it doesn’t necessarily mean you can’t use either of them on your respective device. You may utilize the 3.5″ hard drive on your laptop as external storage if you have the appropriate connector but it might require an additional power supply (to support the 3.5″ HDD power requirement).
To use a 2.5″ HDD on desktops, all you need is an appropriate mounting bracket, but note that this might not satisfy your needs.
Moreover, some systems aren’t compatible with certain hard drives, or they provide additional notes regarding which slot should be avoided. For that reason, it’s always best to check your motherboard specifications to know what’s right for you.
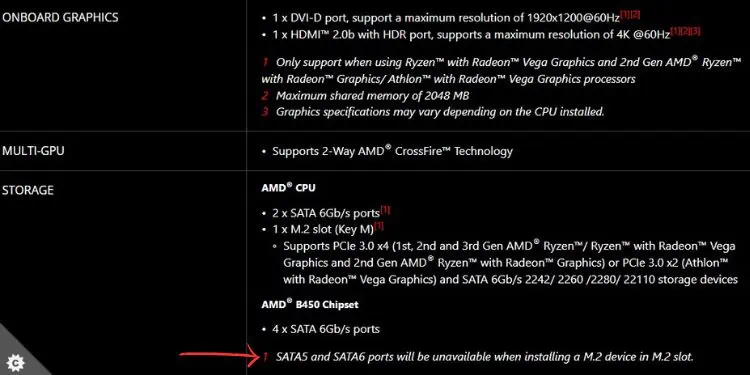
Looking at the specifications of MSI B450 TOMAHAWK above, there are six SATA III ports available. However, the last two becomes unavailable if you utilize the M.2 slot. This means if you connect the SATA hard drives on these slots with an SSD installed, they won’t be detected.
Lastly, I recommend adopting a trusted manufacturer’s HDD only. These include Western Digital, Seagate, Toshiba, SanDisk, Kingston, etc.
Additional Tip: You can utilize a PC-building utility (for example, PCPartPicker) to know which hard drive would best suit your setup.
Step 2: Gather Tools

Once you have the appropriate hard drive based on your needs and specs, it’s time to gather the necessary tools:
Step 3: Disassemble Parts
Let’s start by turning off the machine and opening the PC case. This should take no time if you tinker with your PC regularly. But if you’re a beginner, do not skip any instructions mentioned below:
- First, close all the applications and shut down your PC. This may take several seconds to even a few minutes.

- Until then, you may proceed to ground yourself so that the built-up static electricity is transferred to the ground. You may wear an anti-static wrist band ensuring the metal surface touches your skin. Clip the other end to an unpainted metal surface.

- Now, unplug all the cables (including the one connected to your PSU).

- Next, press and hold the power button for 10 to 20 seconds. This should discharge any remaining capacitor.

- Proceed to untighten the screws of the PC chassis. This varies based on the type of case you’re using. Some adopt UNC screws that require screwdrivers while newer cases come with thumbscrews that can be untightened manually.

- Once that’s done, carefully open the case and keep it (along with the screws) safely.

Step 4: Remove Old Hard Drive [Optional]
This step is intended for those users who are planning to replace their hard drives. If you’re planning to simply add a secondary drive for storage expansion, you may skip this and move on to Step 5.
Before you begin, ensure backing up your old hard drive or simply clone it to the new one. If you opt for the latter option, your operating system files are also copied and you do not have to worry about its installation.
- Navigate to your PC’s hard drive bay and untighten the screws that hold it in place.

- Remove both the data and power cables.

- Then, carefully slide it out.

- Next, untighten the screws from the mounting brackets.

Some PC cases have dedicated cages for mounting the storage drives. For such, I would recommend sliding out the cage for easy drive removal.
- Now, separate your HDD from the mounting bracket. You may use this for your new drive.

- Finally, place the removed drive in an anti-static bag to prevent it from ESD.
Step 5: Mount the New HDD
Here comes the vital step—mounting/installing the hard drive and connecting the cables. As mentioned earlier, I will demonstrate this for SATA hard drive. Don’t worry if you are using a different interface. The general idea for mounting is the same, with slight variation in cable connection.
Before anything else, identify the dedicated section for hard drive installation. In some PC cases, you need to mount it in the drive bay, while in others it’s a different location (usually near the case fan and away from the motherboard). You may check the computer case manual for better inspection.
- First, I advise cleaning dust from your PC. You can use a dedicated air duster/microfiber towel/can of compressed air.

- Now, place your hard drive on its mounting bracket and tighten its screws.
For PC cases with dedicated cages or bays, it’s best to first remove it (as discussed earlier) and place the HDD here.
- Once you have tightened the screws, slide the HDD (with the bracket/cage) into the dedicated slot ensuring proper alignment with the holes.

- Make sure you tighten the screws such that the drive is held in place.

- Then, join the power connector paired with MOLEX (SATA-to-MOLEX connector) to the power port (one with 15 pins). Do not force the cable into the slot as it only goes one way. You may check the L shape to ensure the alignment.

- In the same way, join the data connector to its dedicated HDD port (one with 7 pins).

- If you’re using a modular PSU, you need to connect the power cable to its dedicated SATA port too.
- Next, join the data connector to the motherboard’s SATA header.

- Once you have successfully mounted the HDD and also joined all the connectors, you may now close the PC casing.
Step 6: Finalize Installation
The internal hard drives should be detected as soon as you connect them just like any other storage media. However, you can guarantee this from BIOS (before even getting into Windows), and here’s how:
- Reconnect all the cables and start your PC.

- Before it boots into the operating system, press the dedicated key to get to the BIOS.
- Get to the Storage section and check the listed devices to ensure the PC detects the installed HDD.

If you had cloned the hard drive (in step 4), you may now start using it without making any changes. However, for users who skipped that step, it’s time to finalize the installation by initializing the disk:
- First, exit from BIOS and wait for the Windows to boot up.
- Login to your system and open Disk Management from the Start Menu.

- The Initialize Disk dialogue box should pop up. Make sure the disk is selected and choose a partition style. Then, hit Ok.

I recommend opting for GPT. If you’re unsure of what to choose, get a quick insight from our other article that discusses the differences between MBR and GPT. - Navigate to the bottom section of the window where you should see the disk has an unallocated partition. Right-click on it and pick New Simple Volume.

- Once the New Simple Volume Wizard opens, hit Next.

- Next, allocate the size in MB and press Next.

- Now, assign a drive letter and hit Next.

- Then, select the file system (NTFS is best for SATA drives), set the Allocation Unit Size to default, and you may even change the volume’s label.
- If you wish to check for bad sectors, make sure the ‘Perform a quick format’ field is unchecked. In case this is a new hard drive, you may leave it checked and press Next.

- Hit the Finish button and your drive should now be usable.

How to Install a Hard Drive on a Laptop?
Hard drive installation on a laptop is a much more easy process. In most modern notebook computers, you just need to slide the drive into the respective slot.
One drawback is that most laptops only come with one slot. Therefore, if you wish to expand just the storage, you need to either use a caddy or connect an external hard drive.
However, if you’re looking to replace the laptop’s HDD, here’s a step-by-step guide that should help you out.