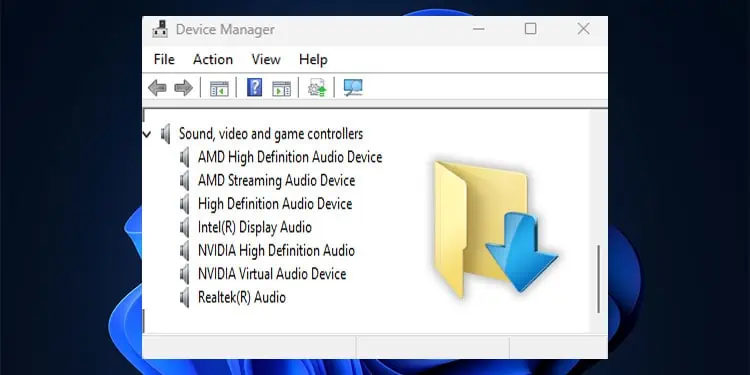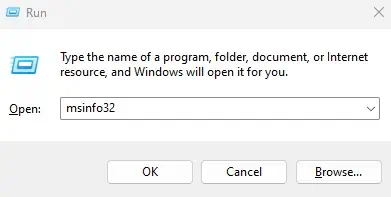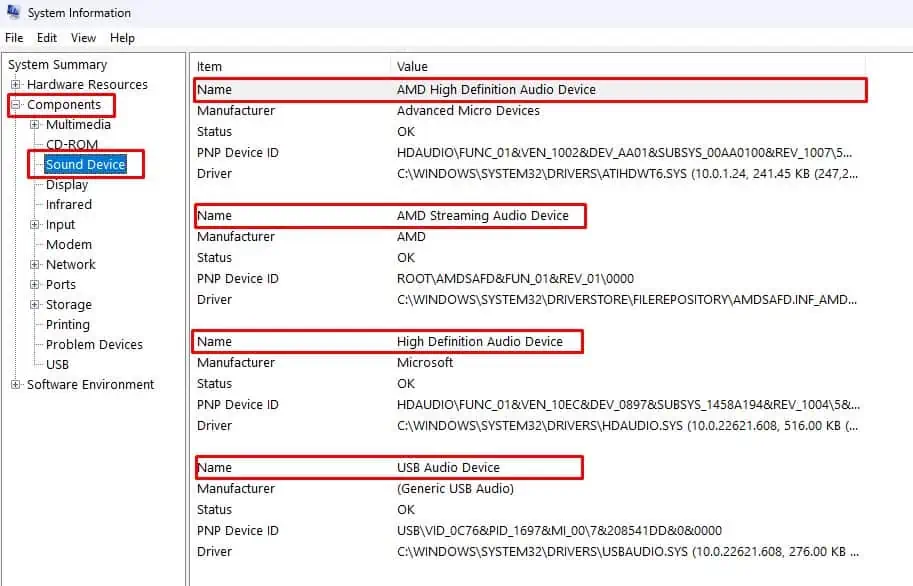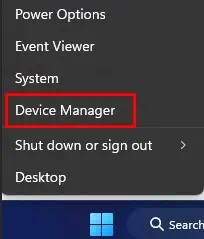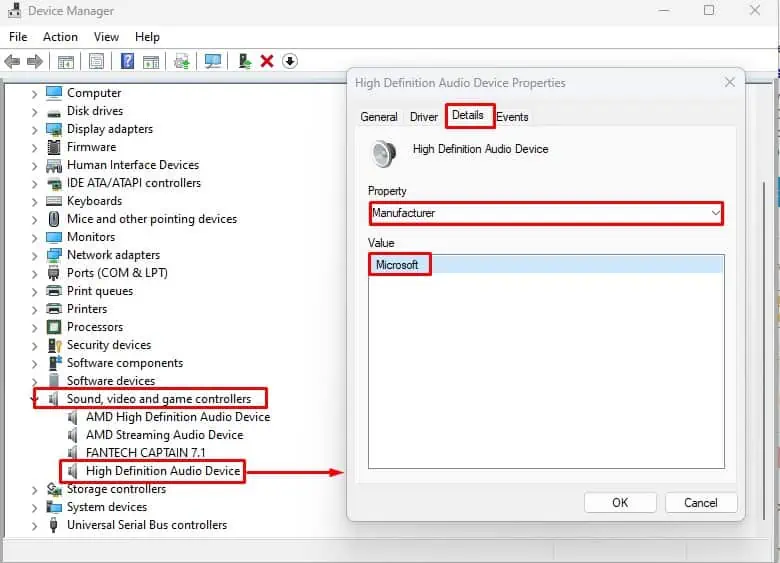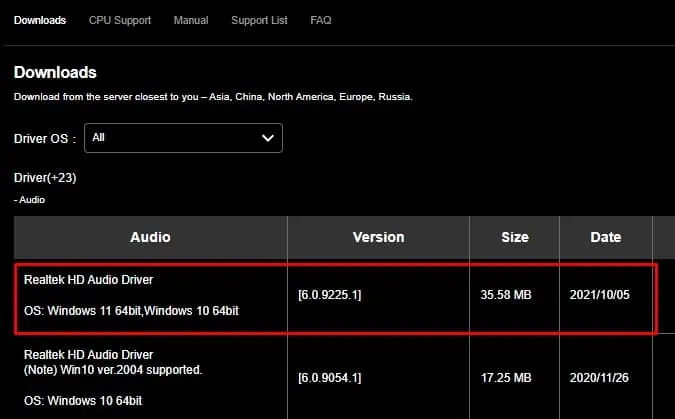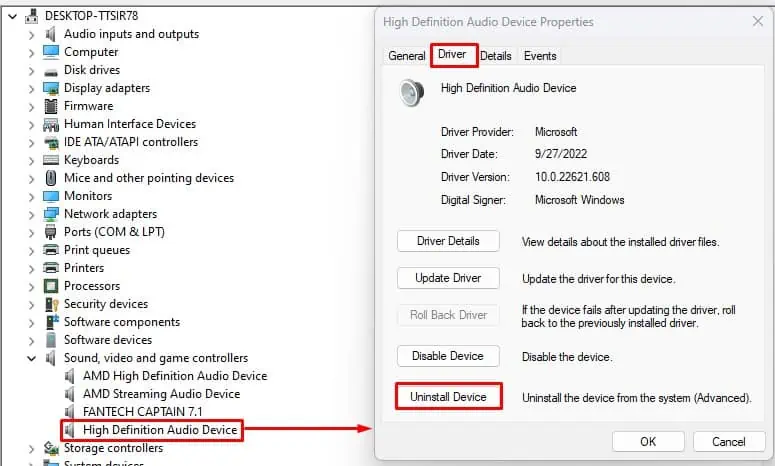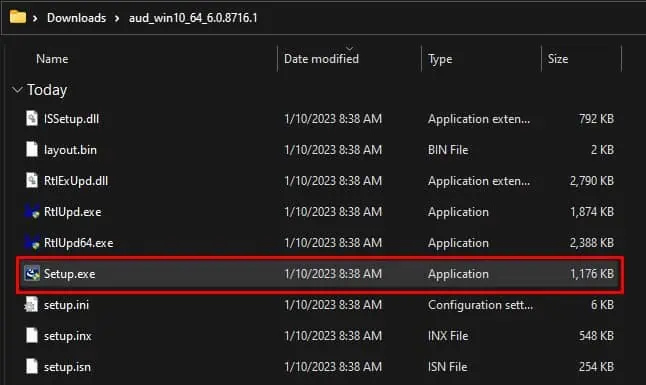The audio driver acts as a middleman between the Operating system and the audio device connected to the system. By default, Windows automatically installs audio drivers. This is not the case if you have a USB audio device or a separate sound card.
If you are using a separate sound card or a USB audio device, you need its dedicated audio driver. But, there are cases where even the pre-installed audio drivers fail to perform. Whether due to a complication with a system’s application or just a corrupted audio driver, you will not get any audio from your system if you do not have an audio driver.
What Audio Device Do I Have?
Before installing the audio driver, you need to know the audio device connected to your system. The device could be a sound card, USB audio device, or audio chip soldered into your motherboard.
Once you have the audio device name, you can use it to download the correct driver. System Information contains all the details about the hardware components connected to your system. Using this, you can determine the audio devices installed on your system
- Press the Windows + R key to open Run.

- Type
msinfo32and press Enter to open System Information. - On the left panel, expand Components.
- Click on Sound Device.

On the right panel, you will see all audio devices connected to the system. But the System Information will only display devices if it has a pre-installed driver, which is the case for most audio chips on your motherboard.
The audio chip on your system’s motherboard handles data coming in and going out of the 3.5mm jack. The audio ports connects to the audio chip embedded into the motherboard.
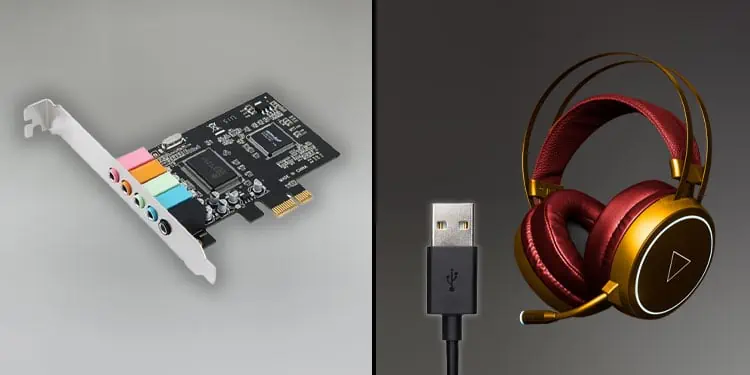
In case your system has a separate sound card or a USB audio device attached to your motherboard, it may not show up on System Information by default. In that case, you can refer to the sound card or the USB audio device’s user manual to get the details about the device.
If you don’t have the sound card’s user manual, you can physically check the device for its manufacturer name.
You can also check the driver manufacturer if you want to download a different version of the driver from the same manufacturer.
- Press the Windows + X key to open Device Manager.

- Expand Sound, video, and game controllers.
- Right-click on your audio driver and select Properties.
- Go to the Details tab.
- Under Property, click on the drop-down menu.
- Scroll down and select Manufacturer.
- Under Value, you can see the manufacturer’s name.

Now, using the manufacturer name and the audio device from system information, you need to search the internet for its driver.
Download Audio Driver
Depending on the audio device or audio chip connected to your system, you need to download its driver.
Download Sound Card/USB Audio Device Driver
If your system has a separate sound card or a USB audio device, follow the steps below to download its respective OEM driver.
- Open your web browser.
- And go to the OEM website. You can use the user manual to get the link to the OEM website.
- Search and select your device.
- Download the driver for your version of Windows.
Depending on the audio card/device manufacturer, it may provide you with a compressed or executable file. If the browser downloads a compressed file, extract said file.
Download Motherboard/Laptop’s Audio Driver
Your motherboard will have a separate audio chip that controls the sound coming in and going out of the 3.5mm audio jack. In the case of laptops, this audio chip handles the laptop sound as well.
- Go to the motherboard/laptop’s official website.
- Navigate to its driver section.
- Download the audio driver for your motherboard/laptop.

If the browser downloads a compressed file, extract said file to access the executable driver file.
Uninstall Previous Drivers
If you are reinstalling a different version on a system that already has an audio driver, you must uninstall previously installed audio drivers first.
- Press the Windows + X key and select Device Manager,
- Expand Sound, video, and game controllers.
- Right-click on the audio driver and select Uninstall device.

- Once this process is complete, restart your PC.
Install Audio Driver
Once you have downloaded the correct driver, it is time to install it.
- Go to the folder where you downloaded/extracted the driver.
- Open the driver folder.
- Run the executable (.exe) file.

- Follow the installation process. Depending on the driver, the steps of the installation process may vary.
- Once the installation is complete, restart your system.