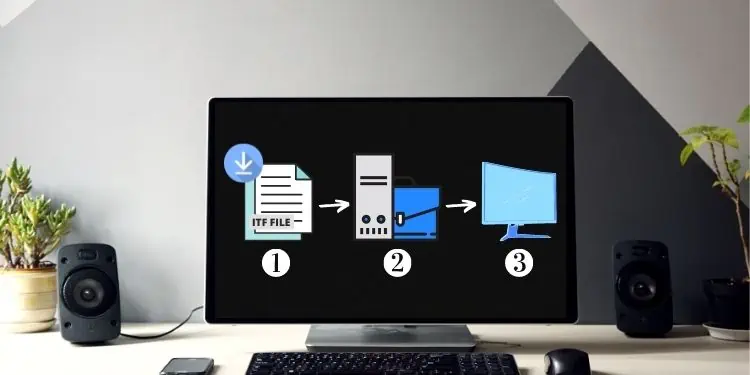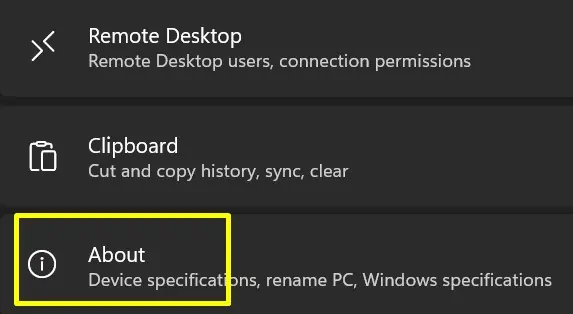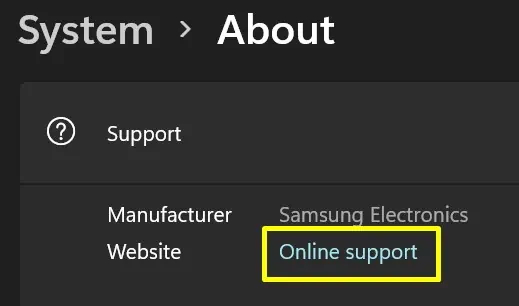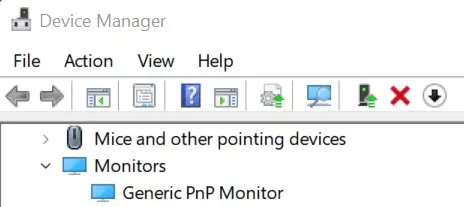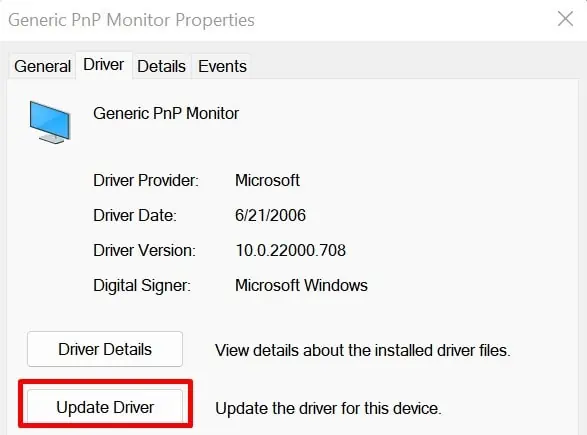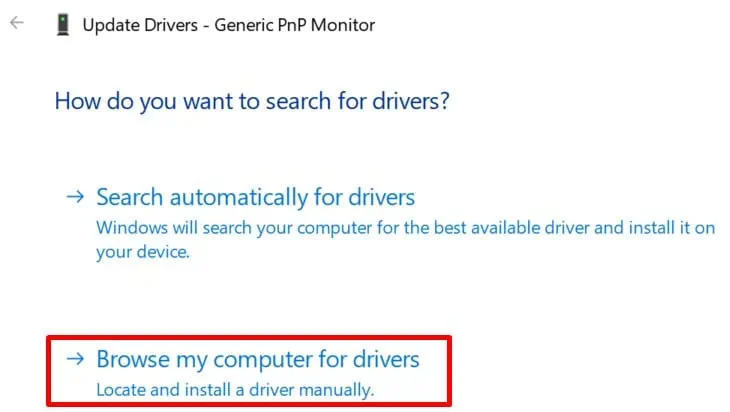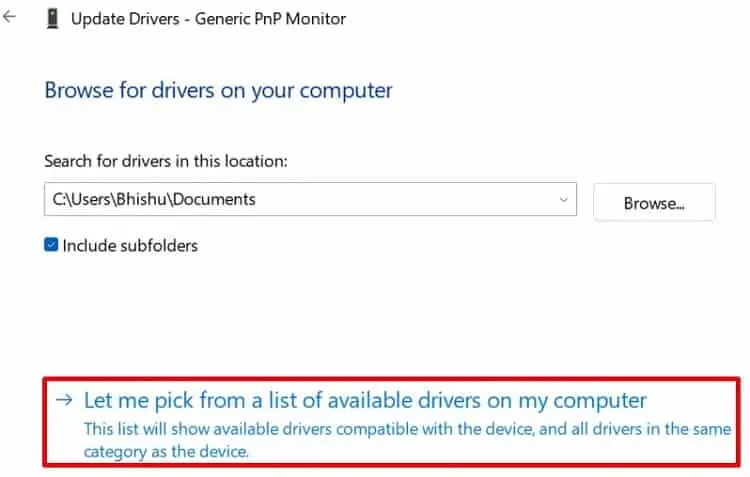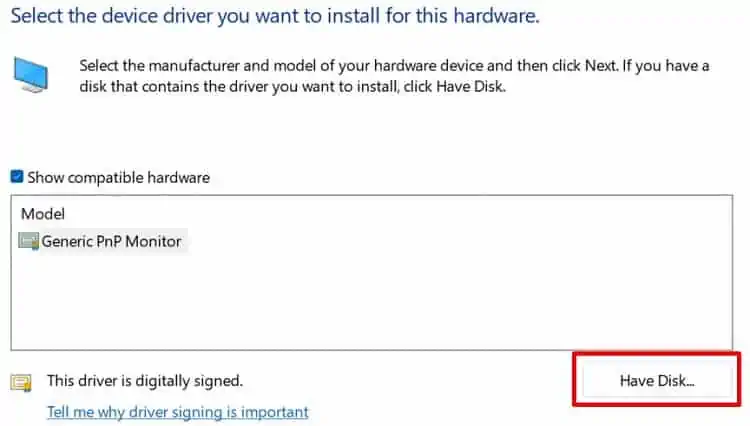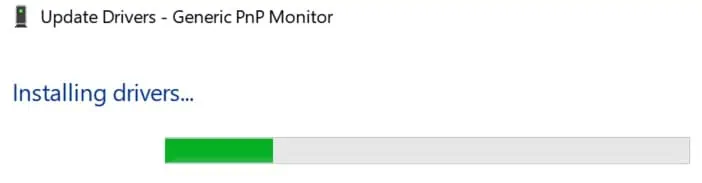Monitor driver deals with our screen’s refresh rates, color quality, and resolution. Thus, installing the dedicated driver and updating it from time to time is important.
Well, Windows recognizes most hardware, including monitors, without actually needing to install it manually. But for some reason, yours may not detect it, and you may experience a blurry display or only see a few resolutions available.
If you’ve ever faced such a situation, we recommend updating or reinstalling the monitor driver. So, in this article, we will discuss how you can download an INF file and install the appropriate driver to fix issues with your monitor.
How Can I Install Monitor Driver?
Well, you can use several third-party software available online to install a monitor driver. However, there’s already an in-built method to do so. Thus, we recommend installing a monitor driver from the Device Manager.
Although installing the monitor driver sounds a bit technical, you can do this using simple steps. So, here’s a step-by-step guide on how you can download and install it on Windows 11:
Download the Appropriate INF File
INF files are simply the setup files consisting of device installation components that help install software and device drivers.
Hence, the first thing to do before the actual setup is to download an INF file per your display needs. However, this depends on the monitor model you’re using.
For different brands, there are different device drivers. Fortunately, these are available for free on the manufacturer’s official website.
For example, if you own a SONY monitor, you can download the INF file from its support page. To do so, you can simply open the site from a simple Google search.
Nonetheless, there’s an easy option available on Windows 11 that can take you directly to their support page. Here’s how you can do just that:
- Launch Settings from the Start Menu.
- Navigate to the System and choose the About tab.

- Scroll down and go to Support. Here, you can check the device model you’re currently using in the Manufacturer line.
- Below it, you can find a link named Online support. Simply click on it, which will take you to your manufacturer’s support page.

For different monitors, the support page will be different. So, now, all you have to do is search for your applicable driver and download it.
If you do not find the INF file, your monitor may be outdated. In such a case, you can directly contact the manufacturer or use a DVD they provided you when you bought the monitor.
Launch the Update Driver Window & Install the Driver
On Windows 11, you can navigate to the Update Driver Window either from the Device Manager or the Display Properties.
Once the dialogue box opens, you can either update your monitor driver or install the INF file you downloaded earlier. Here’s how you can do just that:
- Navigate to the Windows icon on the bottom-left corner of the taskbar. Right-click on it and choose Device Manager.
- Expand the Monitors drop-down and double-click on the Generic PnP Monitor. In your case, this could have the name of another monitor driver.

This opens the Generic PnP Monitor Properties. - Alternatively, you can open this from Settings > System > Display > Advanced Display > Display Adapter Properties for [Your Display Number] > Monitor > Properties.
- Now, simply go to the Driver tab and choose Update Driver.

- Once you have opened the Update Drivers window, you will be asked how you want to search for the drivers. So, tap the Browse my computer for drivers option.

However, if you haven’t downloaded the INF file and want to update the monitor driver, choose Search automatically for drivers. This will search for an appropriate driver and install it if found. - Then, choose Let me pick from a list of available drivers on my computer, and click Next.

- Now, press the Have Disk… option.

- Next, click on Browse and choose the INF file you downloaded earlier, and click on Ok. If you’re using a DVD, browse to the DVD location and press Ok.
- Choose Next and wait for the driver to get installed.

- Once the setup is complete, click on Close.
Why Is Monitor Driver Necessary?
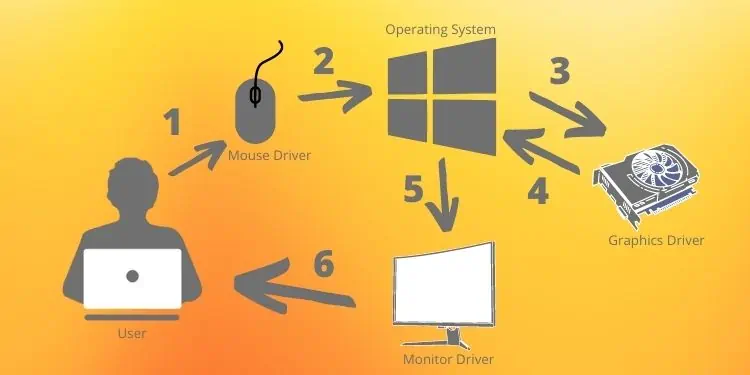
Like any other device driver, a monitor driver helps your display communicate with the operating system. So, if you do not have a dedicated monitor driver, there are high chances that your monitor won’t function the way it should.
For example, if you’re requesting to watch a movie, your input command will be first handled by its dedicated drivers. Then, the OS requests the other device drivers (for example, a graphics driver) to send the video signal to the monitor. Even these signals will be first handled by the monitor driver before it’s shown on the screen.
Thus, it’s pretty clear how important a monitor driver is. Apart from just communicating with the OS, the driver must cooperate well with other drivers so that the entire computer system can function properly.
Moreover, updating monitor drivers can fix several issues you face while using monitors. Interestingly, you can fix problems like a monitor’s camera not working, DisplayPort not detecting, a monitor going to sleep randomly, and many more.
When Should I Install/Update My Monitor Driver?
When your PC doesn’t have a monitor driver, you’ll likely experience distorted images. Moreover, if you have a monitor that is supposed to support a higher refresh rate, it may stop supporting it.
If you face these problems, you need to know that it’s time to update your monitor driver or download and install a better version. Here are some more scenarios when you should check and install/update your monitor driver:
- Firstly, check if your monitor is Plug and Play (PnP). If it’s not, you should search for an INF file and install the right monitor driver.
- If you have recently got a monitor with advanced features, try checking if all these are working fine. For example, if you can’t set the resolution to maximum even if the monitor supports it, you may have to install a dedicated driver to take full advantage of it.
- If you have mistakenly installed the wrong driver, you will have to download the right INF file from your manufacturer’s website and install it on your computer.
Can We Update Monitor Driver From Windows Update?
Sometimes, your driver may not work the way it should due to pending issues. Thus, we recommend first updating the driver from Windows Update, which fixes all problems related to your monitor driver.
This way, you do not have to install a new driver, and issues with your active driver will be resolved. Here’s how you can get the latest Windows update:
- From the magnifying icon on the taskbar, search and open Settings.
- Scroll down and choose the Windows Update tab.
- If there is an update available, click on Download now.

- Now, wait for several minutes, depending on the update file size and internet connection.
If updating Windows does not solve your monitor driver issues, it’s probably because you have an outdated driver. Now, you can move ahead and learn how to install a new monitor driver on Windows 11.