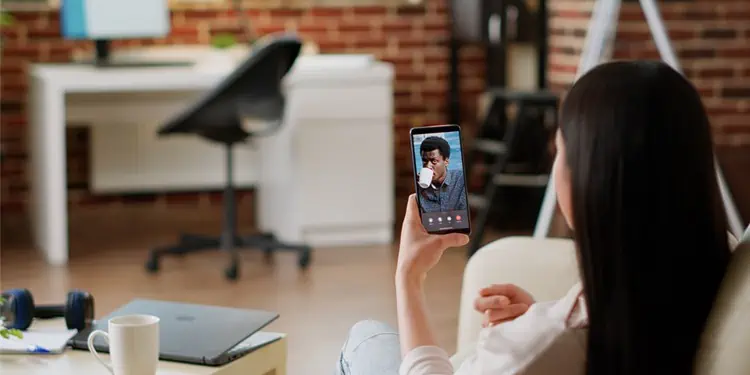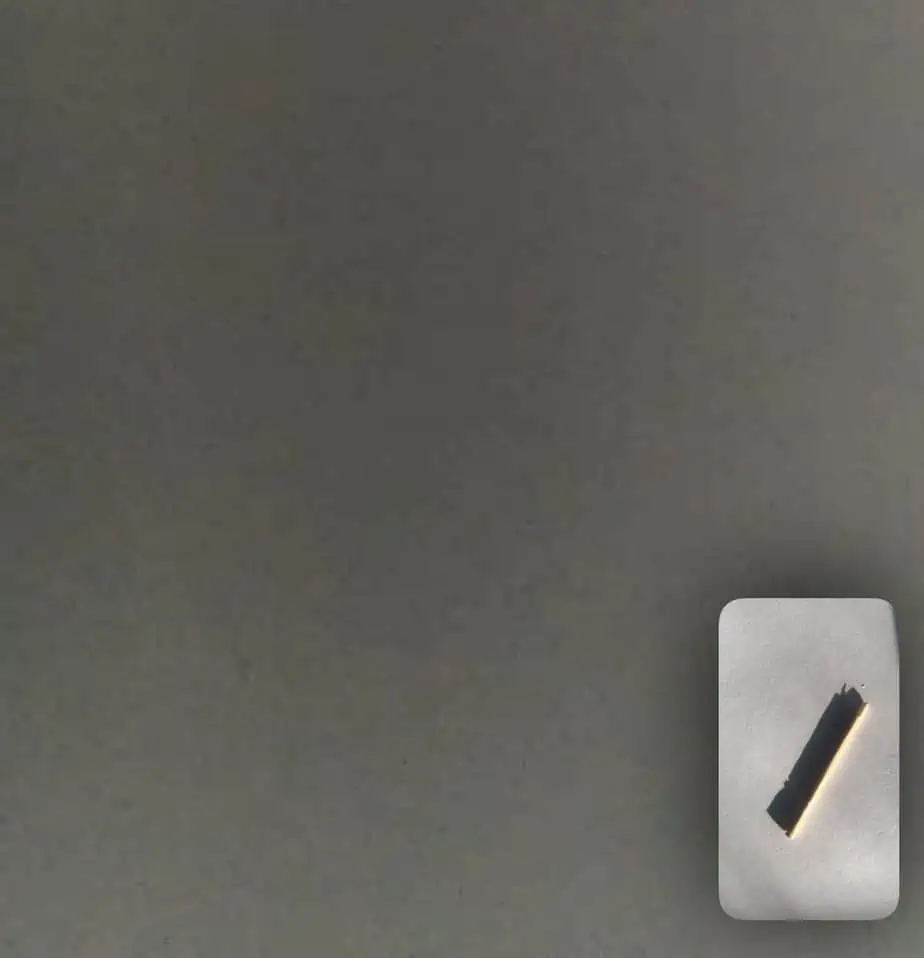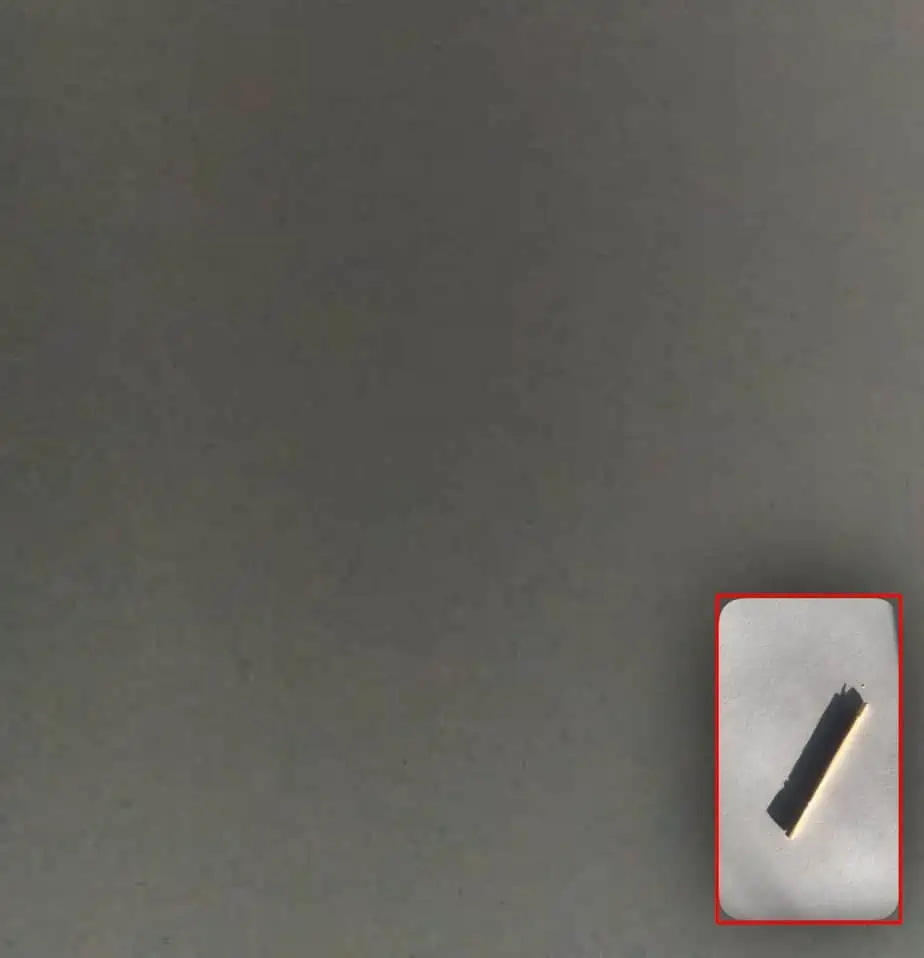You cannot invert your FaceTime video from right to left to mirror the image on the screen. However, the flip or invert function only allows you to invert your camera from front to rear during a FaceTime call.
If you are on macOS, you cannot invert your camera due to the lack of a rear camera. But this option is available for iOS and iPadOS devices. Fortunately, we have compiled an easy-to-follow method to invert the camera on FaceTime for different versions of FaceTime that your iOS may have in this article.
How to Invert Camera on FaceTime?
Apple regularly updates and changes the user interface for FaceTime. This makes the Invert camera option change from one location of the screen to another. However, you can follow the steps mentioned below to invert the FaceTime camera for different versions of the app.
For Latest iOS Versions
Inverting the camera from the front to the rear and vice-versa during FaceTime is quite simple on the latest iOS versions. These include iOS versions after iOS 14 or iPadOS 14. Despite being on the screen at all times, you are one tap away from the invert icon on FaceTime.
So, follow the steps mentioned below to do so.
- Join the FaceTime call.
- Tap on a random area of your screen.

- Tap on the Camera icon that appears on the tile with your video.

Alternatively, as mentioned below, you can use the expand feature to invert the camera with an additional step.
- Join the FaceTime call on your Apple device.
- Tap on the tile with your video to expand it.

- Tap on the Camera icon at the bottom of that screen.

- Tap on the Camera icon at the bottom of that screen.
For Older Versions of iOS
Older versions of FaceTime do not have the Flip camera icon on your video tile. If your iPhone or iPad runs on iOS 14 or older, you need to use the in-call options during a FaceTime call to invert the camera.
So, follow the steps mentioned below to do so.
- Join the FaceTime call on your device.
- Tap on the screen if in-call options are not available.

- Click on the Flip button with a camera icon at the bottom.

Alternatively, if you have the three-dots option available on your version of FaceTime, the method mentioned above will not work. So, follow the steps listed below in such situations.
- Join a FaceTime call on your Apple device.
- Tap the screen if in-call options are not available on your screen.
- Tap on the three dot-icon from the options.

- Tap on the Camera icon to flip it.

FAQs
How to Invert Your Image on FaceTime?
When you join a FaceTime call, the camera presents your mirrored image to the receiver. This allows them to view your video in the manner that they perceive you in real life. You can’t invert your video during FaceTime since Apple devices don’t support that function.
But, if you want to invert your images or selfies, you can use the edit function on your iPhone and iPad to do so.
How Do I Invert the Camera if My Video is Disabled?
You cannot invert your camera if you have your video disabled during or before joining the FaceTime call. In such a case, you need to enable your video camera initially and then flip the camera. Luckily, you can follow the method mentioned below to do so.
- Tap on your screen if no in-call options are available.
- Tap on the video camera icon on your screen.

- Among the two screens, tap on the tile with your own video.

- Tap on the Camera icon at the bottom.

You can re-tap on the video camera icon if you want to turn off your camera during the FaceTime call. So, tap and re-tap on it to turn your video on and off as you prefer.