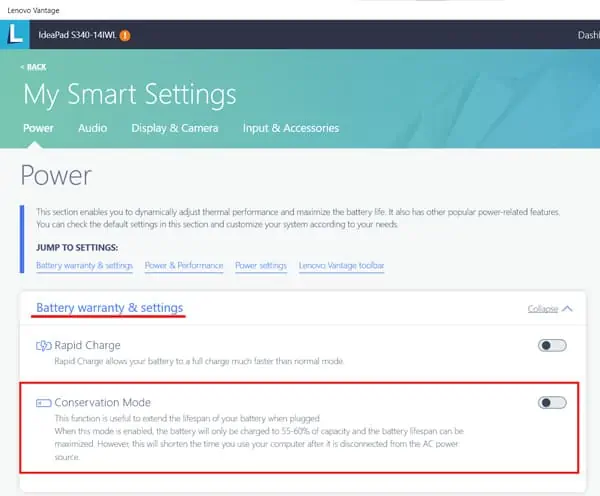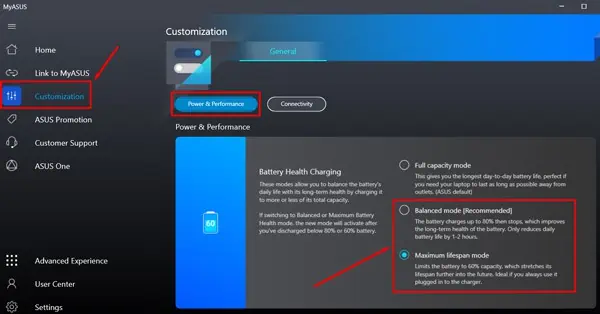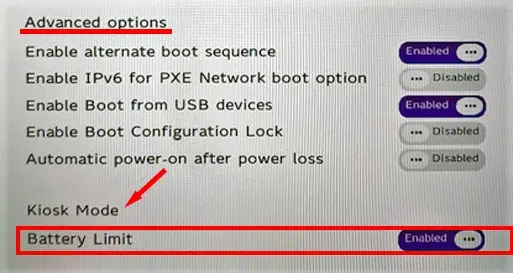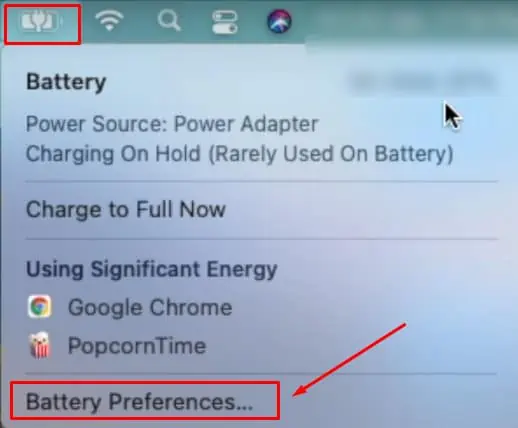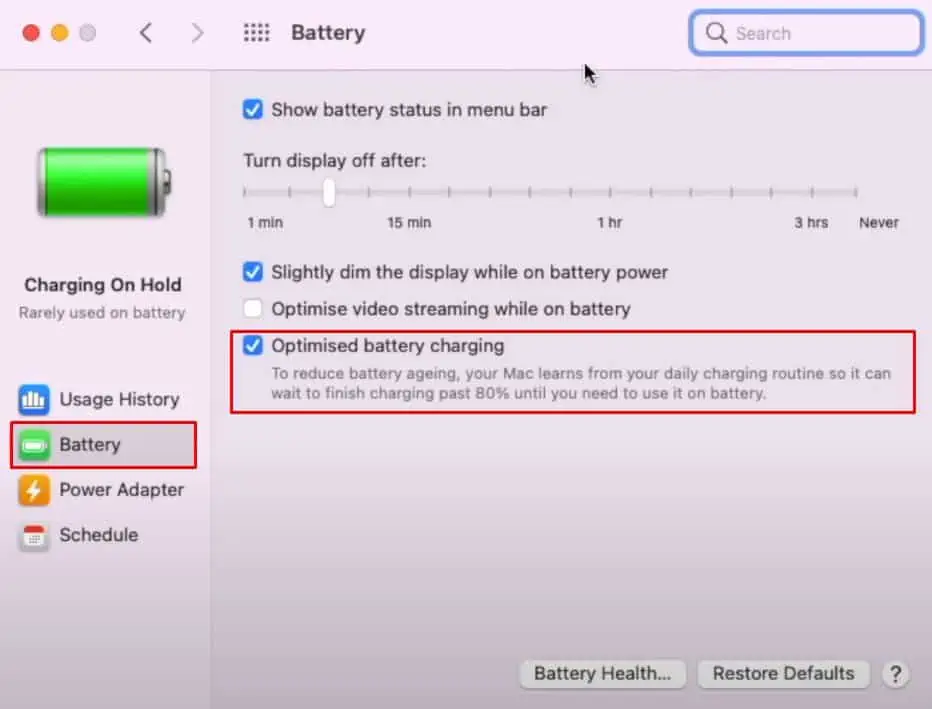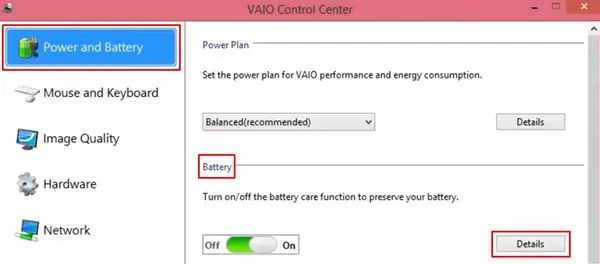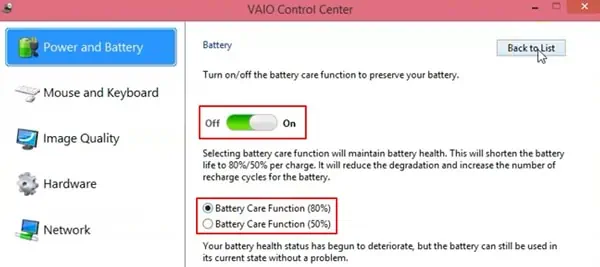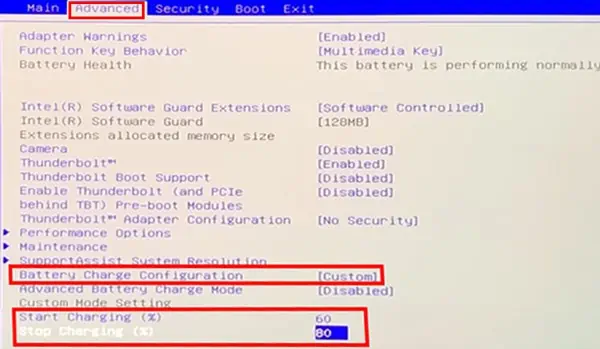Normally, the laptop’s battery lives the shortest when compared with other components. Its lifespan decreases even more when we keep its charge to 100% most of the time.
Batteries work by the movement of ions (charged particles) that are generated due to the chemical reaction inside them. At full charge, the ions pack tightly and exert more pressure inside the battery. This causes the discharge rate to increase and reduce the life over time. So, the Lithium-ion battery of a laptop works best if you keep it charged between 30 to 80 %.
You can limit the battery charge by enabling the battery optimization features in your laptop. In this guide, we have provided the method to set the charging threshold for different laptops.
How to Limit Battery Charge on Your Laptop?
The method to limit battery charge varies with laptop brands. Some provide the option to tweak the feature in the BIOS page, while others have their desktop application manage this function. Please not that few laptops do not even have this feature.
So, let’s look at different laptop brands and the way to limit battery charge on them.
On MSI Laptop
MSI provides the feature to limit charging in the MSI Dragon Center or Creator Center application. Let’s see how to use it.
- Download MSI Dragon Center or Creator Center and install it if it is not already available on your PC.
- Open the program.

- Click on the Battery Icon on the left or bottom to open Battery Master.
- Under Battery Health Option, Select Balanced or Best for Battery mode.

- Close the application and restart your PC.
Your battery charging will halt at 80 % and starts again when it goes below 70% in Balanced mode, while the threshold is 60% and 50% in Best for Battery mode.
On Acer Laptop
You can keep the battery charging process within the limit for your Acer laptop by assigning the threshold value in the Acer Care Center application.
Let’s see how you can do it.
- Go to Acer’s Website and visit the Drivers and Manuals page.
- Search your Laptop using the Serial number on the laptop’s back or its model number.
- Select your Operating system and go to the Applications option.
- Download Acer Care Center and install it on your PC.

- Extract the downloaded file and install it.
- Run the program and find the Checkup menu on the left side.
- Look for the Battey Health option and click the arrow to get to Battery Charge Limit.
- Click on the toggle bar to enable the feature.

Your laptop will automatically stop charging after it reaches 80 % battery level.
On Dell Laptop
You will have to install the Dell Power Manager app on your Dell laptop to configure the charging threshold settings.
Please follow the instructions given below to do this.
- Download Dell Power Manager from Microsoft Store and install it on your PC.
- Run the program.
- Find the Battery Information option on the left side of the window.
- Click on Battery Settings.

- Choose the Custom option available on the left.
- Set the value for Start Charging (at or below) and Stop Charging (at or above) by moving the slider.

- Click OK and save the settings.
The battery charging limit will be activated on your laptop.
On HP Laptop
HP laptops have the feature on their BIOS page. You can follow the steps given below to achieve the battery charge limit.
- Restart your computer and press F10 to enter the BIOS page. In some PCs, you may have to press ESC to get to the Startup Menu before entering BIOS.
- Go to the System Configuration tab.
- Find the Adaptive Battery Optimizer option and Enable it.

- In some models, you may find Battery Care Function. Enable it and enter the recommended value of 80% in the field.
- In HP Business Notebooks, go to Advanced and select Power Management Options.
- Set Battery Health Manager to Maximize my battery health and enable Adaptive Battery Optimizer.
- Press F10 to save the settings.
- Restart your PC.
You should find your HP laptop stop charging after 80 percent.
On Lenovo Laptop
Lenovo provides an app called Lenovo Vantage app that has the feature of setting a charging threshold. You can keep the limit to start the charging and the value for stopping the charging process.
Let’s see how you can do it on your Lenovo laptop.
- Download the Lenovo Vantage App from Microsoft Store and install it.
- Run the program.
- Click on Device and go to the power option.

- Scroll to find Battery Settings.
- Find Conservation mode and enable it.

- If you do not find Conservation mode, toggle the Battery Charge Threshold to Enable button.
- Choose the desired percentage for the Start Charging When Below and Stop Charging options.
Your Lenovo laptop will now charge only to the mentioned limit and start charging after the battery percentage drops below the mentioned value.
On ASUS Laptop
ASUS has the MyASUS app to modify the battery charging configuration. However, you can only do this if your system supports the functionality. Let’s see how you can use this app to limit charging on your Asus laptop.
- Download the MyASUS program and install it on your system.
- Go to the Customization menu at the left.
- Select the Power & Performance option.
- Choose either the Balanced mode or Maximum lifespan mode. The Balanced mode will stop charging when the battery level reaches 80 %, and Maximum lifespan mode does that for a 60% battery level.

Your battery health will now be optimized by preventing it from charging to a high level.
On Microsoft Surface
You will have to boot into the UEFI page on Microsoft Surface devices. Here is the way to limit the charging of Surface devices.
- Press the Power + Volume Up key till UEFI appears.
- Go to Boot Configuration and select Advanced Options.
- On Surface Pro 4 and above, find Enable Battery Limit Mode and change the toggle bar to On.

- On Surface Go, Enable the Battery Limit option under Kiosk Mode in Advanced options.

- On Surface Pro 3, you will have to select the Kiosk Mode, find Battery Limit, and choose Enabled.
On Macbook
Different models of Macbooks may have varying ways to open the Battery settings. However, the option is similar in each of them. So, we have provided the general steps for Mac devices to set the charging limit here.
- Click on the Battery Icon on the top.
- Select Battery Preferences. A window with the Battery menu will open up.

- Check the Optimized Battery Charging feature.

If you change your mind, you can simply click on the Battery icon at the top and click Charge to Full Now to revert the setting.
On Sony Laptop
Let’s go through the steps in enabling the battery care function to limit the charge using Vaio Control Center in Sony laptops.
- Download Vaio Control Center and install it on your computer.
- Run the application.
- Go to the Power and Battery Menu.
- Find the Battery Section and click on Details.

- Toggle the switch to On.
- Choose either Battery Care Function (80%) or Battery Care Function (50%).

- Close the Program and restart your PC.
Your system’s battery will now stop charging when it reaches 50 % or 80 %, depending on the setting you choose.
On Alienware
Alienware laptops also provide the feature in their BIOS. Let’s see how you can use it.
- Restart your PC and press F2 repeatedly to get into BIOS as soon as the PC boots.
- Go to the Advanced tab using the arrow keys.
- Find Battery Charge Configuration.
- Set it to Custom.
- Enter the recommended value of 60 % to Start Charging and 80% to Stop Charging options.

- Press F10 to save the settings and exit BIOS.
Your system will now optimize your battery health.
What to Do if My Laptop Do Not Have This Feature?
Not all laptop supports the function of setting the battery charging limit. If your PC falls in that category, you will have to manually unplug the laptop when it charges to a particular battery percentage.
But it can be quite impractical to monitor the battery percentage yourself every moment. So, you can make use of third-party applications that notify you when the battery crosses above or below a certain threshold. And you can unplug the charger after it reaches the limit and re-plug it to charge the laptop after it goes below the set value.
Some of the applications that help you do this are Battery Optimizer, Battery Limiter, etc.