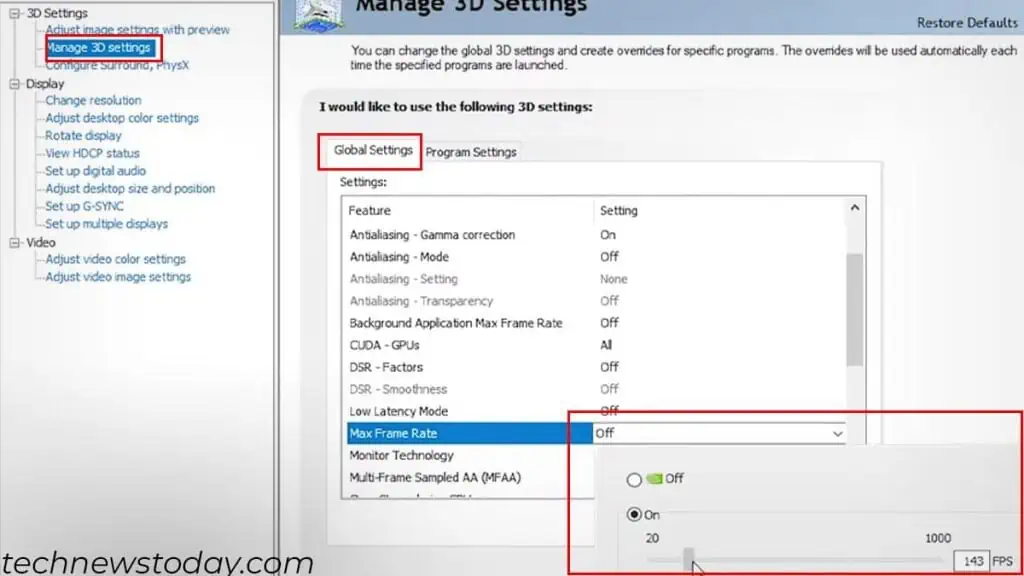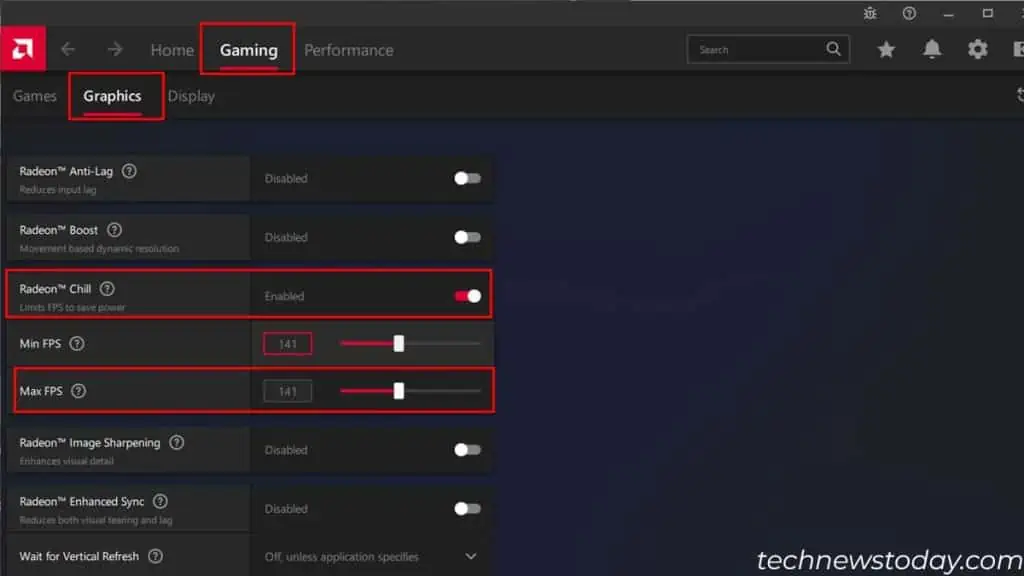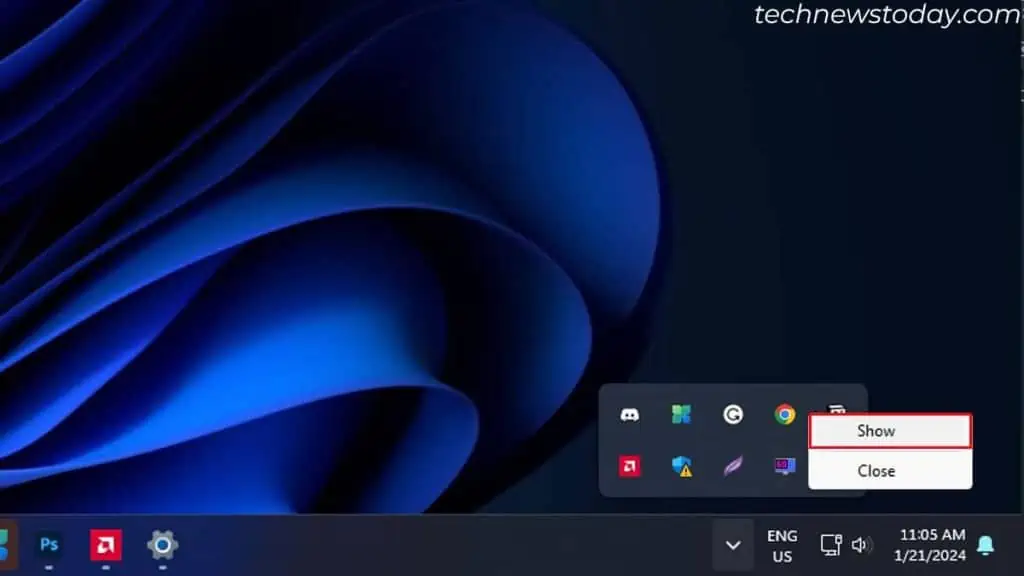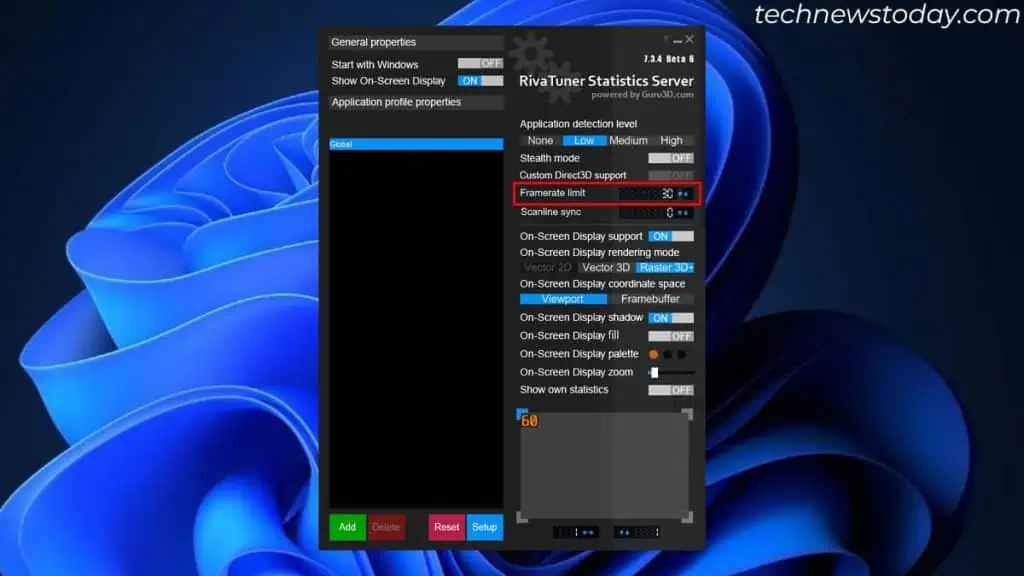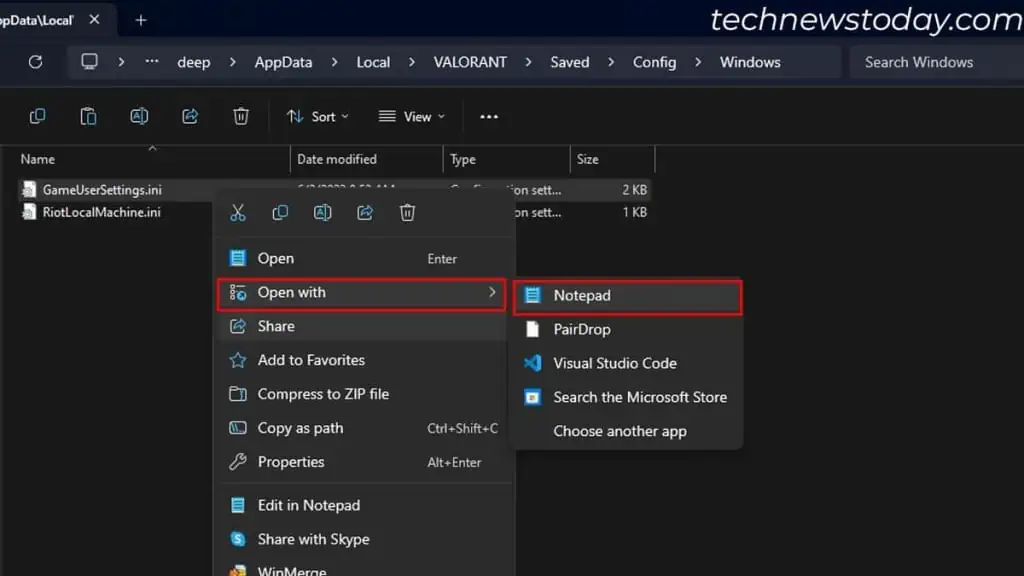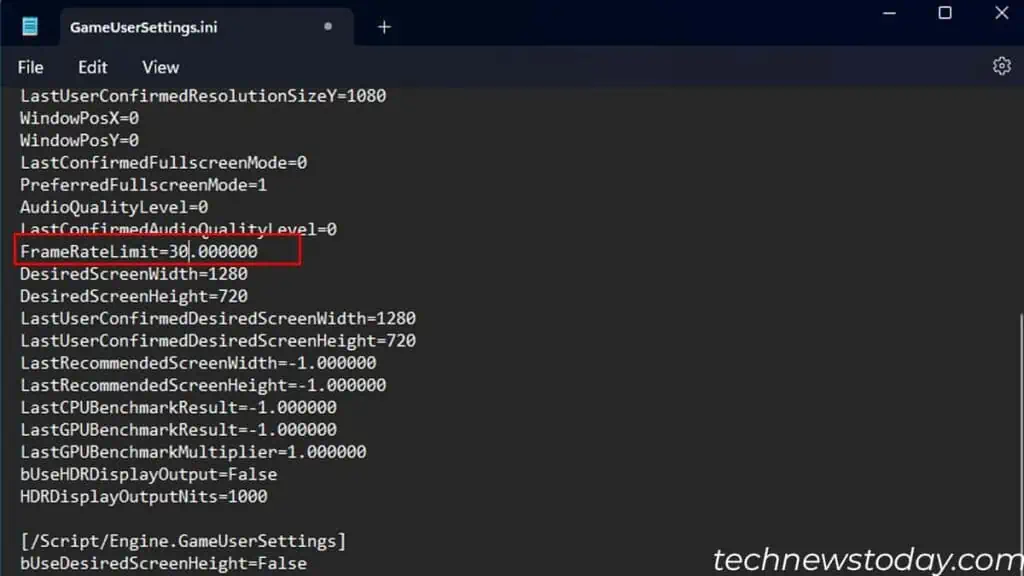The best way to limit the FPS is via your graphics card’s OEM application. For systems running on integrated GPU, utilize a reliable third-party service, like the RivaTuner Statistic Server.
You can also cap FPS within the game by enabling Vsync. It sets an FPS limit to the monitor’s refresh rate. Some even have a dedicated setting to change the FPS count.
If your game does not have these graphics settings, I suggest altering its configuration file from Windows.
Using the NVIDIA Control Panel
For NVIDIA users, make sure you have installed the latest NVIDIA Control Panel from the Microsoft Store. Once you have it, here is how you can limit FPS:
- Launch the utility and from the left side, select 3D Settings.
- Click on Manage 3D Settings.
- In the right panel, click on Global Settings.
- Turn on Max Frame Rate and set an FPS limit value. Then, check your in-game FPS to see if it works.

From AMD Adrenaline Software
In the application, a feature named Radeon Chill can put an FPS limit according to your wish. Here is a quick guide to find and change the setting:
- Open AMD Adrenaline Software and navigate to Gaming > Graphics.
- Enable Radeon Chill.
- Now, set the Max FPS limit.

Using RivaTuner Statistic Server
For anyone who does not have a graphics card installed, you can find several third-party tools to limit FPS. I use the RivaTuner Statistic Server that comes along with MSI Afterburner and recommend the same.
Download the utility and complete the installation. Once that’s done, here’s what to do:
- Open RivaTuner Statistic Server. The application will automatically run in the background.
- To access it, expand the tray icon and you should see the RivaTuner Statistic Server logo.
- Right-click on it and select Show.

- Here, set a Framerate Limit according to your wish.

Enable Vsync
Most games have a Vsync setting that allows you to limit your game FPS to the monitor’s refresh rate.
For example, if you have a 60Hz monitor, enabling Vsync caps the FPS to 60 frames or lower. Similarly, on a 120Hz monitor, it caps the frames to 120 or lower.
Some even allow you to set Vsync to half. For instance, on a 60 Hz monitor, the game will run at 30 FPS or lower.
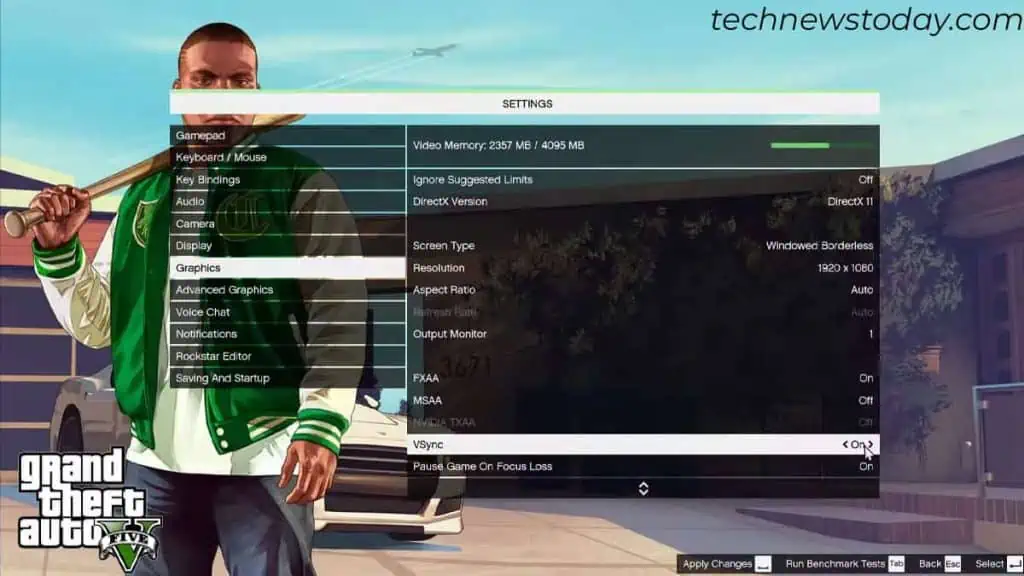
Vsync settings are available in graphics or advanced settings within the games. Set it to one or half as per your choice.
Unfortunately, Vsync may cause slight input lag, and you cannot set an arbitrary value.
While it’s possible to lower the monitor’s refresh rate to fix it, I do not recommend this. Although you’ll notice lower frames on the screen, the GPU will generate the same number of FPS. Meaning, the load on GPU is still the same.
Change In-game Settings
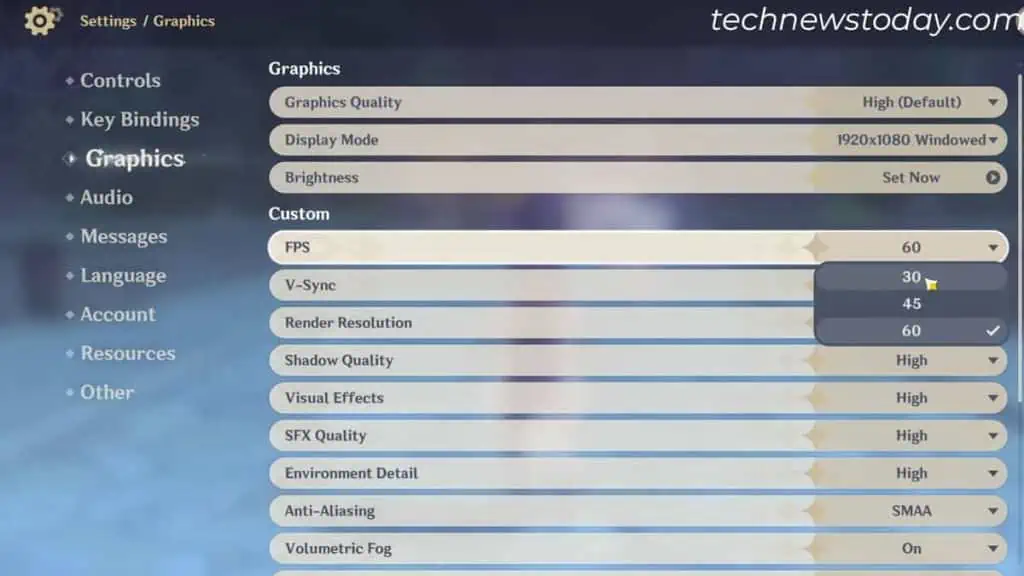
Vsync only allows you to set the monitor’s refresh rate or half its value as a limiting number.
On the other hand, there are a few games that let’s you set a particular value to limit FPS.
Just navigate through graphics settings to determine whether you have this feature in your game.
Change Game Configuration File
Game settings like resolution, shadows, max frame rates, and other graphical options are usually saved to a .ini file. The game engine uses this configuration and runs the game.
If your game does not have a graphics setting to limit FPS, you can alter this config file to change the unavailable settings.
Caution: Some games like Valorant, CS2, and many others might not allow this, and your account might receive a permanent ban.
First, you need to do a quick internet search to find the configuration file location for your game. Once you find it,
- Copy the file and paste it on your desktop. This will act as a backup if the game fails to load once you make changes to the original file.

- Now, right-click on the original config file and open it in Notepad.
- Search for MaxFramerate, FramerateLimit, or a similar field.

- Set its value according to your wish, 30, 50, 60, etc.
- Save the config file and open your game. It should run at a lower FPS.
Note: If it doesn’t load or gives you a warning, replace the original file with the copy that you saved on the desktop.