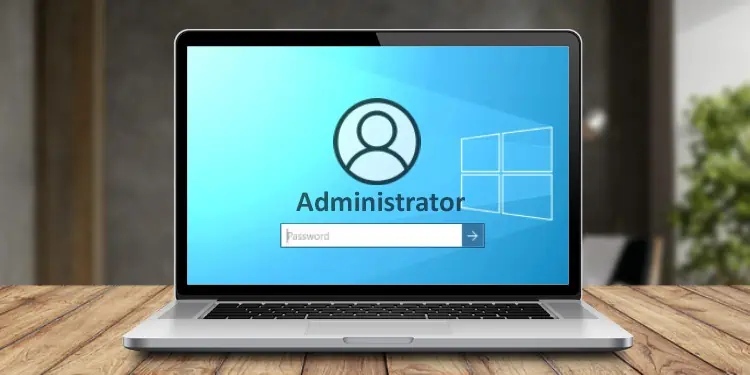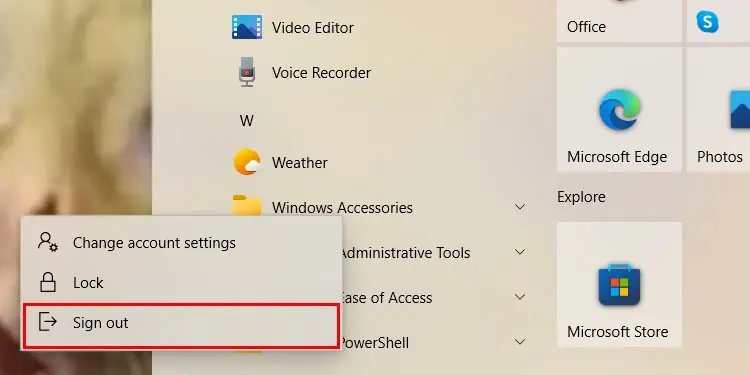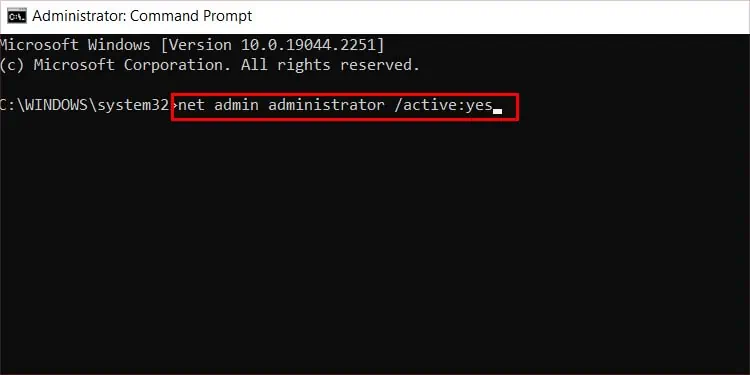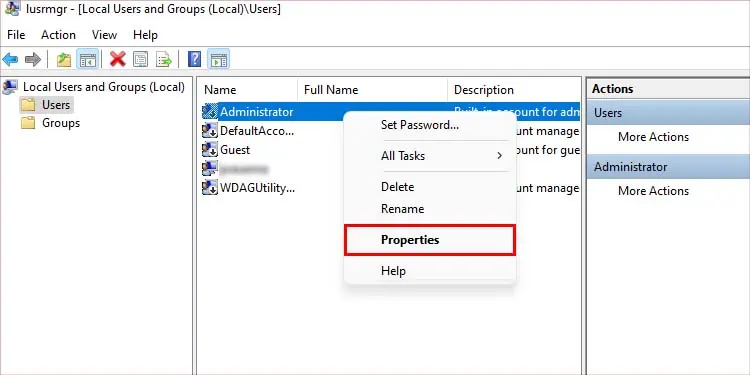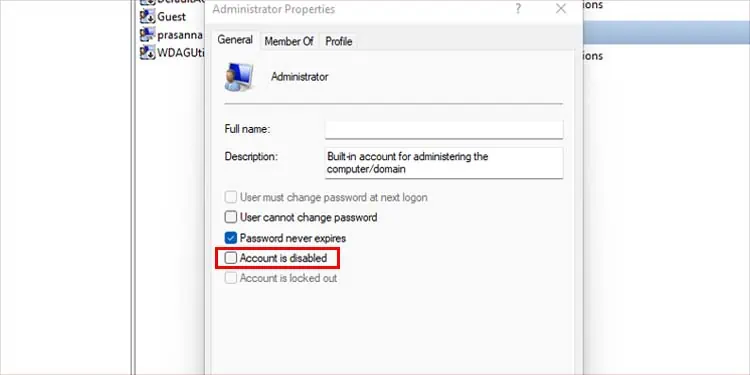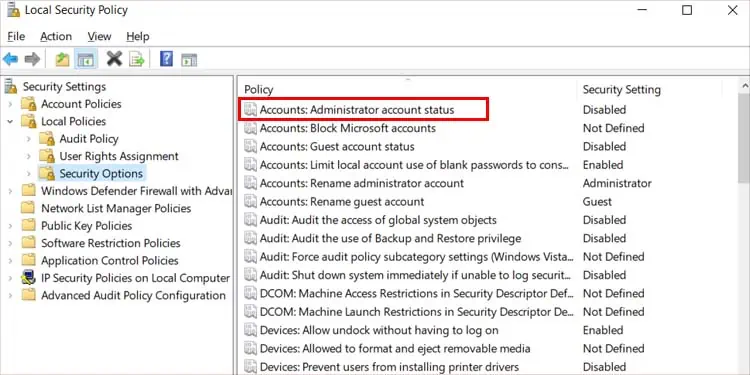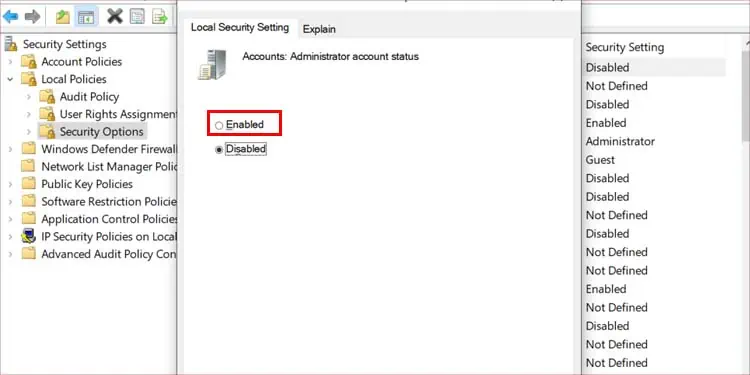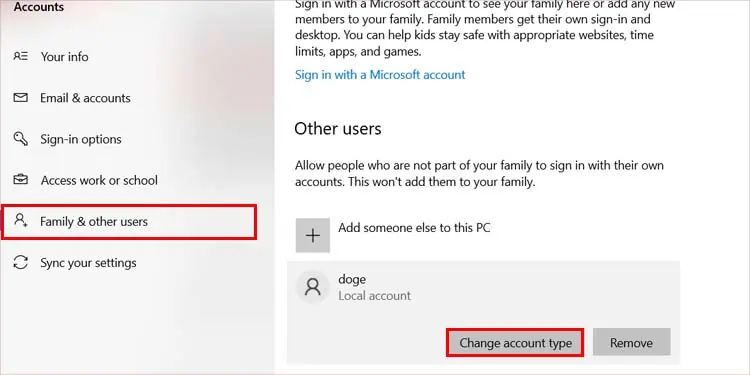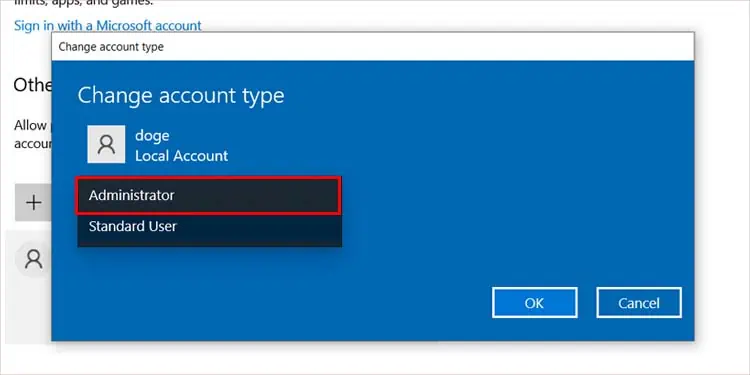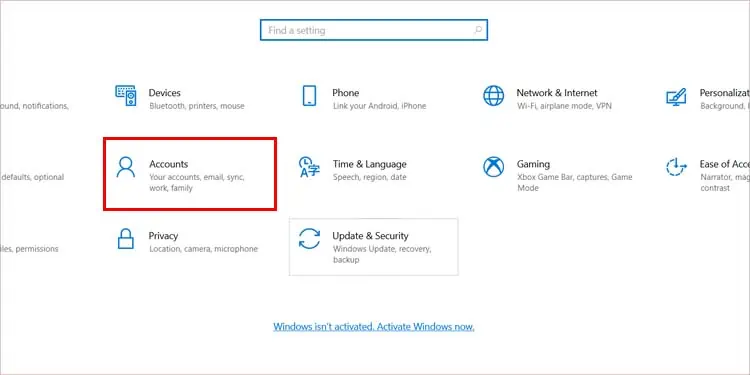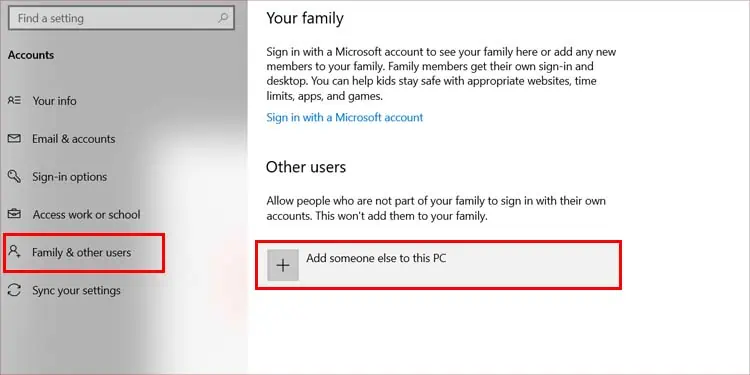Windows generally have two types of user accounts, Administrator and Standard. Although both are similar in terms of normal usage, an admin account has better control over your Windows.
If you need to install applications or make changes to Windows files, you will need administrator privileges to do it. Besides, you need an admin account to troubleshoot some serious issues related to Windows. Since it has unrestricted access to Windows files, the troubleshooting process will be more efficient.
How to Log in as Admin on Windows?
If you want to run an application as admin without logging in to your administrator account, you can right-click on that application and select the Run as administrator option. This will open the app with administrator privilege while logged in as a standard user.
Using Existing Account
Windows creates an administrator account by default when you first install the operating system on your PC. If you only have a single-user account to log into your PC, then you are already on an administrator account.
If there are multiple user accounts on your PC, there’s a chance you may not be logged into your administrator account. You can check your account type by pressing Windows + I and going to Accounts. The type of your user account is mentioned below your user account name.
In case you’re logged in to a standard account, you will have to log out of it and then log into the admin account.
- Open Start.
- Click on your user account and select Sign out.

- Select the administrator account, input the password, and press Enter.
Enabling the Hidden Administrator Account
Every Windows operating system has a hidden administrator account that is disabled by default. This account is known as the Super Administrator account. As the name suggests, it is a user account with the highest privilege in a Windows system.
While other administrator accounts prompt(User Account Control) you to confirm while making changes to your PC, this account will directly provide elevated administrator privileges.
This user account has the highest authority over your system. Therefore, any app or program you use through this account will also have the same level of authority. So, we recommend you only use this account unless it’s absolutely necessary.
There are more than a few ways to enable this account on your Windows.
Using Command Prompt
- Press Win + R to launch the run program.
- Type
cmdand press Ctrl + Shift + Enter. - Select Yes.
- Type
net admin administrator /active:yesand press Enter.
- You can log into this account by signing out of your current user account and signing into the “Administrator” account in the Windows login screen.
Using Computer Management
- Press Win + R, type
lusrmgr.mscand press Enter. - Select Users from the left panel.
- Right-click on Administrator and select Properties.

- Untick the Account is disabled tickbox. To disable the administrator account, tick the option.

- Click Apply and OK.
- Sign out of the current account and log into this account.
From Local Security Policy
- Press Win + R, type
secpol.msc, and press Enter. This will open the local security policy. - Expand Local Policies from the left panel.
- Go to Security Options and double-click on Accounts: Administrator account status.

- Choose the Enabled option and Press OK. Repeat the steps and choose Disabled to disable this user account.

- Log out of your current user and log into the Administrator account.
Changing User Account Type
If you have a personalized user account and do not want to go through the hassle of creating a new user account again, you can simply change your user account type. Using the admin account, you can convert your standard user account into an administrator account.
- Open settings and go to Accounts > Family & other users.
- Select the User account you want to change.
- Click on Change account type.

- Click on the drop-down menu under Account type and choose Administrator.

- Select OK to save and exit.
Creating a New Account
You can also create a completely new administrator account and log in to that account. This new account will be standard by default, but it is also still possible to change it to an admin account. You can create a new local administrator account on your PC using another administrator account.
- Press Win + I to open settings.
- Go to Accounts.

- Select Family & other users from the left panel.
- Click on Add someone else to this PC under Other users.

- You can either use a Microsoft account to create a user account or create a local account. To use your Microsoft account, input your email else, click on I don’t have this person’s sign-in information and select Add a user without a Microsoft account.
- Input necessary information when prompted.
- Select the newly created user account from Family & other users.
- Click on Change account type and select Administrator.

- Click on OK to save the changes.
- Log out of your current user and log into the Administrator account.