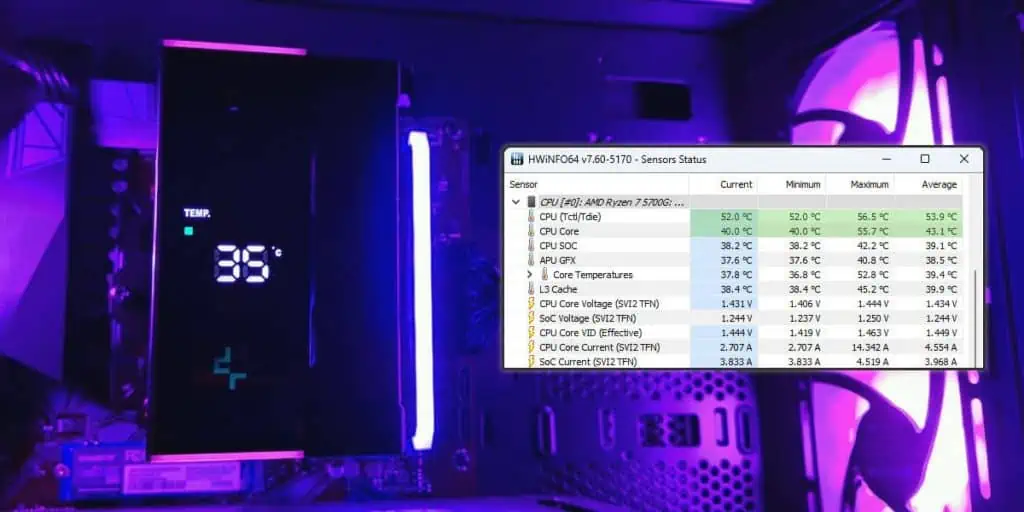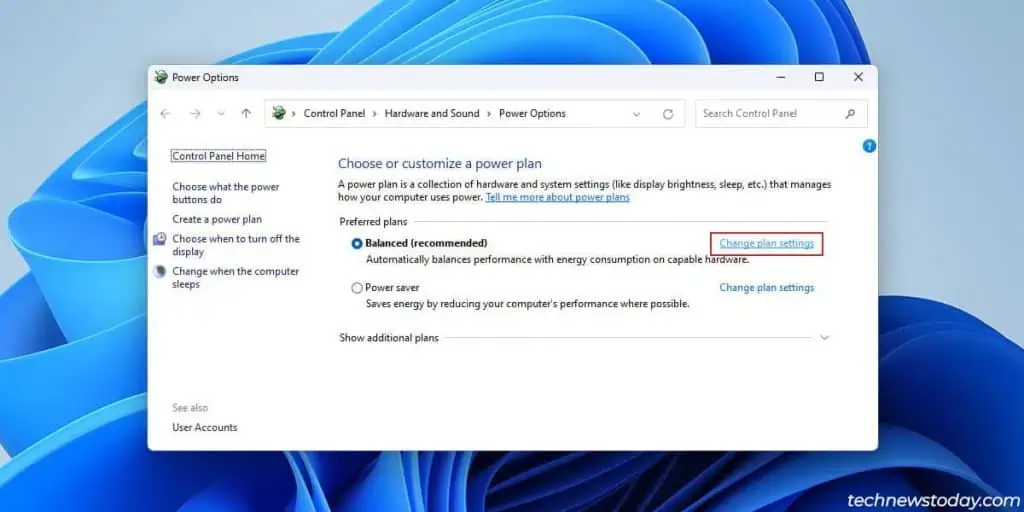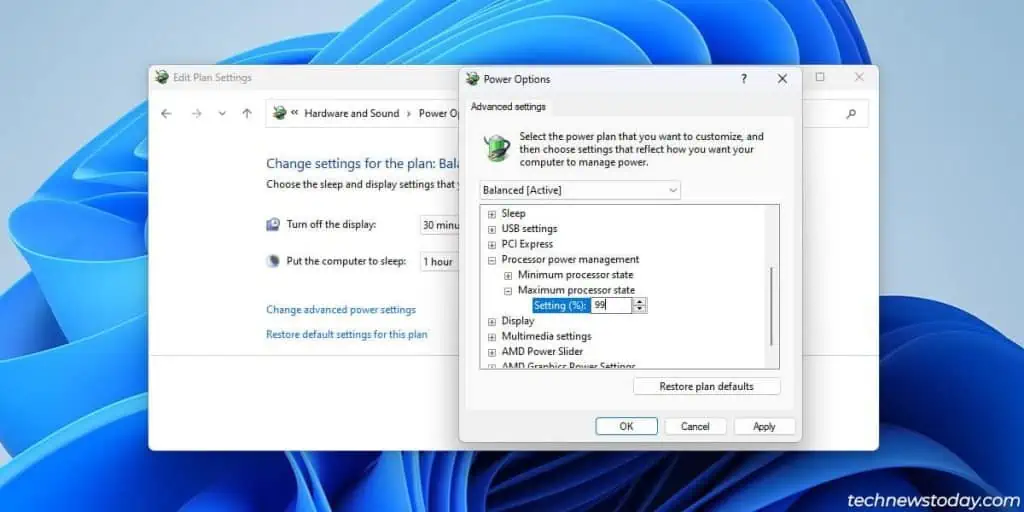Cleaning your PC and ensuring optimal airflow are the easiest ways to lower the CPU and overall system temperature.
If the loud fans are still bothering you, think about whether you need to replace the thermal paste. Disabling any CPU overclock and opting for undervolting will also be very effective.
Some CPUs may even overheat to the point of thermal throttling. In such extreme cases, you should consider upgrading the PC’s cooling.
Let’s take a deep dive into all such ways to lower the CPU temperature.
Lower/Limit CPU Usage
Unresponsive programs or malware can cause maximum CPU utilization, which results in high temps. In such cases, terminate the program via the Task Manager and scan your PC for malware. This should help lower the CPU usage.
Sometimes, the high CPU usage is due to a genuine CPU-intensive program. Or, on laptops, high CPU usage may lead to concerningly hot temps. In such cases, you can set a hard limit on CPU usage.
- Press Win + R and enter
powercfg.cpl. - Click on Change plan settings > Change advanced power settings.

- Expand Processor Power Management.
- Set the Maximum Processor State to 99% and press Apply.

99% will disable turbo/boost mode for your CPU. For instance, my Ryzen 5600 will be limited to the 3.5GHz base clock instead of reaching the 4.4GHz boost clock.
This results in a significant drop in temperature (10-15°C), but it comes at the cost of lower performance too.
There might only be a 1-2 FPS difference in some games, while other programs might be significantly affected. Ultimately, you’ll need to try this to know whether it’s the right solution for you.
Remove Overclock / Undervolt CPU
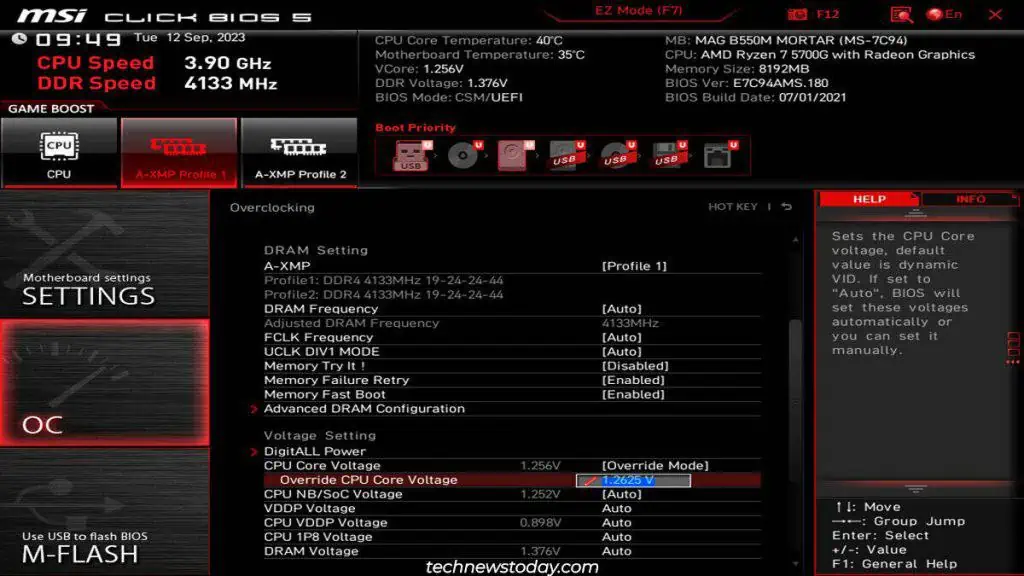
Overclocking facilitates higher clock speeds via higher voltages (which results in higher temps). If you’ve overclocked your CPU, start by dialing down or removing the overclock.
If the temps remain high despite disabling the overclock, consider undervolting your CPU. You’ll try to find the lowest stable voltage for your CPU without reducing performance.
I played around with AMD’s PBO and curve optimizer to undervolt my own CPU, and the results were fantastic.
The peak CPU temperature during Prime95 torture tests and intensive gaming dropped from 85°C to under 70°C. The best part is that this massive temperature drop came with no detriment to the CPU performance.
So, undervolting, 10/10, would recommend!
Optimize the Airflow

Airflow impacts the overall PC temperature, which in turn impacts the CPU temperature. Airflow on laptops is simple.
- Don’t place it on dust-prone surfaces like beds or pillows.
- Ideally, use a laptop cooling pad.
- And, occasionally clean the vents to ensure they aren’t clogged.
Desktops require a bit more effort.
- Ensure the case isn’t placed in an enclosed space where airflow is significantly impacted.
- Ensure you have enough case fans according to the case’s form factor. For instance, ATX cases should have 3-6 fans.
- Ensure the case fans are positioned properly. They should intake cool air from the front/bottom and exhaust the hot air from the back/top.
- Generally, opening the case’s side cover will also lower the temps. But this isn’t always practical due to factors like dust build-up and room temperature.
- Cable management matters to some extent. If the cables are messy to the point of obstructing airflow, take some time to tidy them up.
Clean the CPU & Replace Thermal Paste

When the thermal paste dries out, microscopic air pockets form between the cooler’s heatsink and the CPU’s IHS. This severely reduces the amount of heat that can be dissipated. This is further exacerbated in dirty CPU coolers (the accumulated dust layer results in an insulation effect).
Due to these reasons, cleaning the CPU and cooler and replacing the thermal paste can provide a massive improvement to the CPU temperature. To summarize,
- For air coolers, you unlock the cooler from the motherboard. Then, you detach the fan from the heatsink and clean them separately.
- For custom loops, you can clean most parts including the loop, radiator, and water block.
- AIO coolers generally shouldn’t be opened. So, you’ll likely only be able to clean the radiator and fans.
- In all cases, clean the old thermal paste off the CPU and reapply a new layer.
The same advice applies to laptops. Cleaning the fans and reapplying the thermal paste in appropriate intervals will lower the CPU temperature.
Upgrade the Cooler / Fans

If the GPU and motherboard sensors are also reporting high temps, installing more case fans or upgrading the current ones is a viable approach.
But if you’re overclocking or have a higher-end CPU, the CPU could be the only overheating component. In that case, it would be better to upgrade the CPU cooler as stock coolers are often the weak link.
- Budget aftermarket air coolers provide the best value in terms of price-to-performance.
- If you’ve got some cash to spare, high-end air coolers or mid-range AIOs provide excellent cooling capabilities.
- If you want to splurge, custom loops will provide the absolute best cooling for your CPU as well as other components like the CPU.