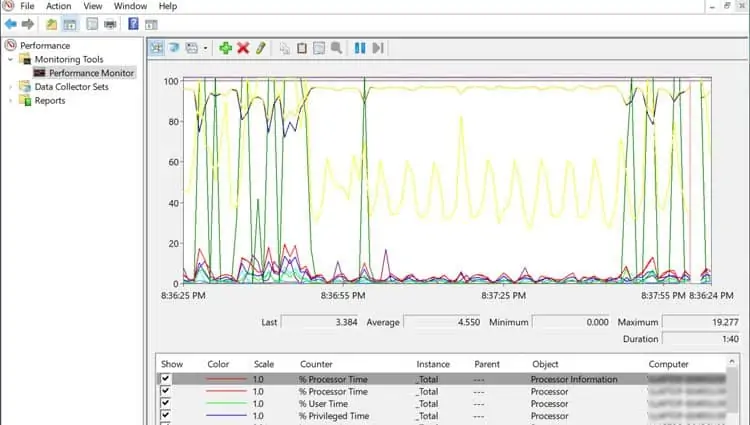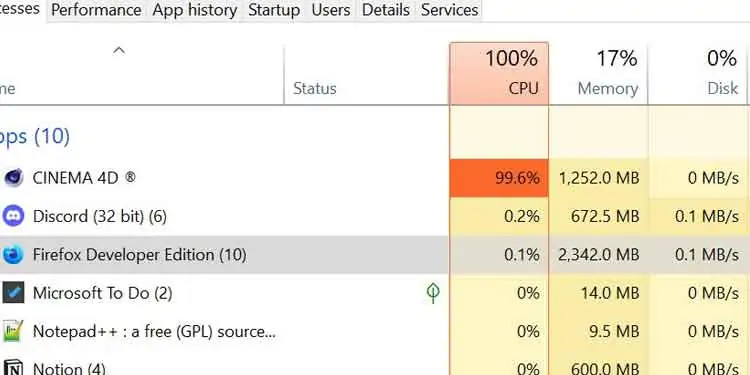Programs and other processes use your CPU’s speed and memory to function. Some programs are more demanding than others, but each takes a percentage of your CPU’s power.
Why Is My CPU Usage So High?
If your CPU usage is high and close to 100%, this could indicate that you’re running more CPU-intensive programs, which increases the percentage of your CPU that’s being used. You can reduce high CPU usage by closing some of these programs.
Normal CPU Utilization Ranges
When your computer is either idling or performing menial tasks, like when you’re browsing the web, the CPU usage should be between 2-5%. That can quickly go up to between 14- 30% if you use various programs. AAA games and demanding software like video editing programs can quickly hike that number up to 70% and more.
It’s best to keep in mind, though, that what’s normal for your PC will really depend on what you do every day. Some people don’t use a lot of CPU-intensive software so their CPU never goes close to 100% usage.
If you aren’t running demanding software or a lot of programs at the same time, however, then your computer might be infected.
How to Check CPU Usage in Windows
To check how much CPU you are using click ctrl-alt-del and select Task Manager. If you get a small screen with little details, you can click on more details to get a better overview.
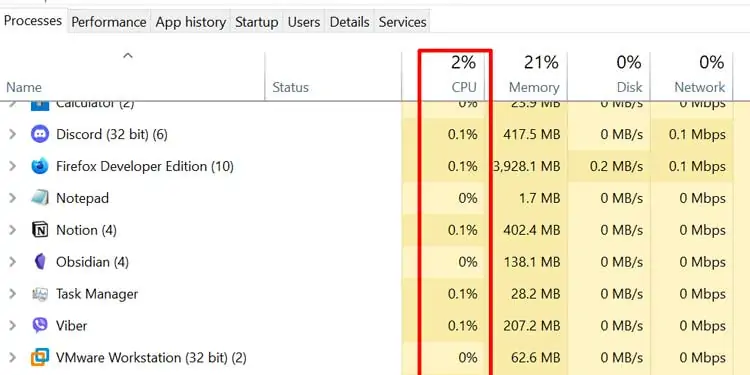
The first tab that opens is the processing tab, and the very first column is the CPU column. On the left side, you can see the processes that are currently running, and under the CPU header, the amount of processing power they take up at that moment.
These numbers constantly change. By clicking on the little arrow at the top next to the CPU total percentage, you can sort the processes by most or least CPU usage.
How To Lower CPU Usage
You don’t have to download any fancy software or resort to complicated methods to lower your CPU usage. While some high CPU usage is inevitable, you can do a few simple things to reduce the high percentage.
Figure out the Cause
You can’t do anything about high CPU usage when you don’t know what’s causing it. Follow one of the methods above to get an idea of what might be taking up all of your processing power. It could be a single program or service, or multiple ones running at the same time.
Close CPU-Intensive Programs
If you’re currently using a program that is demanding a lot of CPU power, then there isn’t a lot you can do about it. Unless you’re fine with not using that program anymore. You can close any other CPU-intensive programs that aren’t strictly necessary, though. For example, if you’re in a game and you have your browser open then you can close your browser while you’re playing.
Keep in mind that 100% CPU usage isn’t necessarily bad and your PC should be able to handle it for hours or even days. Just make sure that you have adequate cooling installed so that your CPU doesn’t start to overheat.
End Unnecessary Background Processes
Since every program and service on your computer is using a percentage of the CPU, you should close any ones that aren’t necessary. You don’t have to keep all of your game launchers running, along with having a browser open while listening to music and using video editing software. They all add up together and increase your CPU usage.
You can do this by either manually closing the programs or ending processes using the Task Manager. To end a process in Task Manager, simply click on the process and select “End task”.
Just make sure you know what you’re closing. There are plenty of critical processes that your Windows and various other necessary services use to function. These typically shouldn’t be taking up a lot of processing power though.
Disable Startup Programs
You can head to the Startup tab on Task Manager to check out which programs automatically open up when you turn on your PC. Disable any programs that you don’t use every day.
These won’t necessarily take up a lot of processing power, but they all add together and clog up your CPU and RAM usage for no good reason. This is a good way to permanently lower your CPU usage a little.
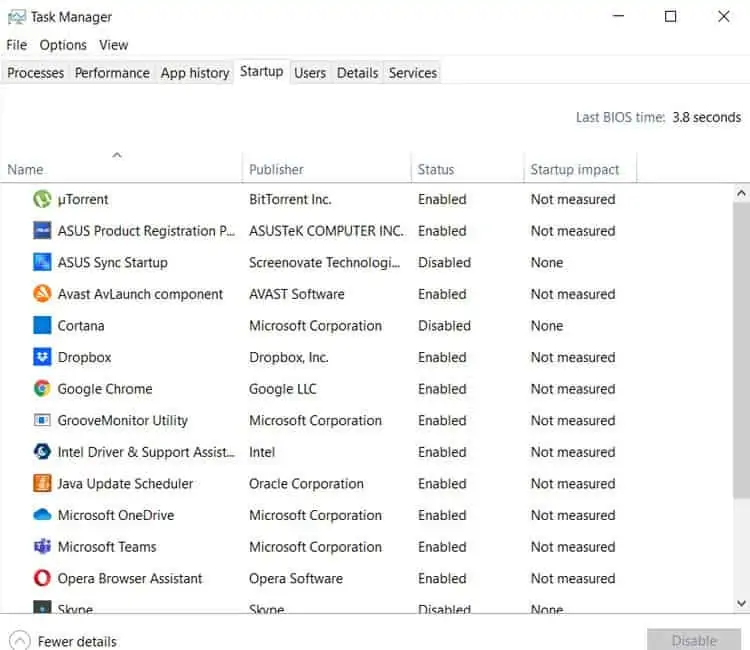
Check for Malware & Viruses
If you’re constantly seeing high CPU usage then your computer could be infected with malware or a virus. Make sure you have a good anti-virus program installed and run a complete system scan. The method will vary depending on the anti-virus program you have, but it shouldn’t be hard to find.
Just open up your anti-virus program and look for an option similar to “Scan options” and then select “Full scan”. Here’s what it looks like on Windows Defender. This may take a while depending on how full your hard drives are/how many programs you have installed.
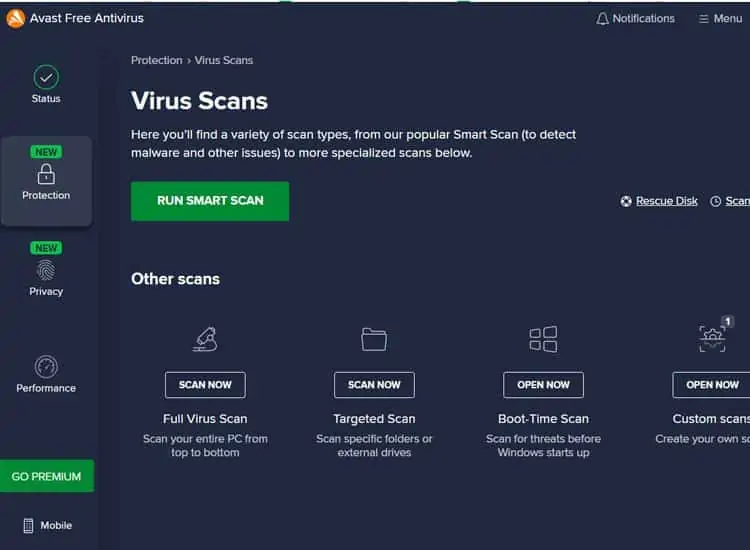
Consider Upgrading Your CPU/RAM
Have you completed all of these steps and you’re still getting 100% CPU usage? Then your hardware might not be capable of keeping up with what you want to do. In this case, the only way to permanently fix 100% CPU usage is to either stop using those programs or to upgrade your CPU (and possibly your RAM too).
When your CPU runs at 100%, it’s trying to use more memory and speed than either it or your RAM is capable of. So to compensate for the difference, your CPU then tries to access memory straight from your hard drives as well. This is a process called swap memory.
The problem with memory swapping is that your hard drives are much slower than your RAM. So instead of quickly finding the information it needs like it usually does, your CPU has to sift through your hard drives for information and adjust to their data transfer speeds.
Restart Your PC
No matter the reason, there are a few steps you always take first. The first one, and one that you should never skip when solving computer issues, is to restart your computer.
There are several programs and processes which always run in the background of your computer. The longer you keep your computer turned on, the more processing power these programs use.
Restarting your computer also ensures that you troubleshoot from a clean slate. A game you minimized instead of closed can unknowingly cause high CPU usage.
Run a Manual Windows Update
Any type of software error can cause more than usual CPU usage. Sometimes, it can be an operating system error. If that is the case, Windows quickly comes out with a solution.
After installing updates, always restart your computer. This is important even when the system does not require you to do so. It will give you a clean slate to continue troubleshooting and improving your CPU usage.
Change Your Power Saving Settings
On laptop settings to save power can cause a higher CPU use as well. Changing these settings to a non-power saving option can drastically lower CPU Usage.
To change these settings right click on the battery icon in the bottom right of your taskbar. Select “power saving options” and click on the dropdown menu to see additional plans. Select one of the non-power saving options and check if your CPU has gone down.
How to Monitor Your CPU Usage on Windows 10
There are a couple of ways to monitor how much of your CPU is being used, both live and historically. Choose one of these options depending on how much detailed information you need.
Method 1: Check Task Manager (Simple)
You can easily get an overview of CPU usage via the Task Manager. Simply right-click on your Windows taskbar, open Task Manager, and click on CPU to sort highest to lowest usage. The processes at the top are the ones eating up all of your CPU power (percentage-wise).
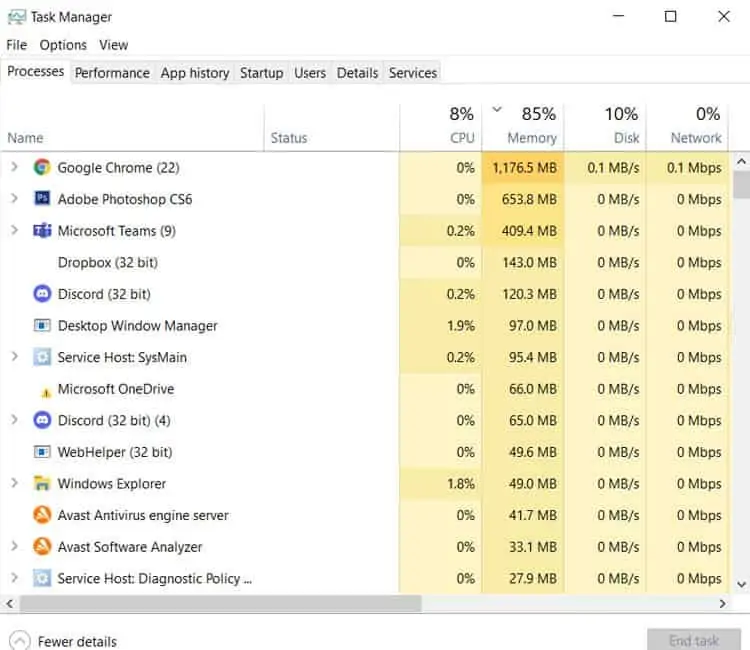
Method 2: Open Resource Monitor (More Details)
In Task Manager, go to the Performance tab. You’ll see some information about your processor here, but you should go a step further for a more detailed view.
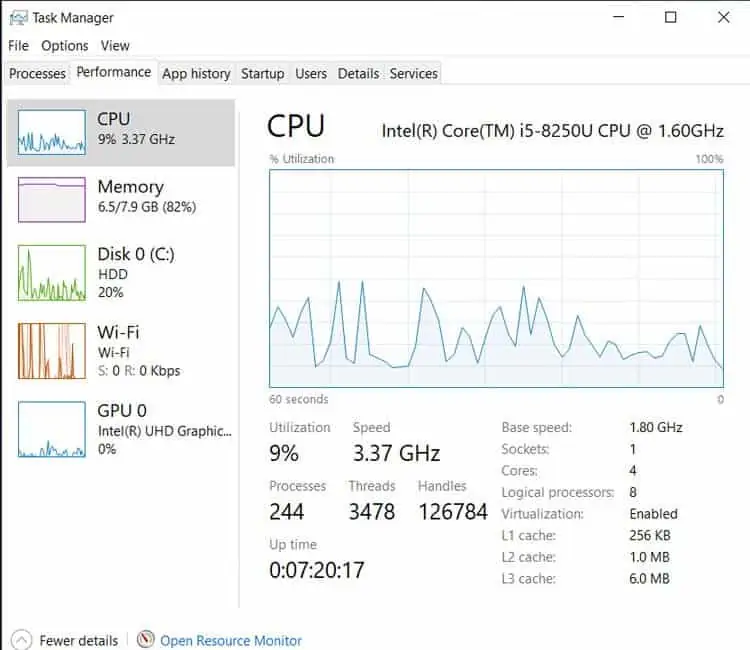
Next, click on Open Resource Monitor then click on CPU.
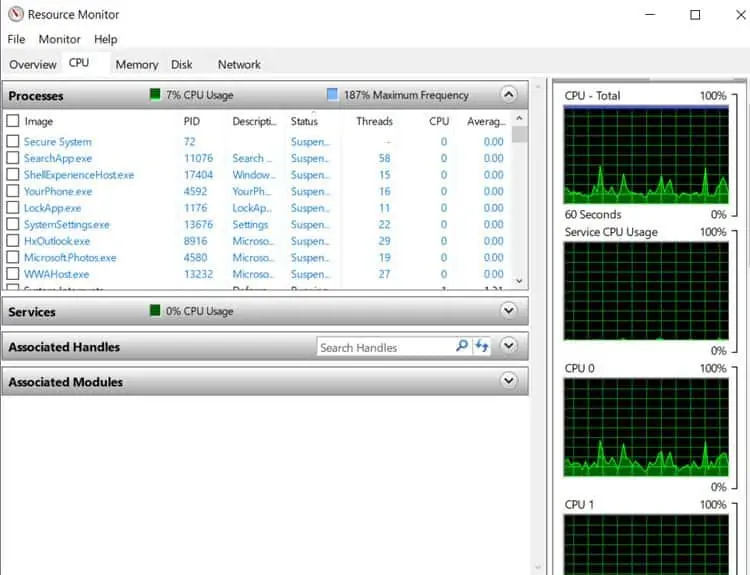
This is a detailed look at which programs use the most processing power live and over time. The CPU row shows the percentage each service or program is using at this moment while the Average CPU row shows the average usage over the last minute.
You might notice that some of your cores are running at higher percentages than your total CPU usage. That’s normal as some programs only utilize one core while others use multiple cores. Even if 100% of one core is being used, it only translates to a percentage of your total CPU usage.
Method 3: Use Performance Monitor (Most Detailed)
Performance monitor gives you detailed information about your CPU usage over time. If you want to get an idea of how your CPU usage changes when you use different programs then this is a good place to start.
To get started, type “performance monitor” into the search bar on the Windows taskbar and open the application. Click on Performance Monitor in the left-hand menu and then click on the green plus sign on the top taskbar. In the new menu, select “Processor”, then click on “Add>>” and click OK.
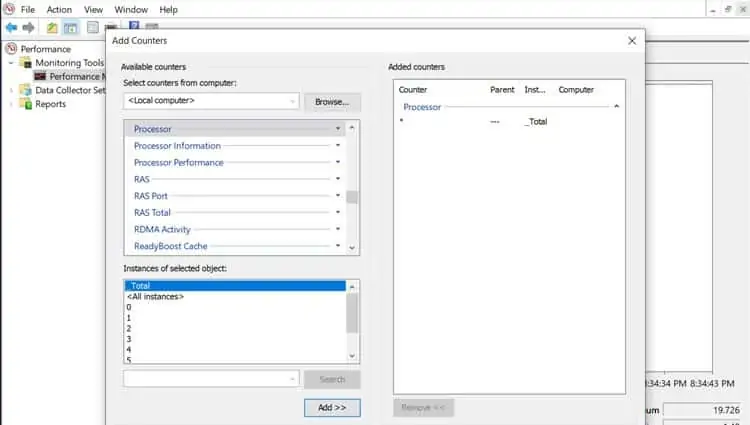
The app will now start monitoring your CPU usage from that moment forward. It won’t show you which applications are using your CPU, however.