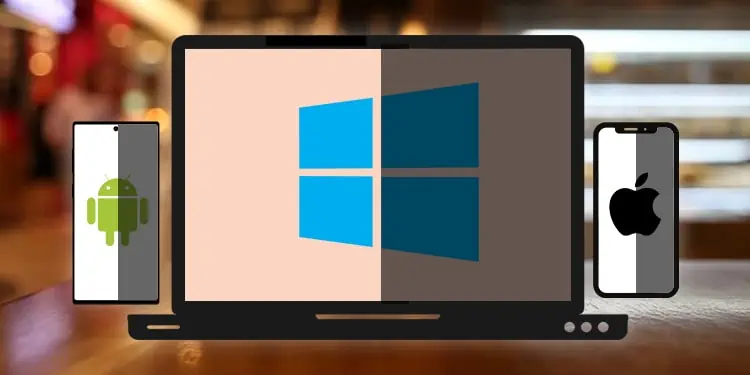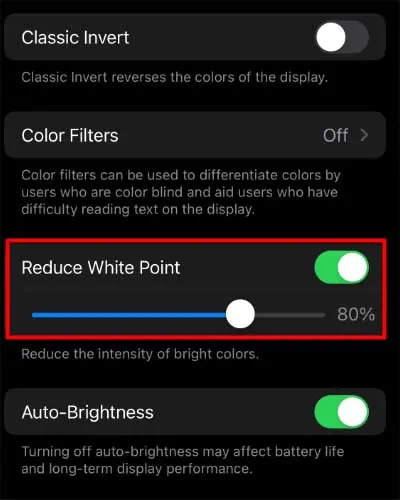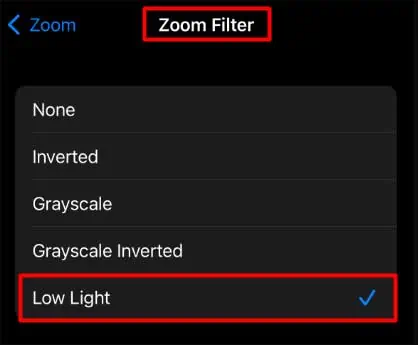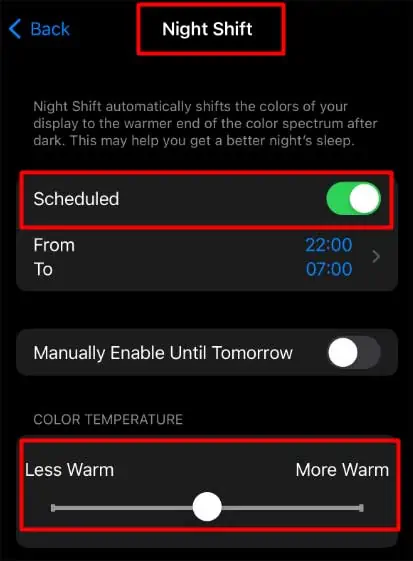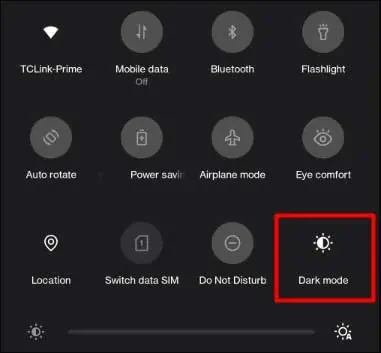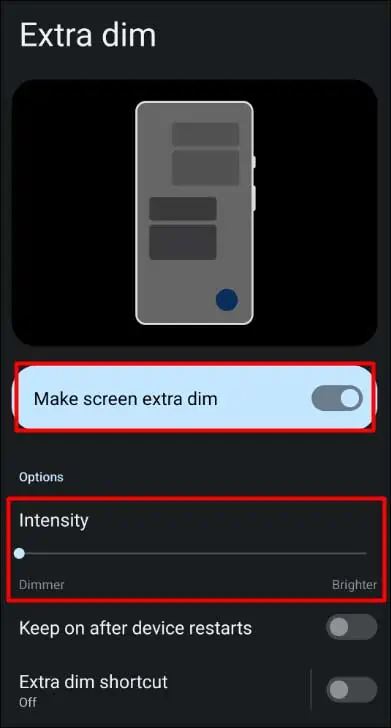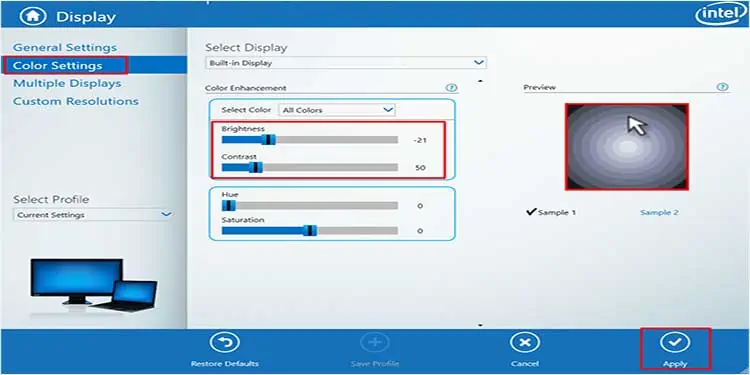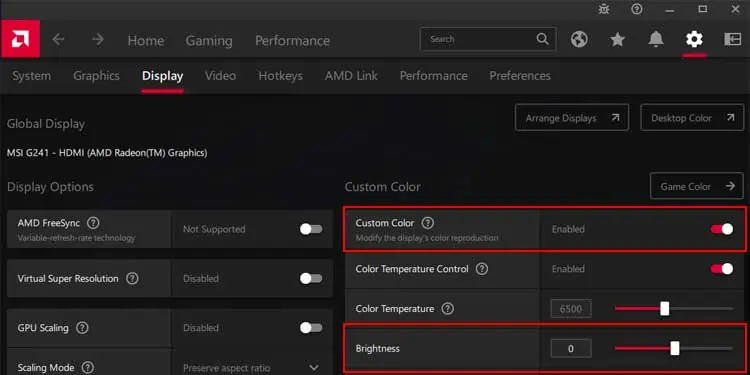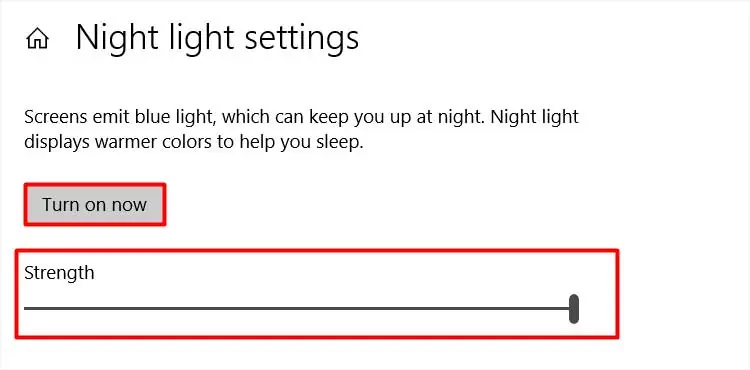You can increase and decrease the brightness level of your device according to the demand of the situation and your preference. Having said that, even the lowest brightness level can be too much in some scenarios, such as nighttime and low light places.
You may wonder if you can even get beyond the minimum brightness level in such a case. Well, there are some techniques that can surely help you.
So, let’s not delay any further and see how to make brightness even lower on your device.
How to Make Brightness Even Lower on Mobile?
Making the brightness even lower sounds amazing, as many might think that the least they can decrease their brightness is to the lowest level the device offers. However, You can tweak some system settings on your device and get an even lower brightness beyond the minimum level.
The system settings vary depending on your device. You can get the descriptive details about the methods below.
On iPhone/iPad
If you are using iPhone/iPad, there are various methods you can try to get a lower brightness. You can Reduce the white point, turn on the low light option, and enable the Night Shift option.
You will see a comprehensive guide to accessing these methods from the below list.
Reduce White Point
- Go to the Settings menu.
- Scroll and choose the Accessibility option.
- Under the Vision section, select the Display & Text Size option.
- Navigate to the Reduce White Point and turn it on.
- Increase the Slider underneath the Reduce White Point.

Turn On the Low Light Option
- Open the Accessibility Settings on the phone.
- Tap the Zoom option.
- Then, choose the Zoom Filter option.
- Now, tap the Low Light option. After selecting it, a Blue tick mark will appear next to it.

Enable the Night Shift Option
- Launch the Settings menu.
- Navigate to Display & Brightness and tap on it.
- Then, select the Night Shift option.
- From there, you can schedule the time for the Night shift mode. Also, you can adjust the Color Temperature to Less Warm or More Warm.

On Android
Based on the Android version installed on your device, you can choose the respective sets of steps to make the brightness even lower.
Adjusting Dark Mode On Android 11
- On your phone, swipe your finger from the top of the display.
- Then from the Quick settings panel, swipe the panel and select the Dark mode.

Changing Brightness Intensity on Android 12
- Open Settings.
- Scroll and select the Accessibility option.
- Tap Extra dim.
- Now, turn on the button next to the Make screen extra dim option.
- Next, drag the slider to the left side to lower the Intensity level. You will see it under Options.

How to Make Brightness Even Lower On Windows?
Even on Windows, you can get beyond the minimum mark of brightness level and enjoy even a darker shade of light on the computer screen. Turning on the night light is an option. Likely, decreasing brightness level through Intel Graphics Control Panel and AMD settings can also help.
You can follow the guide below to know the entire process.
Through Intel Graphics Control Panel
- On the empty desktop screen, right-click on the screen.
- Choose the Intel Graphics Settings option.
- Select Display.
- Then, click the Color Settings option from the left panel.
- Now, decrease the slider of the Brightness and Contrast option.
- Next, select the Apply button.

- It will ask for confirmation; click the Yes option.
Through AMD Settings
- On the empty desktop screen, right-click on the screen. Click on the AMD Radeon Settings option.
- Select the Display tab from the top panel.
- Users have to enable Custom Color to adjust the Brightness.
- Now, drag the brightness slider. You can decrease it up to -100.

- Then exit the settings menu by clicking the Close button.
Changing Night Light
- First, open the search bar from the taskbar.
- Then, type Night light and press Enter on the keyboard.
- It will open the Night light settings.
- Click Turn on now.
- Next, drag the slider towards the right side to increase the Strength.

- You can also turn on the Schedule night light and set the Turn on and Turn off timing.
Using Third-party Apps
A third-party app can also help make the brightness dimmer than the default minimum on your device. They create an overlay of filter and change the color contrast to lower the brightness.
Below is the list of several third-party apps you can download and try from your device’s respective App download store.
How Does the Auto-brightness Feature Work?
The brightness level on your iPhone, Android, or computer may need to change when you move from one environment to another. The same brightness level you use in a bright environment can be too much for you in a dim environment.
However, with the auto-brightness feature, you can let your device change the lighting condition as per the surrounding.
The auto-brightness feature uses the ambient light sensor to detect and adjust the brightness level according to your environment.