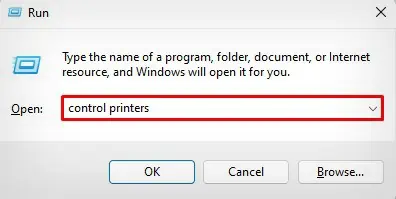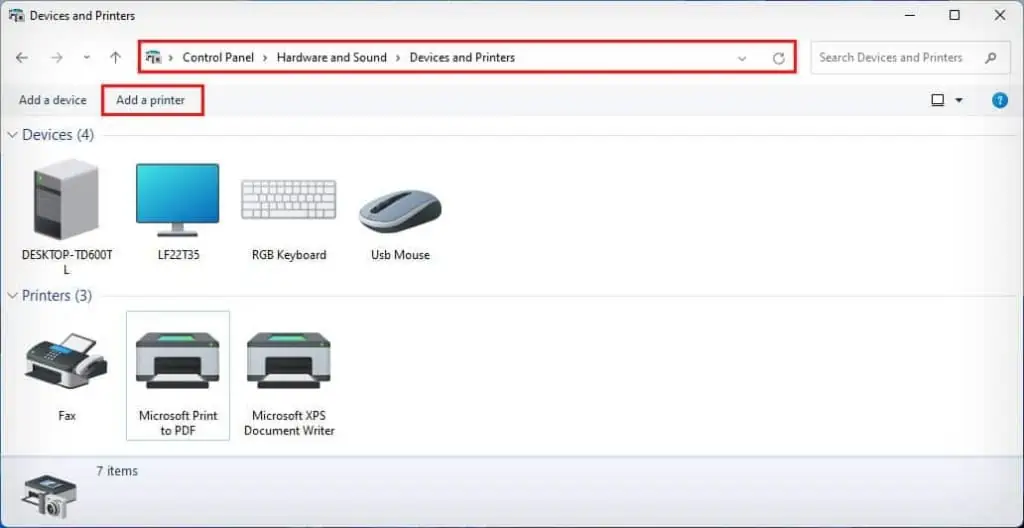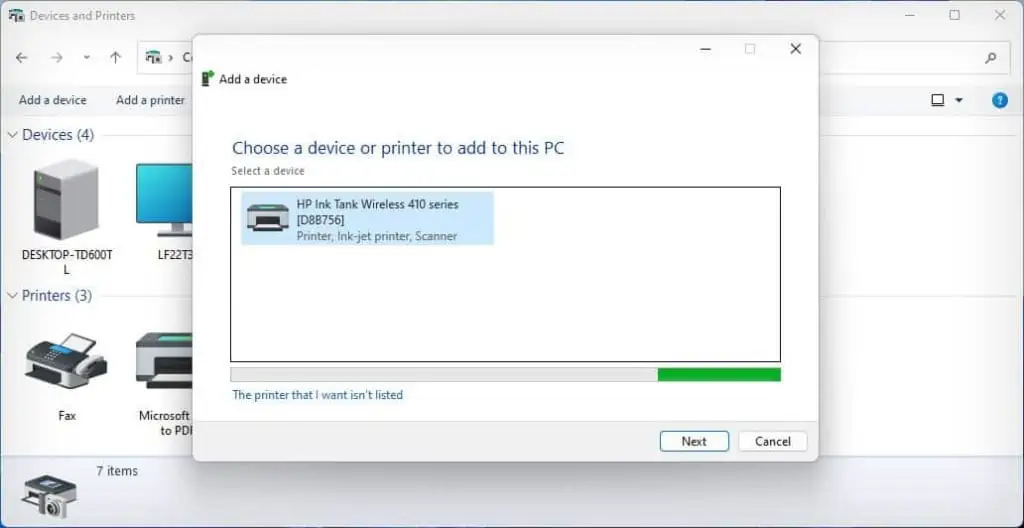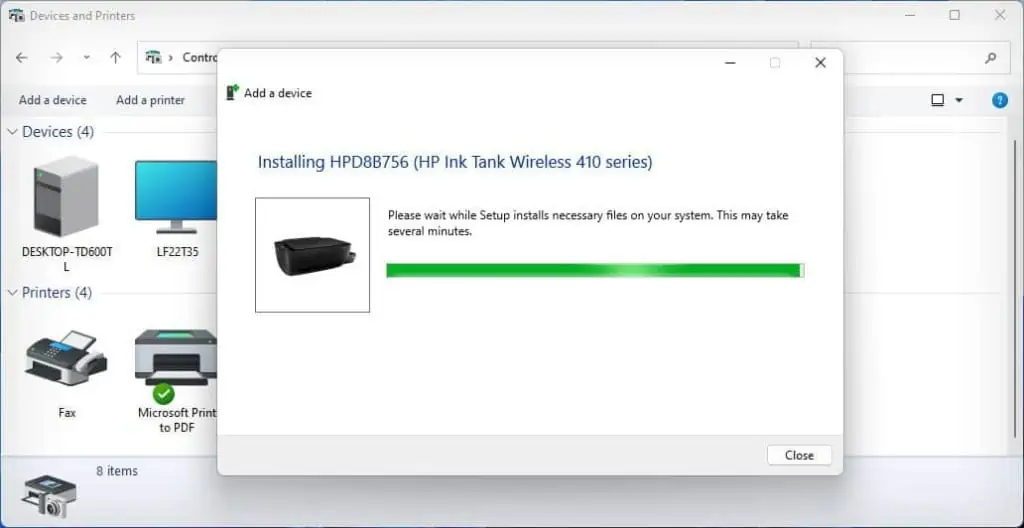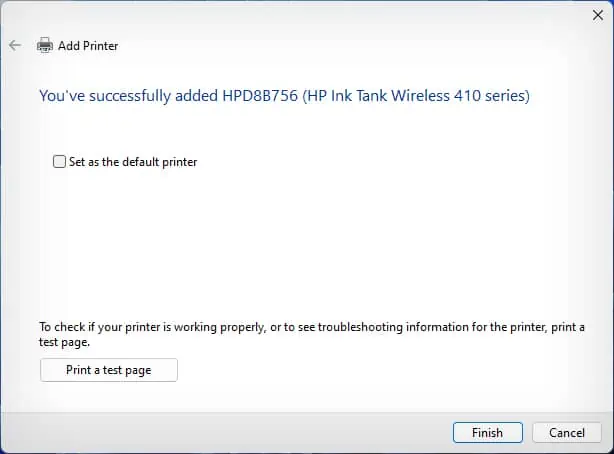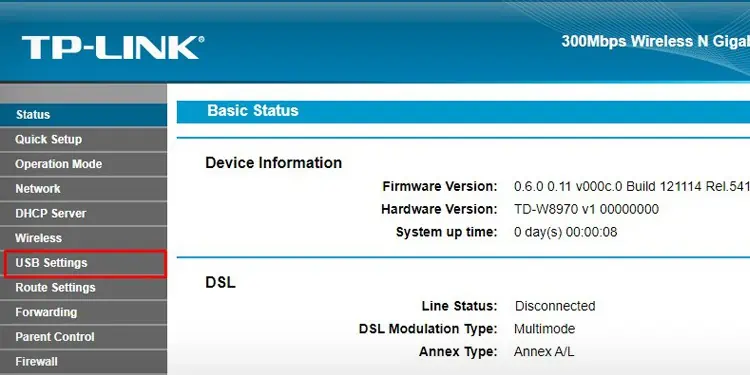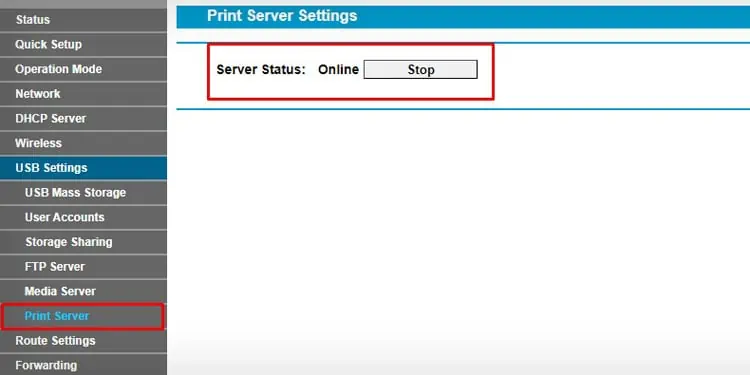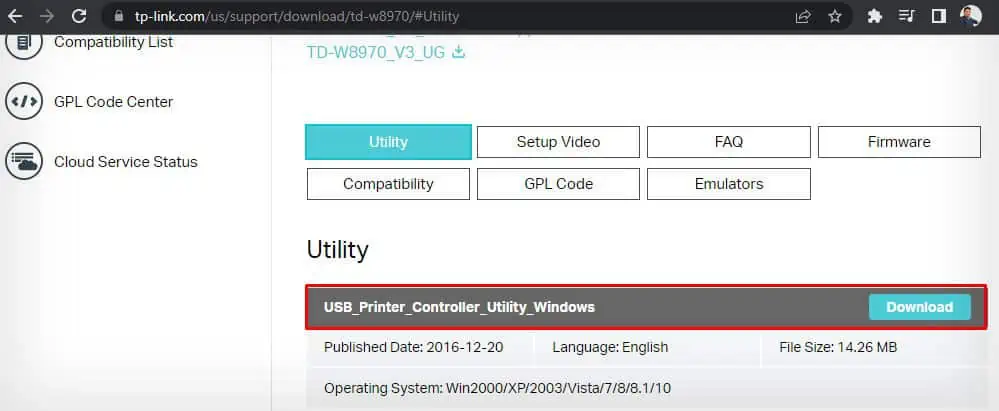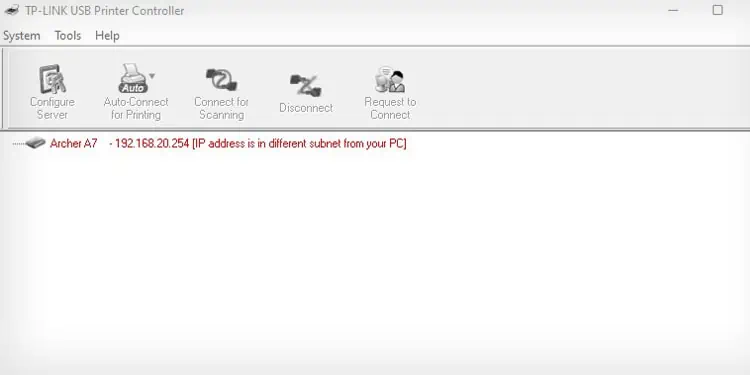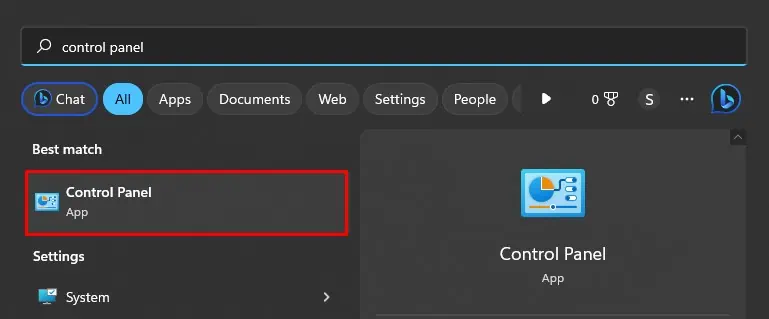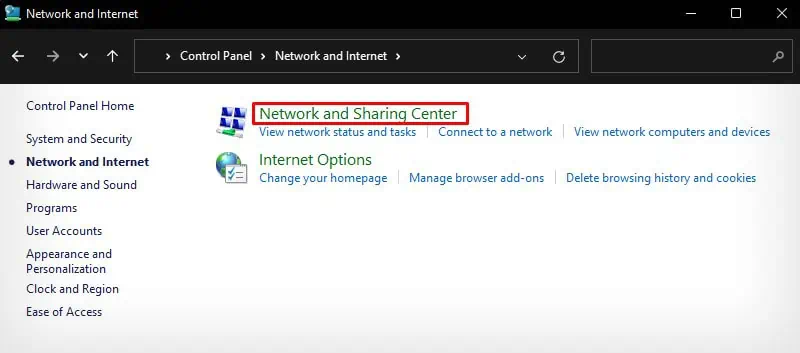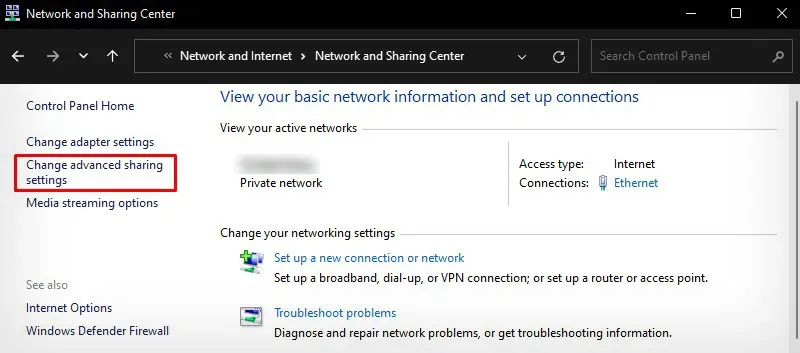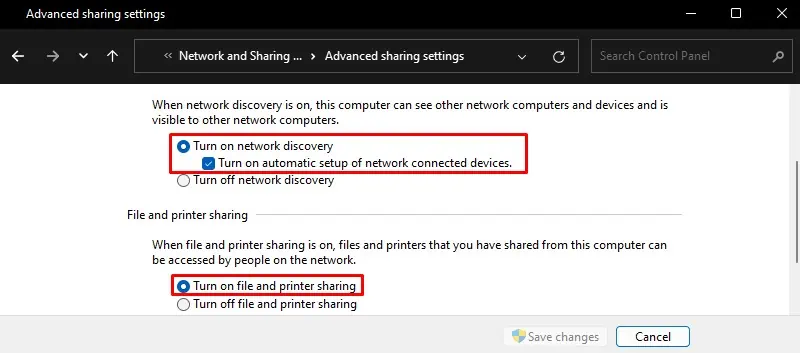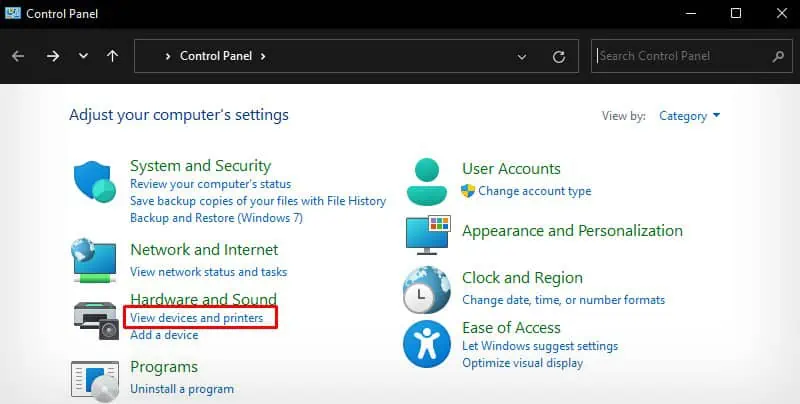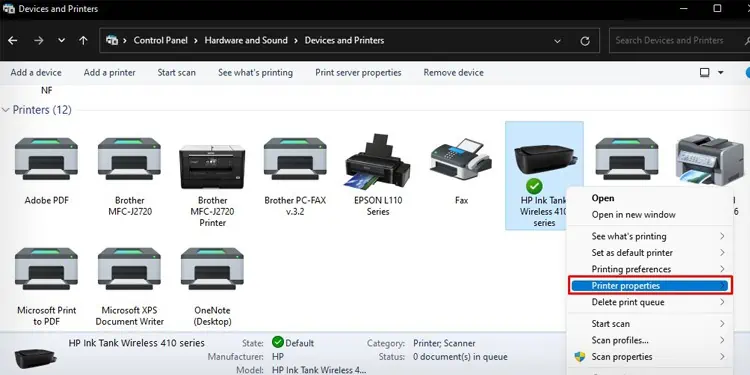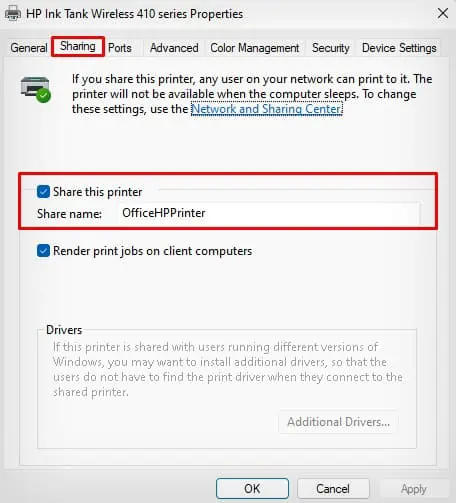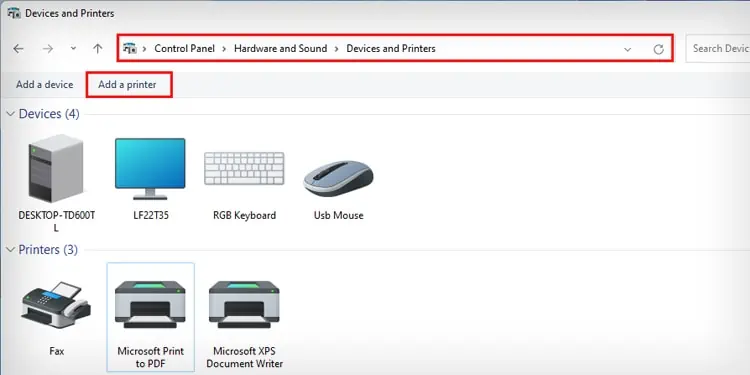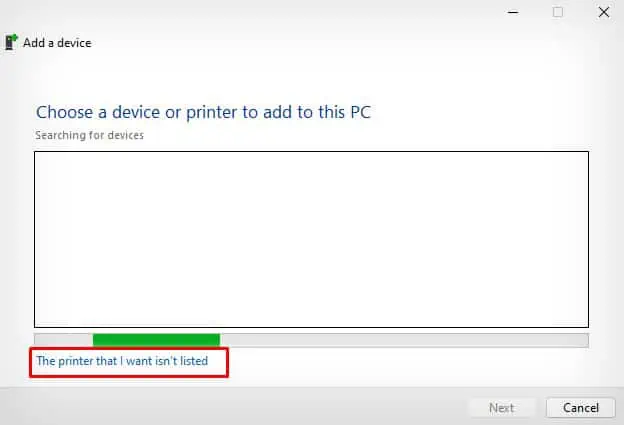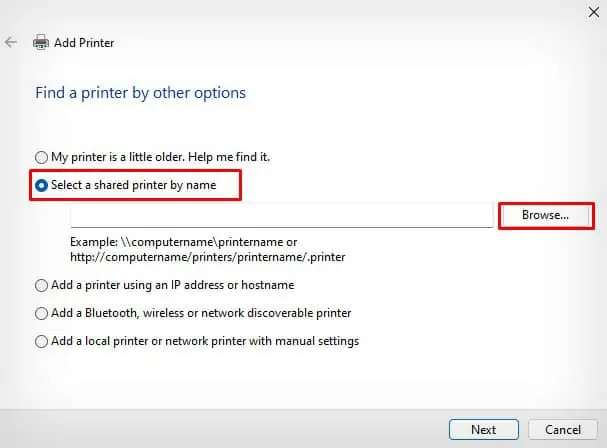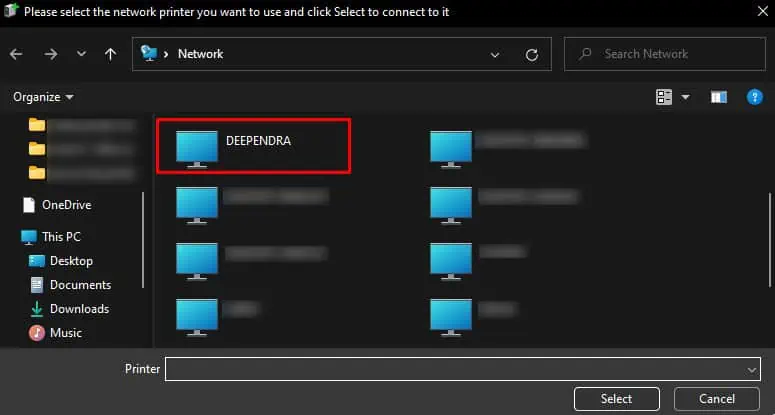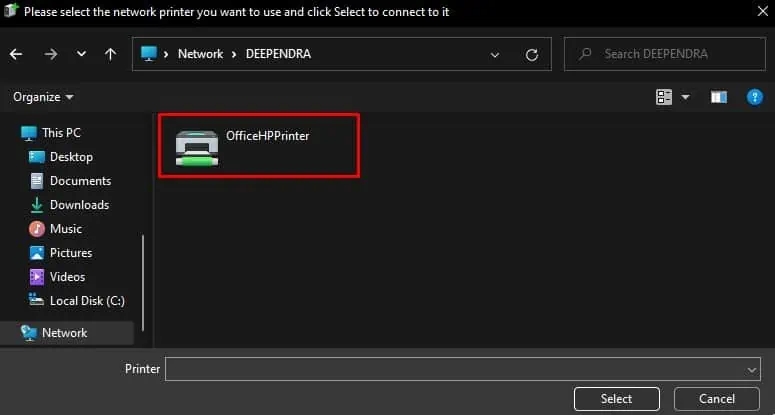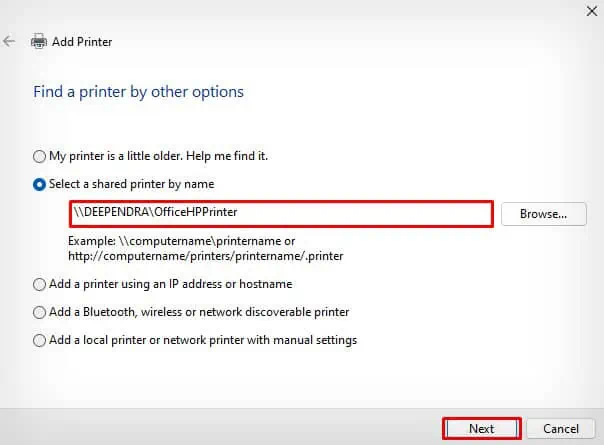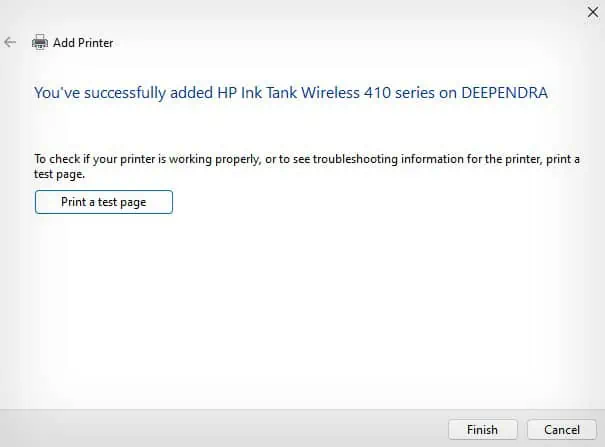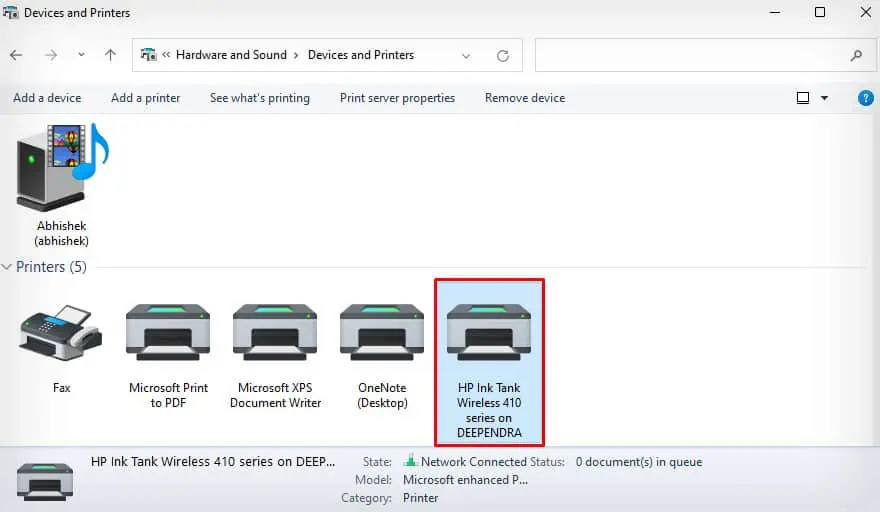Although modern printers come integrated with Wi-Fi, older printer models lack such capabilities. A wireless connection offers great convenience over a wired connection, so it would be a no-brainer if you want to make your old printer wireless.
But before that, your need to connect your old printer to a router via USB or Ethernet cable. Printer manufacturers also provide a dedicated wireless adapter for their printers to make them wireless. However, if your printer does not have one, you can use devices like a Wi-Fi range extender or a dedicated print server box.
Use Printer’s Wi-Fi
The easiest way to make your printer wireless is by connecting it to a Wi-Fi network. But, you should first verify if your printer has wireless capabilities. You can do a quick Google search for the printer specifications or see the user manual of the printer.
Once you verify that the printer has Wi-Fi capabilities, you can use a variety of methods to connect it to Wi-Fi. You may use the touch panel, WPS button on the router, or manufacturer-specific apps to connect to Wi-Fi.
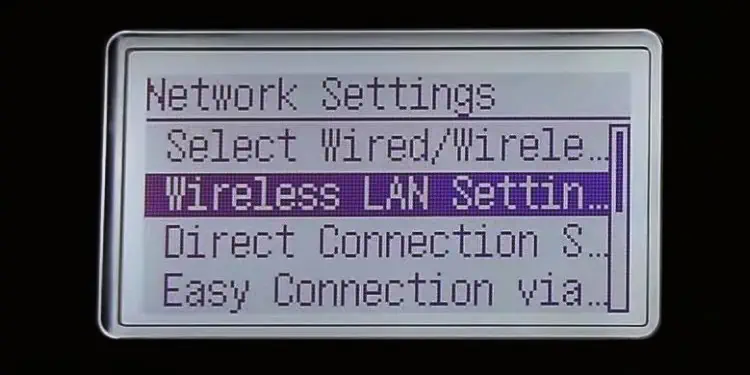
If you need help connecting your printer to Wi-Fi, you can refer to these detailed guides for HP, Canon, Epson and Brother printers.
However, if your printer is not Wi-Fi enabled, you can go through the methods discussed below to make your printer wireless.
Use Ethernet Port on Printer

If your printer does not come with Wi-Fi support, you can use the ethernet port on the printer to make it wireless. First, inspect the back panel, rear panel or under the top cover of your printer to see if there is an ethernet port available. If yes, follow these steps.
- Get an ethernet cable of a suitable length.
- Connect one end of the cable to the printer.
- Connect the other end to the ethernet port on the router.
- Now add the printer to your PC and start using it.
- Open Run on your computer.
- Type control printers and press Enter.

- Click Add a printer menu.

- Choose the printer and click Next.

- Wait till the installation completes.

- You can use the printer once you see this window.

- Install the official drivers from the printer manufacturer to access the full functionalities of the printer.
Once the printer is connected to a Wi-Fi router using the ethernet cable, all the devices connected to that particular network can access and use the printer.
Connect to Router Using USB Cable
Most routers today come with USB ports. While these ports are mostly used for configuring Network Attached Storage (NAS), you can also use them to connect the printer and use the router as a print server.
Once connected, your printer goes wireless and you can add it to other devices on the network.
- Get a USB A-B cable.

- Connect the A side to the router.
- Then connect the B side to the printer.
- Open the configuration page of your router.
- Go to USB settings.

- Enable the Print Server status.

- Once you enabled the print server, now you need to install the printer controller utility tool.
- For example, you need to install the TP-Link USB Printer Controller to use the printer wirelessly via TP-Link routers.

- Since the printer utility tools differ depending upon the router, you must go to the official website of your router manufacturer and download the tool.
- Configure the printer using the utility tool and you are all set to use the printer wirelessly.

Share Printer on Network
Windows computers have a file and printer sharing feature that allows you to share the files or printer on a network.
First, you need to connect the printer to one of the PCs and share it on the network. After that, all other users on the same network can access it.
However, the PC connected to the printer must be always turned on. Otherwise, the printer will not be available across the network.
- Go to the host PC where the printer is connected via USB cable and open Control Panel.

- Click Network and Internet > Network and Sharing Center.

- Click Change advanced sharing settings.

- Turn on Network discovery and file sharing for all the profiles.

- Click Save changes.
- Now return back to the main window of the Control Panel and click View devices and printers.

- Right-click the printer you wish to share and click Printer properties.

- Click Sharing and check the box next to Share this printer.

- Give your printer a name and click Apply > OK.
- Now go to the client computer where you want to use the printer.
- Open Control Panel and click View devices and printers.

- Press the Add a Printer button.

- Click The printer that I want isn’t listed.

- Choose the second option and click the Browse button.

- Double-click the name of the host computer.

- Double-click the printer name.

- Click Next.

- It will install the printer on the client’s computer.

- Open the Devices and Printers section in the Control Panel and you will see a network shared printer profile created there.

Use Wi-Fi Range Extender

You can also get a Wi-Fi range extender with an integrated ethernet port and WPS button to make your printer wireless. It is a better option if you have an ethernet port on the printer but don’t want ethernet cables running across your room.
- Plug the range extender device into an electrical outlet.
- Reset the device. You might need to press the Reset button on the device for a few seconds to complete the reset.
- Then go to the router and press the WPS button until the WPS indicator on it starts blinking.
- Press the WPS button on the range extender till the signal indicator on it starts flashing.
- Wait till the indicators on both; the router and range extender stop blinking.
- Get an ethernet cable of suitable length and use it to connect the printer and range extender. You can now add the printer to your PC and start printing wirelessly.
Use Dedicated Print Server Box
Purchasing a dedicated print server box can be helpful if you neither have an ethernet port on the printer nor a USB port on the router.

You can simply connect the USB side of the print server to the printer and the ethernet side to the router and establish a connection between them.
The print server acts as a host computer by handling all the print requests from the network devices and feeding them to the printer.
Use Wireless Adapter From Manufacturer
Some printer manufacturers also provide a wireless adapter to make their printers Wi-Fi capable. However, such adapters are generally available for only older models of printers.
You should first verify the availability from the official website of the printer manufacturer, and get it if there’s one.