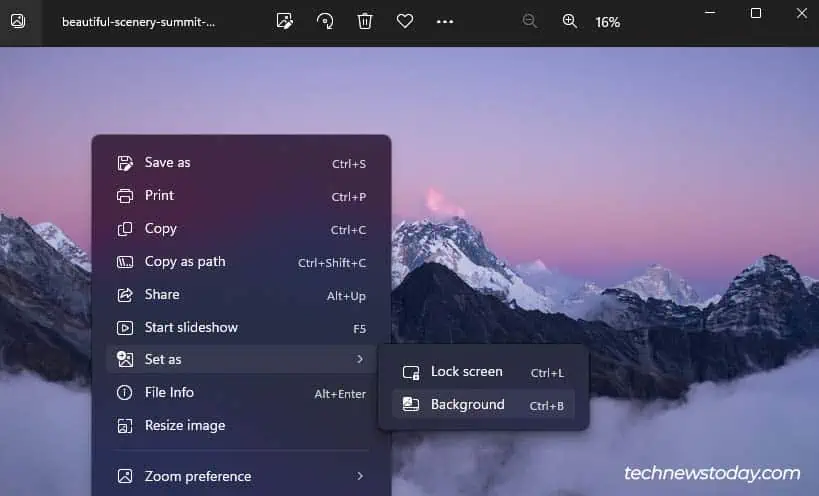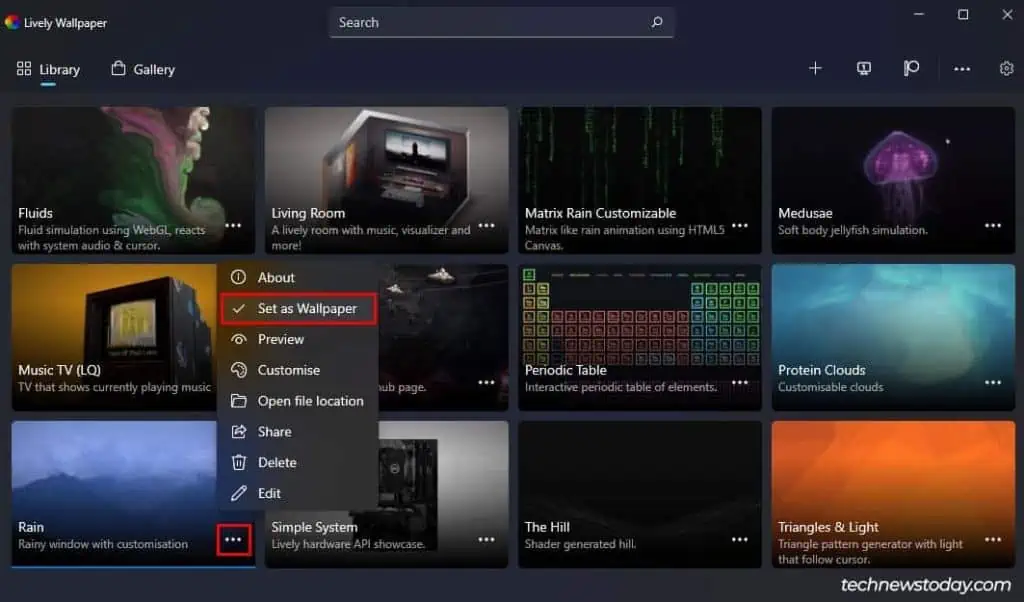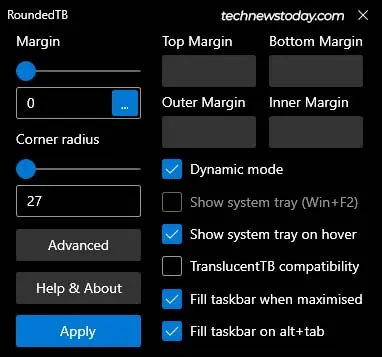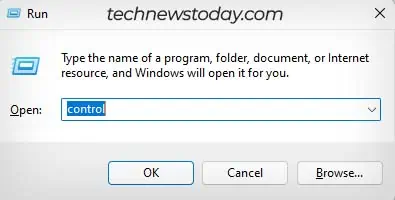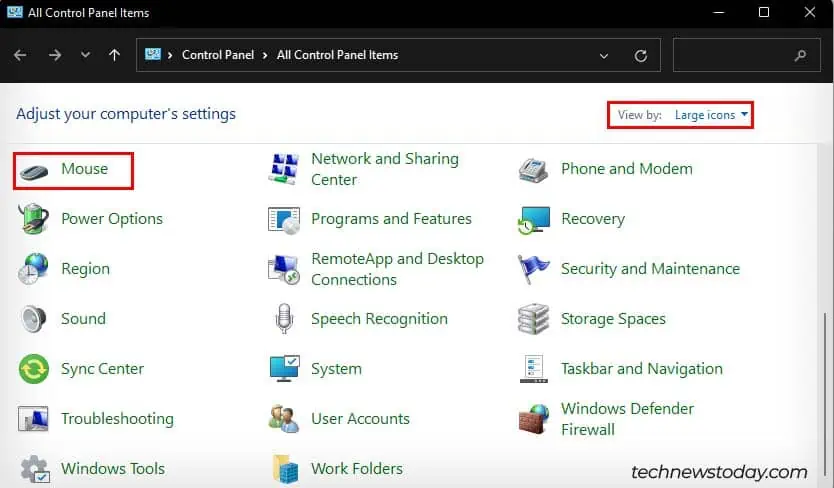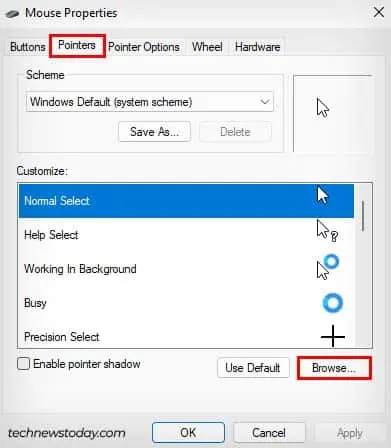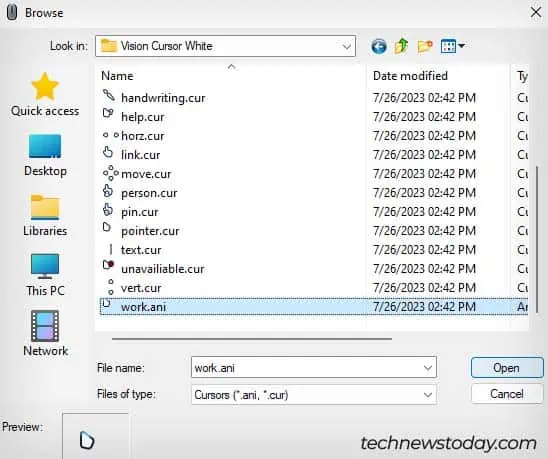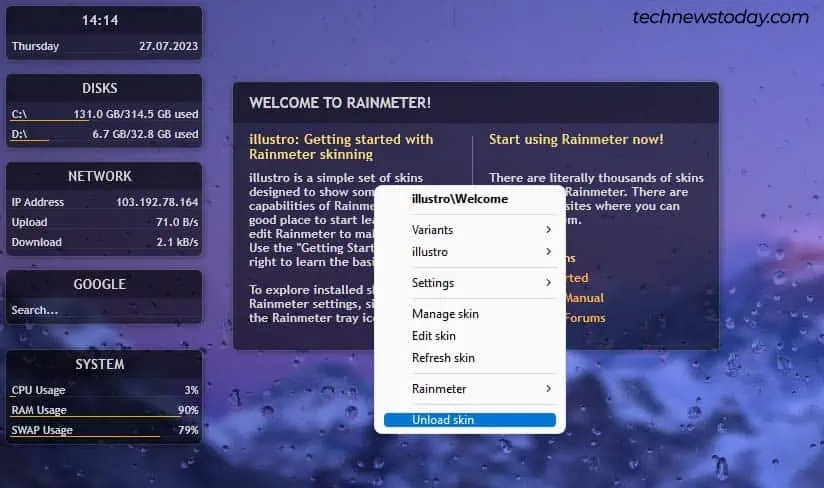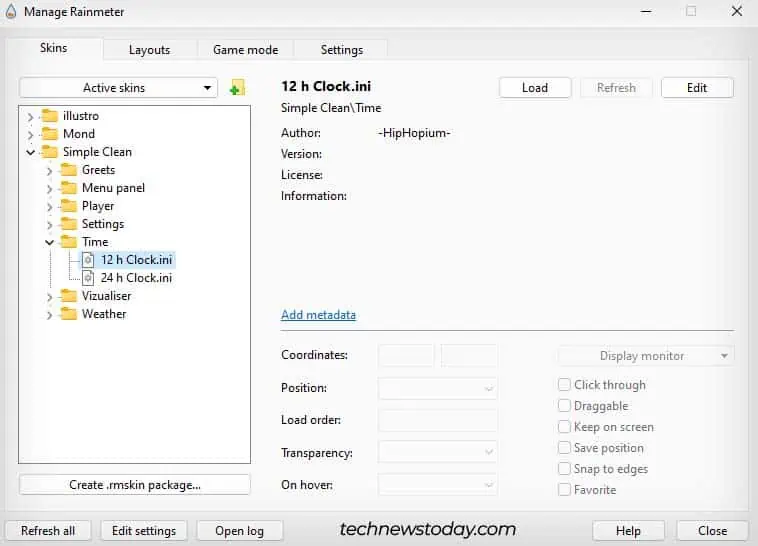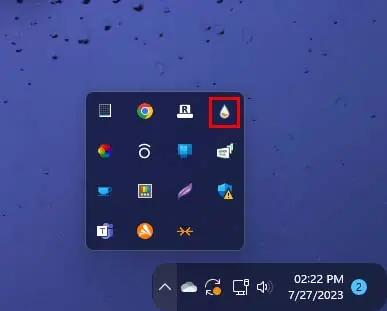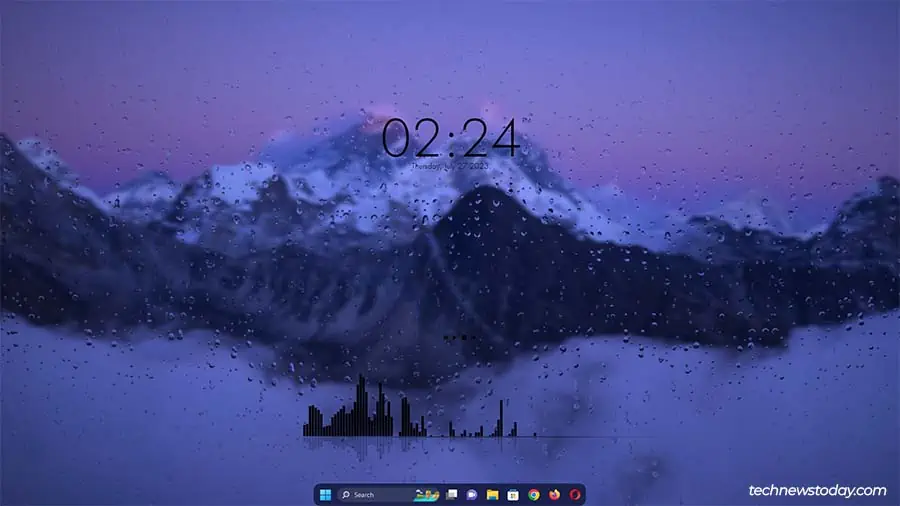Customizing your computer’s exterior is pretty easy with cases, sleeves, stickers, etc. But when it comes to what’s inside, not many people know how to customize their desktop.
In this article, I’ll show you a variety of ways on how you can customize your desktop to your liking and style. However, I personally like the aesthetic and minimalist style a lot, so I’ll be using my desktop setup as an example to guide you.
Change Your Wallpaper
The first thing you can do to personalize your desktop is to change the wallpaper. As the wallpaper is the background for your desktop, this can make or break the look you’re trying to achieve. If you have a set theme in mind, go for the wallpaper that compliments it.
So, let’s see how you can change your wallpaper in Windows.
- Open the image you’re trying to set as your wallpaper in the Photos app.
- Right-click the photo and select Set as.
- Click on Background.

- Your Wallpaper has been changed.
Use Live Wallpapers
If you don’t want to use regular wallpapers, you can also make things more cool by setting a live or interactive wallpaper. However, you will need to use a third party application to do so. I personally use the Lively Wallpaper app which is a free and open-source software.
I really love the Rain live wallpaper in Lively Wallpaper, so I’ll be using it to demonstrate to you.
- Make sure to download Lively Wallpaper from the Microsoft Store.
- Open Lively Wallpaper.
- Under Library, click on the ellipsis icon (…) on Rain. (You can also choose any other live or interactive wallpaper from the library. Fluids is another personal favorite of mine.)

- Select Set as Wallpaper.
The Rain wallpaper is more like an overlay for your background. It makes it seem like your desktop is a window to your background while it is raining. You can also change the rain intensity and other parameters according to your liking by clicking on the ellipsis icon and selecting Customize.
Furthermore, you can also change the background image for that wallpaper from the Customize menu.
Additionally, you can also use any third-party app of your choice like WallPaper Engine, Deskscapes, and RainWallpaper.
Organize Your Desktop
Now, to make your desktop start looking cool, you need to organize all the programs, files, and folders that are on your desktop. If you already have a clean and organized desktop, you can skip this step.
If you have a heavily cluttered desktop, you can organize the miscellaneous ones into folders and position the desktop icons orderly. You can directly delete the ones you don’t need by right-clicking and selecting Delete.
I don’t use the desktop icons often and I like a clean desktop, so I just disable them altogether. If you want to do the same, right-click on the desktop and select View > Show desktop icons.
Customize Desktop Icons
If you chose to keep the desktop icons, you can modify them to make your desktop more personalized. You can also use custom desktop icons to match the style of desktop you want. Anyway, let’s see how you can change your desktop icons.
- Download an icon pack of your choice online. (The icon pack might be in a zipped file, and you will need to unzip the file.)
- Press Windows + I to open settings.
- Go to Personalization > Themes.
- Scroll down and select Desktop icon settings.

- Click on the Desktop icon you want to change and select Change Icon.

- Select Browse.

- Navigate to the location of the icon pack.
- Select the corresponding icon and click Open.
- Click OK and OK again.
Customize Taskbar
The bottom portion of your desktop is occupied by the taskbar. The taskbar is crucial for the navigation of your computer, and it also affects your user experience. So, there isn’t much customization you can do to the taskbar through native methods.
However, you can use third-party applications to customize your taskbar. You can even disable the taskbar and instead use a custom taskbar created through third-party apps.
I use the free and open-source software, RoundedTB, to customize my taskbar. It allows me to make a compact taskbar which looks really cool. The system tray and clock are hidden until you hover the mouse over it.
- Download RoundedTB from the Microsoft store.
- Open RoundedTB.
- Click on Advanced.
- Make sure to enable these settings Dynamic Mode, Show system tray on hover, Fill taskbar when maximized, and Fill taskbar on alt + tab.

- Click on Apply. (You can also play around with the various settings to customize your taskbar according to your liking.)
Additionally, RoundedTB isn’t your only option for customizing your taskbar. You can use apps like TranslucentTB to make your taskbar completely transparent. You can also use any other third-party application of your choice to customize your taskbar.
You can also use the Winstep Nexus apps to create a dock separate from the taskbar. You can even permanently hide the taskbar, and start using the dock as your taskbar. The possibilities are endless with tons of third-party applications.
Custom Themes
Windows comes with five different themes by default. However, you can apply a custom theme on your Windows to change the look and feel of your user-interface (UI). While this doesn’t directly change your desktop, it does personalize your UI.
There are a variety of third-party themes available online, and you can choose according to your liking. To apply a custom theme on your Windows, you will also need third-party apps like Ultrauxthemepatcher or Secureuxtheme to patch the custom theme into your system.
Customize Cursor
You can also customize your cursor to make your computer navigation visually pleasing. Windows natively allows you to freely customize your cursor, and you can find quite a lot of custom cursor schemes online.
Anyway, here’s how you can customize your cursor.
- Download a custom cursor scheme of your choice online. (If you don’t know where to search for a cursor scheme, you can visit websites like DeviantArt.)
- Your downloaded cursor scheme will likely be in a zip file, and you might need to unzip it. Right-click the zip file and select Extract All > Extract.
- Now, press Windows + R hotkey to open Run Utility.
- Type
controland press Enter to open the Control Panel.
- Next to View by, make sure it is set to Large icons.
- Click on the Mouse option.

- Go to the Pointers tab.
- Select a cursor form and click on Browse.

- Navigate to the location of the unzipped cursor scheme file, and select the corresponding cursor form.

- Click Open.
- Do the same for the rest of the cursor form.
- Click on Apply and OK.
If you find it tedious to manually change all of your cursor forms, you can instead use a third-party app. There are a ton of third party apps that you can use to customize your cursor like Cursor Manager, Custom Cursor For Windows, and DotMouse
Use Rainmeter
Lastly, you can add widgets to your desktop as a personal touch to bring everything together. While Windows 11 supports natively adding widgets, they are basically hidden in the weather icon in the taskbar.
We will instead be using third-party software to add widgets to the desktop to complete the look.
I’ll show you how you can use the Rainmeter software to add personalized widgets to your desktop.
- Download Rainmeter from the official website.
- Run the setup file and follow the on-screen instructions to install Rainmeter.
- Open Rainmeter.
- You’ll see only the default skin illustro available. (Rainmeter features hundreds of different skins (Widget templates), but you will need to manually install them.)
- The default widget will automatically pop up on your desktop. Right-click them and select Unload skin to remove them.

- Now, go to the Rainmeter Skins website.
- Choose a skin of your choice to download. (You can choose multiple skins, and mix and match the widgets inside them. I’ll be using the Simple Clean Rainmeter skin.)
- After the download completes, run the downloaded file and select Install.
- If Rainmeter is running, all the widgets inside the skin will automatically appear on your desktop. (Remove the widgets you don’t want by right-clicking them and selecting Unload skin.)
- If you want a widget back on your desktop, open Rainmeter, click on the skin which contains the widget, and double-click on the widget.

- If the Rainmeter app is not opening, go to the system tray and click on the Rainmeter icon.

- I like a minimalistic design so I’ll only keep the clock and visualizer from the Simple Clean skin.

- Your desktop customization is now complete.
Additionally, you can use any third-party application of your choice instead of Rainmeter. Furthermore, please note that this is a loose guide with which you can customize your desktop, so do not hesitate to make changes. You can add your personal touch or go crazy with customization according to your liking.